Steam – одна из самых популярных платформ для цифровой дистрибуции компьютерных игр. Она предлагает геймерам широкий спектр игр и возможностей, но не всегда все функции стандартного клиента удовлетворяют потребности каждого пользователя. Но не стоит отчаиваться, ведь есть решение – изменение файла запуска игры в Steam. Это позволит вам настроить и оптимизировать игру по вашему вкусу.
В данной статье мы предоставим вам подробную инструкцию о том, как изменить файл запуска игры в Steam. Будут рассмотрены различные способы, как использовать его для настройки игры и достижения лучшей производительности. Мы также разберем некоторые распространенные проблемы, с которыми вы можете столкнуться, и предоставим рекомендации по их решению.
Независимо от того, хотите ли вы изменить параметры графики, настроить управление или оптимизировать производительность, изменение файла запуска игры в Steam даст вам широкие возможности для настройки игрового процесса в соответствии с вашими предпочтениями. Следуя нашей подробной инструкции, вы сможете легко и безопасно внести необходимые изменения и наслаждаться игрой в полной мере!
Меняем файл запуска игры в Steam: шаг за шагом
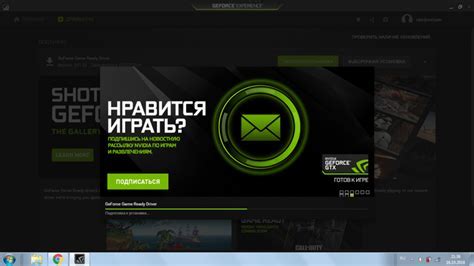
Иногда бывает необходимо изменить файл запуска игры в Steam, например, чтобы добавить команды запуска или настроить графические параметры. В этом руководстве мы расскажем, как это сделать шаг за шагом.
Шаг 1: Запустите Steam и найдите игру, файл запуска которой вы хотите изменить. Правой кнопкой мыши кликните на игру и выберите "Свойства" из выпадающего меню.
Шаг 2: В окне со свойствами игры перейдите на вкладку "Общее". В разделе "Файлы локального хранилища" нажмите кнопку "Просмотреть локальные файлы".
Шаг 3: Откроется папка с файлами игры. Найдите файл с расширением ".exe" или ".bat" - это и есть файл запуска игры.
Шаг 4: Сделайте резервную копию файла запуска, чтобы в случае ошибки можно было вернуться к исходному состоянию. Просто скопируйте файл в другую папку или на внешний носитель.
Шаг 5: Откройте файл запуска с помощью обычного текстового редактора, например, Блокнотом. Обратите внимание, что для некоторых файлов могут потребоваться права администратора.
Шаг 6: Внесите необходимые изменения в файл запуска игры. Например, вы можете указать дополнительные команды запуска или изменить параметры графики.
Шаг 7: Сохраните изменения и закройте текстовый редактор.
Шаг 8: Теперь при запуске игры через Steam будут использоваться измененные настройки файла запуска.
Теперь вы знаете, как изменять файл запуска игры в Steam шаг за шагом. Помните, что любые изменения могут повлиять на работу игры, поэтому будьте осторожны и создавайте резервные копии перед внесением изменений.
Открываем папку с игрой в Steam
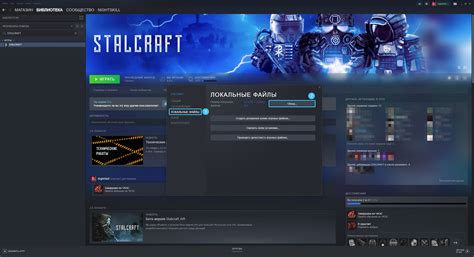
Чтобы найти папку с игрой в Steam, нужно выполнить следующие шаги:
- Откройте клиент Steam на вашем компьютере.
- В верхней панели нажмите на кнопку "Библиотека".
- В списке игр найдите нужную игру и сделайте на нее правый клик.
- Выберите "Свойства" из контекстного меню.
- В открывшемся окне выберите вкладку "Локальные файлы".
- Нажмите на кнопку "Просмотреть локальные файлы".
После выполнения этих шагов откроется папка с файлами игры. Здесь вы сможете найти файл запуска, который можно изменить по вашему желанию.
Находим файл запуска игры
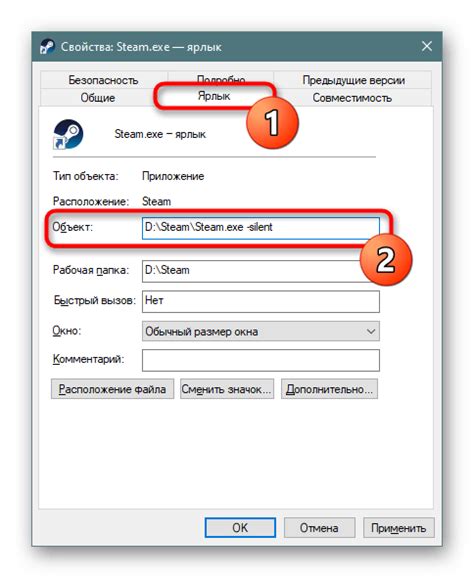
Чтобы изменить файл запуска игры в Steam, нам необходимо найти соответствующий файл на компьютере. Для этого следуйте инструкции:
| Шаг 1: | Откройте клиент Steam на вашем компьютере и перейдите в библиотеку игр. |
| Шаг 2: | Найдите игру, для которой вы хотите изменить файл запуска, и щелкните правой кнопкой мыши по ее названию. |
| Шаг 3: | В контекстном меню выберите опцию "Свойства". |
| Шаг 4: | Откроется окно "Свойства игры". В этом окне перейдите на вкладку "Локальные файлы". |
| Шаг 5: | Нажмите на кнопку "Обзор локальных файлов". |
| Шаг 6: | Откроется папка, содержащая все файлы игры на вашем компьютере. |
| Шаг 7: | Находим файл запуска игры, который обычно называется "Game.exe" или имеет похожее название. |
Теперь, когда вы знаете, где находится файл запуска игры, вы можете продолжить изменение его параметров в соответствии с вашими потребностями.
Создаем копию файла запуска
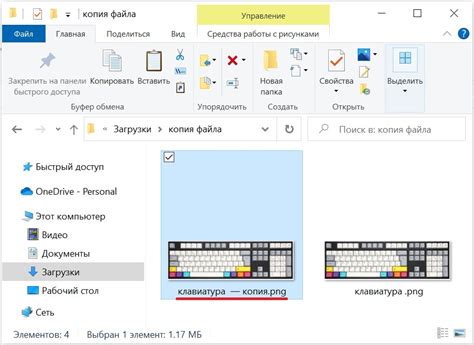
Перед тем как внести изменения в файл запуска игры в Steam, рекомендуется создать его копию для обеспечения безопасности и возможности восстановления в случае ошибок.
Для создания копии файла запуска выполните следующие действия:
- Откройте папку, в которой установлена игра в Steam.
- Найдите файл запуска игры, обычно он имеет расширение .exe или .bin.
- Выделите файл запуска и нажмите правую кнопку мыши.
- В контекстном меню выберите опцию "Копировать".
- Перейдите в нужное место на вашем компьютере, где вы хотите сохранить копию.
- Нажмите правую кнопку мыши и выберите опцию "Вставить".
Теперь у вас есть копия файла запуска игры, которую можно использовать в случае необходимости. Помните, что при изменении файла запуска всегда лучше иметь оригинальную копию в запасе.
Будьте осторожны и следуйте инструкциям, чтобы избежать потери данных или неправильного функционирования игры.
Открываем файл запуска в текстовом редакторе
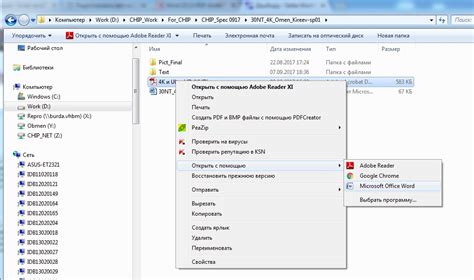
Чтобы изменить файл запуска игры в Steam, вам понадобится открыть его в текстовом редакторе. Это позволит вам внести нужные изменения в код игры.
Вот шаги, которые нужно выполнить:
- Откройте клиент Steam на вашем компьютере и перейдите в библиотеку игр.
- Найдите игру, для которой вы хотите изменить файл запуска, и щелкните правой кнопкой мыши по ней.
- В выпадающем меню выберите пункт "Свойства".
- В открывшемся окне нажмите на кнопку "Локальные файлы".
- Здесь вы увидите кнопку "Просмотреть локальные файлы". Нажмите на нее.
- Откроется окно с файлами игры. Найдите файл с расширением ".exe" или ".bat", который отвечает за запуск игры.
- Щелкните правой кнопкой мыши по файлу и выберите пункт "Открыть с помощью".
- В появившемся меню выберите текстовый редактор, такой как "Блокнот" или "Notepad++".
- Файл запуска игры откроется в выбранном текстовом редакторе, и вы сможете внести нужные изменения.
После того, как вы внесли изменения, сохраните файл и закройте текстовый редактор. Теперь при запуске игры в Steam будут применяться ваши новые настройки.
Вносим необходимые изменения

После открытия папки с игрой вы увидите файл с расширением .exe, который представляет собой файл запуска игры. Чтобы внести изменения в файл, следуйте инструкциям ниже:
- Щелкните правой кнопкой мыши на файле запуска игры.
- Выберите пункт "Свойства" в контекстном меню, чтобы открыть свойства файла.
- В открывшемся окне свойств перейдите на вкладку "Совместимость".
- Найдите и отметьте опцию "Выполнить эту программу от имени администратора".
- Нажмите на кнопку "Применить" и затем на кнопку "ОК", чтобы сохранить изменения.
Теперь файл запуска игры будет запускаться с правами администратора, что может помочь в решении некоторых проблем совместимости или доступа к файлам игры. Обратите внимание, что эти изменения будут применяться только при запуске игры через Steam.
Сохраняем и закрываем файл запуска
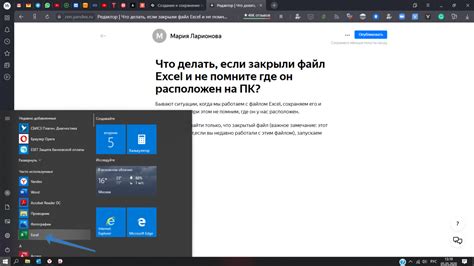
После внесения необходимых изменений в файл запуска игры в Steam, необходимо сохранить его перед закрытием.
Для сохранения файла можно воспользоваться комбинацией клавиш Ctrl + S. Это вызовет окно сохранения, в котором вы можете выбрать папку для сохранения файла и задать ему имя. Однако, чаще всего файл запуска уже находится в нужной папке, поэтому достаточно просто нажать Enter, чтобы сохранить его в текущей директории.
После сохранения файла необходимо закрыть его, чтобы изменения вступили в силу. Для этого можно воспользоваться комбинацией клавиш Ctrl + Q или просто закрыть окно редактора текста. При следующем запуске игры, Steam будет использовать измененный файл запуска.