Steam - популярная игровая платформа, которая собирает под своим крылом миллионы геймеров со всего мира. У каждого пользователя есть возможность создать свою группу, где можно обсуждать игры, делиться новостями и проводить соревнования. Однако, стандартный фон группы может показаться скучным и заезженным. В этой статье мы расскажем, как изменить фон группы в Steam и сделать ее уникальной и привлекательной.
Первым шагом к созданию оригинального фона группы является выбор подходящего изображения. Исходя из тематики вашей группы и предпочтений, вы можете загрузить любое изображение с компьютера или выбрать из библиотеки Steam. Важно учесть, что изображение должно соответствовать требованиям платформы - допустимые форматы файлов, разрешение и размер.
После выбора изображения, вам необходимо войти в настройки вашей группы и найти раздел, отвечающий за фон. Следуйте инструкциям и загрузите изображение. После этого, вам может потребоваться его обрезать или изменить размер, чтобы оно идеально вписывалось в рамки фона группы.
Не забудьте сохранить изменения и проверьте результат, обновив страницу вашей группы. Если фон загрузился и отображается корректно, поздравляем! Теперь ваша группа выглядит оригинально и привлекательно.
Настройка фона группы в Steam: подробное пошаговое руководство
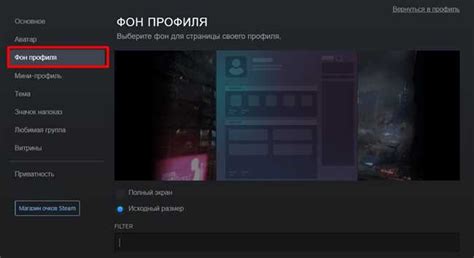
Шаг 1: Зайдите в свой аккаунт Steam и перейдите на страницу группы, которую хотите настроить.
Шаг 2: В верхней части страницы, под названием группы, найдите раздел "Настройки".
Шаг 3: В разделе "Настройки" выберите вкладку "Внешний вид".
Шаг 4: В разделе "Фон" вы можете выбрать один из нескольких вариантов фона, предоставленных Steam. Нажмите на выбранный вариант, чтобы применить его к группе.
Шаг 5: Если вы хотите загрузить собственное изображение в качестве фона группы, воспользуйтесь кнопкой "Загрузить изображение".
Шаг 6: После загрузки изображения выберите его и нажмите кнопку "Применить". Фон группы автоматически обновится с новым изображением.
Шаг 7: В разделе "Цвет текста" вы можете изменить цвет текста на фоне группы, чтобы он был более читабельным. Выберите желаемый цвет из предложенных вариантов.
Шаг 8: После всех внесенных изменений не забудьте сохранить настройки, нажав на кнопку "Сохранить" внизу страницы.
Теперь вы знаете, как изменить фон группы в Steam. Это даст вашей группе уникальный внешний вид и поможет привлечь внимание других пользователей. Играйте со стилем и наслаждайтесь новым оформлением вашей группы!
Как найти настройки группы в Steam и нажать кнопку "Изменить фон"
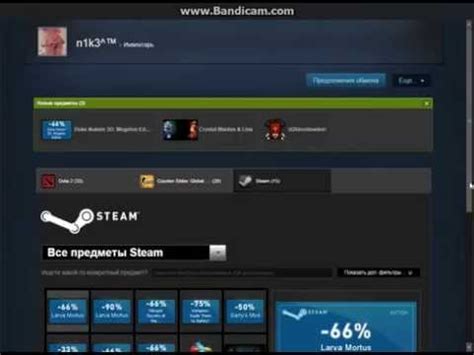
Если вы хотите изменить фон своей группы в Steam, вам потребуется перейти к настройкам группы. Следуйте этому простому руководству, чтобы узнать, как это сделать:
1. Откройте клиент Steam и войдите в свою учетную запись.
2. В правом верхнем углу экрана вы увидите свой никнейм и аватарку. Нажмите на свое имя и выберите вариант "Группы".
3. Вы попадете на страницу ваших групп. Найдите группу, фон которой вы хотите изменить, и щелкните на ее названии.
4. После перехода на страницу группы выберите вкладку "Управление" в верхнем меню.
5. В нижней части страницы вы увидите раздел "Оформление". В этом разделе есть кнопка "Изменить фон". Нажмите на нее.
6. После нажатия на кнопку "Изменить фон" вы увидите список доступных фонов. Выберите тот, который вам нравится, и нажмите на него.
7. После выбора фона вам может потребоваться его обрезать или подогнать под размеры страницы группы. Установите желаемый размер и щелкните на кнопку "Применить".
8. Готово! Теперь фон вашей группы в Steam изменен.
Запомните, что доступ к некоторым настройкам группы может быть ограничен для некоторых пользователей. Если вы являетесь администратором группы, у вас будет полный доступ ко всем настройкам.
Выбор изображения для фона группы в Steam: советы по подбору и оптимальным параметрам

1. Учитывайте тематику вашей группы
Изображение фона должно соответствовать тематике вашей группы. Например, если ваша группа посвящена играм, лучше выбрать фоновое изображение, связанное с видеоиграми. Если группа посвящена фильмам, изображение может содержать кадры из известных фильмов или актеров.
2. Подбирайте изображение с хорошим разрешением
Качество фонового изображения имеет важное значение. Изображение с низким разрешением может выглядеть размыто и не привлекательно на фоне вашей группы. Рекомендуется выбирать изображения с высоким разрешением, чтобы они выглядели четкими и детализированными.
3. Учитывайте размеры экрана
Изображение фона должно подходить для разных разрешений экрана. Проверьте, как ваше изображение выглядит на разных устройствах и разрешениях экрана. Убедитесь, что изображение не обрезается или искажается на экране, чтобы оно выглядело гармонично на всех устройствах.
4. Обратите внимание на яркость и контрастность
Изображение с хорошей яркостью и контрастностью будет более привлекательным на фоне вашей группы. Убедитесь, что ваше изображение не слишком темное или слишком светлое, и что на нем хорошо видны детали и текст.
5. Выберите изображение с хорошей композицией
Композиция изображения тоже имеет значение. Изображение с интересной композицией может привлечь больше внимания и создать более привлекательный фон. Попробуйте выбрать изображение, которое содержит интересные линии, формы или цветовые сочетания.
6. Учитывайте настроение и атмосферу
Фоновое изображение должно передавать настроение и атмосферу вашей группы. Например, если ваша группа имеет спокойную и расслабленную атмосферу, изображение с пейзажем или природой может быть хорошим выбором. Если ваша группа более динамичная и энергичная, изображение с быстрыми движущимися объектами или яркими цветами может быть более подходящим.
Применяя эти советы и учитывая оптимальные параметры, вы сможете выбрать наиболее подходящее изображение для фона вашей группы в Steam. Запомните, что фоновое изображение должно отражать уникальность вашей группы и привлекать внимание участников.
Как установить выбранное изображение фона для группы в Steam: шаги и функциональные возможности
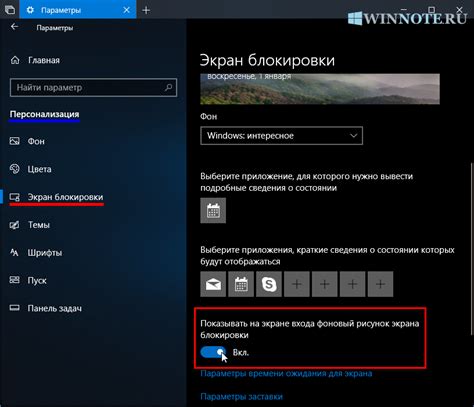
Шаг 1: Загрузка изображения фона
Перед тем, как установить изображение фона, вам понадобится подходящее изображение. Вы можете найти изображение в интернете или создать его самостоятельно. Убедитесь, что изображение соответствует требованиям Steam, чтобы избежать проблем с его установкой. Рекомендуется использовать изображение с разрешением от 1920x1080 пикселей.
Шаг 2: Загрузка изображения на веб-сервер
Чтобы установить изображение фона для группы, вы должны загрузить его на веб-сервер. Есть несколько способов загрузки изображения на веб-сервер, и выбор зависит от вашей предпочтений и умений. Вы можете воспользоваться бесплатными хостинг-сервисами или использовать свой собственный веб-сервер.
Шаг 3: Получение URL-адреса изображения
После загрузки изображения на веб-сервер вам понадобится получить URL-адрес изображения. Просто скопируйте URL-адрес изображения, чтобы иметь возможность использовать его в Steam.
Шаг 4: Установка изображения фона в Steam
Теперь, когда у вас есть URL-адрес изображения, вы можете установить его в Steam. Для этого зайдите на страницу группы, которую вы хотите настроить, и выберите пункт «Изменить фон группы». В поле «URL-адрес фона» вставьте скопированный URL-адрес изображения и сохраните изменения.
Вы также можете включить или отключить тайлинг изображения фона, чтобы определить, будет ли изображение повторяться на всей странице группы или оставаться в единственном экземпляре.
Шаг 5: Проверка и настройка
После сохранения изменений перейдите на страницу вашей группы, чтобы проверить, как будет выглядеть новый фон. Возможно, вам придется настроить масштабирование или другие параметры изображения, чтобы достичь нужного эффекта.
Вот и все! Теперь вы знаете, как установить выбранное изображение фона для группы в Steam. Этот простой процесс позволяет вам персонализировать свой профиль и выделиться среди других пользователей Steam.
Важные моменты при работе с фоном группы в Steam: сохранение и опубликование изменений
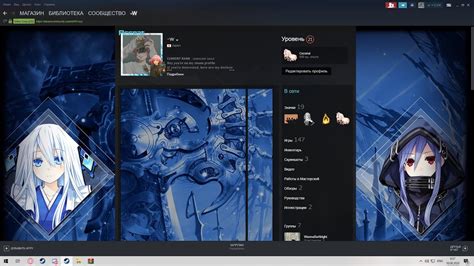
После того как вы внесли изменения в фон группы в Steam, важно сохранить и опубликовать эти изменения, чтобы они стали видны другим участникам группы. Для этого следуйте следующим важным моментам:
1. Проверьте предпросмотр: Перед тем как сохранить изменения, просмотрите фон группы, используя функцию предпросмотра. Убедитесь, что фон выглядит так, как вы хотите его видеть, и что он легко читаем и соответствует стилю вашей группы.
2. Сохраните изменения: После проверки предпросмотра можно нажать на кнопку "Сохранить", чтобы сохранить все внесенные изменения. Убедитесь, что все нужные параметры и настройки сохранены, прежде чем двигаться дальше.
3. Опубликуйте изменения: После сохранения изменений, вы должны опубликовать их, чтобы они стали видимыми для других участников группы. Нажмите на кнопку "Опубликовать", чтобы завершить процесс и сделать изменения доступными для всех.
Эти шаги необходимо следовать внимательно, чтобы не потерять все внесенные изменения и чтобы они успешно отобразились на фоне группы в Steam. Поэтому просмотрите и проверьте изменения перед их сохранением, а затем опубликуйте их, чтобы делиться новым фоном с другими участниками вашей группы.