Microsoft Word 2010 является одним из самых популярных программных инструментов для создания и редактирования документов. Она предлагает широкий спектр функций и инструментов, которые помогают пользователям создать профессионально выглядящие документы. Один из таких инструментов - возможность изменить фон рисунка в Word 2010.
Изменение фона рисунка может быть полезным, если вы хотите добавить дополнительный эффект или выделить определенную часть изображения. Это также может оказаться полезным, если вы хотите создать уникальный и запоминающийся документ. В этой статье мы рассмотрим подробную инструкцию о том, как изменить фон рисунка в Word 2010.
Прежде чем приступить к изменению фона рисунка, убедитесь, что ваш документ уже содержит изображение. Это может быть фотография, иллюстрация или любой другой рисунок. Вы также можете добавить изображение, нажав на вкладку "Вставка" в верхней части экрана и выбрав "Изображение" в выпадающем меню. Затем выберите изображение из файловой системы компьютера и нажмите кнопку "Вставить".
Как изменить фон рисунка в Word 2010

Верстка документов в Word может быть настолько разнообразной, насколько ваше воображение позволяет. И если вы хотите украсить свои документы с помощью интересных изображений, то изменение фона рисунка в Word 2010 может стать для вас полезным инструментом. В этой подробной инструкции мы покажем вам, как это сделать.
1. Вставьте изображение в документ Word, выбрав вкладку "Вставка" в верхнем меню и щелкнув на кнопке "Рисунок". Выберите нужное изображение из файловой системы и нажмите "Вставить".
2. Сделайте двойной клик на вставленном изображении, чтобы открыть вкладку "Форматирование изображения" в верхнем меню. Если вкладка не открылась, проверьте, выделено ли изображение.
3. Перейдите на вкладку "Форматирование изображения" и найдите секцию "Фон". В этой секции вас ждет несколько вариантов изменения фона изображения.
4. Чтобы изменить цвет фона изображения, нажмите на кнопку "Цвет заливки". Вам будет предложено выбрать нужный цвет для фона или создать свой собственный цвет.
5. Если вы хотите добавить текстуру или изображение как фон, выберите опцию "Текстура заливки" или "Изображение заливки". Нажав на кнопку "Файл", вы сможете выбрать файл с нужной текстурой или изображением для фона.
6. Если вы хотите сделать фон изображения прозрачным, выберите опцию "Прозрачность". Перемещайте ползунок, чтобы установить нужную степень прозрачности фона.
7. После того, как вы выбрали нужный вариант изменения фона изображения, закройте вкладку "Форматирование изображения", нажав на крестик или щелкнув в любом месте документа.
Теперь ваше изображение в Word 2010 будет выглядеть еще лучше благодаря изменению фона. Этот простой, но эффективный трюк поможет вам создавать красивые документы с уникальным стилем.
Откройте документ в Word 2010
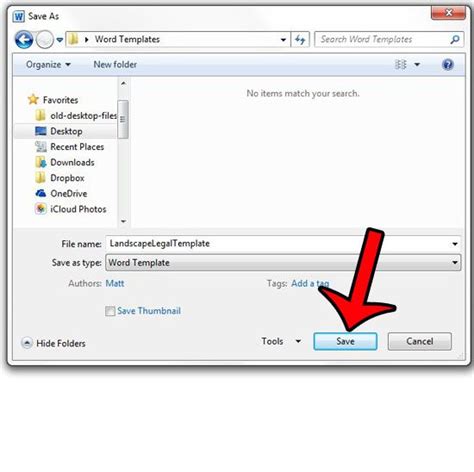
Для начала процесса изменения фона рисунка в Word 2010 необходимо открыть документ, содержащий нужное изображение. Для этого выполните следующие шаги:
- Запустите Microsoft Word 2010 на вашем компьютере.
- Нажмите на кнопку "Открыть" в верхнем левом углу экрана или использовать сочетание клавиш Ctrl + O.
- В появившемся окне выберите нужный документ, содержащий рисунок, и нажмите на кнопку "Открыть".
Теперь документ с выбранным изображением будет открыт в Word 2010 и готов к изменению фона рисунка.
Выберите рисунок для изменения фона
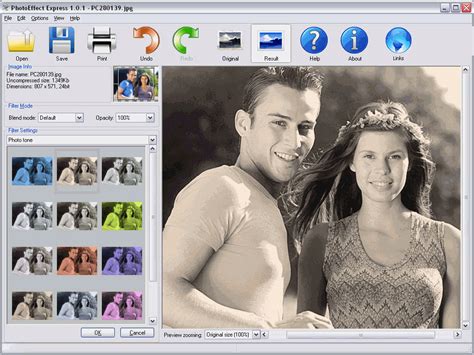
Перед тем как начать изменять фон рисунка в Word 2010, вам понадобится подходящий изображение. Вы можете выбрать любую картинку из вашей локальной папки или воспользоваться фотобанком, чтобы найти подходящую графику.
Когда вы выбираете рисунок для изменения фона, обратите внимание на его размер и разрешение. Небольшие изображения могут выглядеть размыто или пикселизировано, когда они растягиваются на весь фон документа. Лучше всего выбрать изображение с высоким разрешением и соотношением сторон, подходящим для вашего документа.
Также учтите тему и целевую аудиторию вашего документа при выборе изображения для фона. Хорошо подобранный рисунок может помочь подчеркнуть тематику и настроение документа, делая его более привлекательным и профессиональным.
Когда вы уже определились с выбором рисунка для изменения фона, сохраните его в доступном месте на вашем компьютере. Так вы сможете легко найти его позже, когда будете применять его как фон в Word 2010.
Нажмите правой кнопкой мыши на рисунке
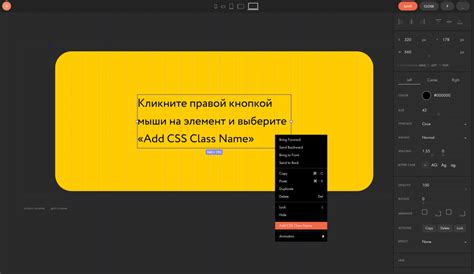
Чтобы изменить фон рисунка в Word 2010, вам потребуется нажать правой кнопкой мыши на самом рисунке. При этом откроется контекстное меню с различными опциями. Одной из доступных опций будет "Формат изображения".
Выберите данную опцию и вы увидите дополнительное меню с настройками форматирования для выбранного рисунка. Здесь вам придется найти и выбрать вкладку "Заливка".
Далее перейдите в раздел "Заливка области" и здесь выберите необходимый вам цвет или изображение в качестве фона для рисунка. Также вы можете воспользоваться опцией "Текстура", чтобы добавить особенности фона рисунка.
Окончательно, после выбора нужных настроек, нажмите кнопку "ОК" и изменения будут применены к рисунку. Теперь вы можете наслаждаться новым фоном на своем рисунке в Word 2010.
Выберите "Формат рисунка" в контекстном меню
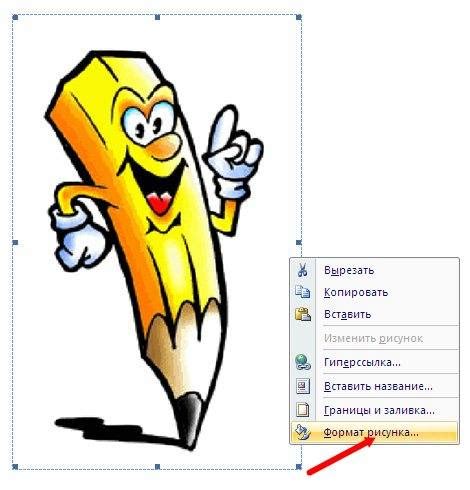
После того, как вы вставили рисунок в документ Word 2010, выберите его, щелкнув по нему левой кнопкой мыши. Появится контекстное меню с различными опциями. Вам нужно выбрать пункт меню "Формат рисунка".
Если контекстное меню не открывается, вы можете нажать правую кнопку мыши на рисунке и выбрать "Формат рисунка" из списка команд.
После выбора "Формат рисунка" откроется панель "Форматирование", где вы сможете настроить различные параметры рисунка, включая его фон.
В этой панели вы можете использовать различные инструменты и опции, чтобы изменить фон рисунка. Например, вы можете выбрать "Заливка" и выбрать цвет или текстуру для фона. Вы также можете настроить прозрачность фона или добавить эффекты.
После того, как вы настроите фон рисунка, нажмите кнопку "ОК", чтобы сохранить изменения.
Перейдите во вкладку "Заливка" в окне "Формат рисунка"
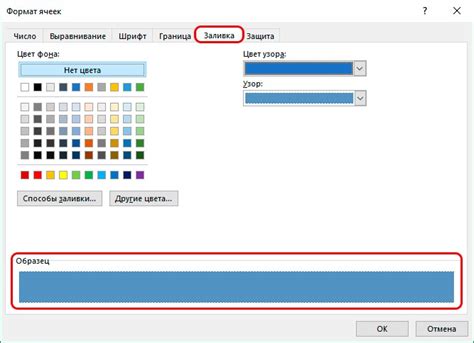
Чтобы изменить фон рисунка в Word 2010, необходимо выполнить следующие шаги:
- Выделите рисунок, фон которого вы хотите изменить.
- Нажмите правой кнопкой мыши на выделенный рисунок и выберите пункт "Формат рисунка" из контекстного меню.
- В открывшемся окне "Формат рисунка" перейдите на вкладку "Заливка".
- На вкладке "Заливка" у вас будет несколько вариантов выбора:
- Нет заливки: выбрав этот вариант, вы снимете заливку со всего рисунка.
- Цвет: выберите нужный цвет фона из предложенной палитры цветов.
- Изображение: если вы хотите установить фоновое изображение для рисунка, нажмите на кнопку "Из файла" и выберите нужное изображение.
После выбора варианта заливки нажмите кнопку "ОК", чтобы применить изменения. Теперь фон рисунка будет изменен согласно выбранному варианту заливки.
Выберите желаемый фон для рисунка

- Откройте рисунок, для которого вы хотите изменить фон, в программе Word 2010.
- На вкладке "Формат" в главном меню программы найдите группу "Фон", а затем щелкните на кнопке "Фон страницы".
- В появившемся окне выберите вкладку "Заливка" и нажмите на кнопку "Изображение".
- Выберите изображение, которое вы хотите использовать в качестве фона рисунка, и нажмите "ОК".
- По умолчанию, изображение будет растянуто на всю площадь рисунка.
- Если вы хотите поместить изображение на определенную часть рисунка, выберите вкладку "Масштаб" и установите соответствующие значения.
- Чтобы изменить положение изображения на рисунке, выберите вкладку "Расположение" и выберите нужные настройки.
- После настройки желаемых параметров фона, нажмите "ОК" во всех открытых окнах, чтобы закончить процесс.
Теперь вы успешно изменили фон рисунка в Word 2010 и можете продолжать работу с документом в новом оформлении.
Настройте дополнительные параметры фона
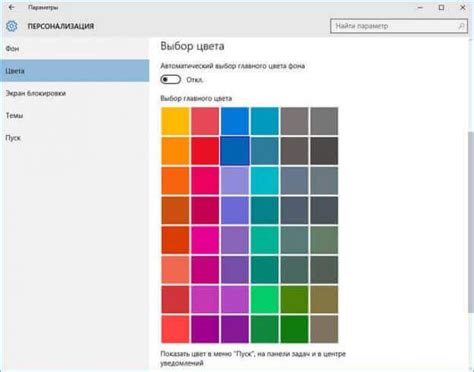
Кроме выбора предустановленных фонов для рисунка в Word 2010, вы также можете настроить дополнительные параметры фона, чтобы создать уникальный эффект или подчеркнуть особенности изображения.
Для этого выполните следующие шаги:
- Выберите рисунок, для которого вы хотите настроить дополнительные параметры фона.
- Кликните правой кнопкой мыши на выбранном рисунке и выберите пункт "Формат рисунка" в контекстном меню.
- В открывшемся диалоговом окне "Формат рисунка" перейдите на вкладку "Заливка".
- Нажмите на кнопку "Дополнительные параметры..." внизу окна.
- В появившемся окне "Дополнительные параметры заливки" вы можете настроить различные параметры фона, такие как цвет, градиент, текстуру или изображение.
- Выберите нужные параметры и нажмите на кнопку "ОК", чтобы применить изменения.
После этого фон рисунка будет изменен согласно настроенным параметрам. Вы можете экспериментировать с различными комбинациями параметров, чтобы достичь желаемого эффекта и создать уникальный дизайн для своих документов в Word 2010.
Нажмите "ОК", чтобы сохранить изменения
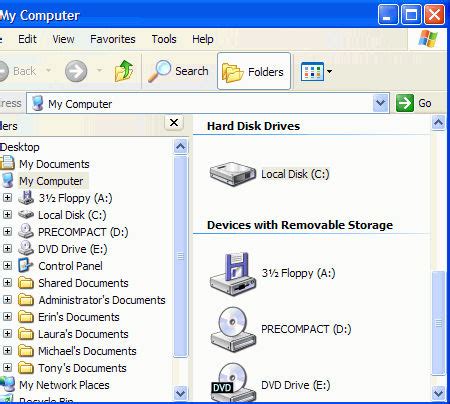
После того, как вы внесли необходимые изменения в фон рисунка в Word 2010, не забудьте нажать кнопку "ОК", чтобы сохранить все изменения. Это важный шаг, который позволяет применить новый фон к рисунку и сохранить его для дальнейшего использования.
Когда вы нажимаете кнопку "ОК", программа Word 2010 сохраняет изменения и закрывает окно настроек фона. В дальнейшем, если вы захотите изменить фон рисунка снова, вы можете просто открыть окно настроек и повторить описанные выше шаги.
Не забывайте сохранять документ после внесения изменений в фон рисунка. Чтобы сохранить документ, нажмите на кнопку "Файл" в верхнем левом углу окна Word 2010, выберите пункт меню "Сохранить" или "Сохранить как" и укажите место, где вы хотите сохранить документ.
После сохранения документа вы сможете открыть его снова в Word 2010 и увидеть все изменения, которые вы внесли в фон рисунка. Не забудьте проверить, что изменения сохранены правильно и отображаются корректно.