Android Studio - мощное инструментальное средство, которое позволяет разработчикам создавать и разрабатывать приложения для операционной системы Android. Однако, многие разработчики сталкиваются с тем, что по умолчанию Android Studio имеет белый фон, который может быть скучным и мало вдохновляющим.
В этой статье мы расскажем, как изменить фон в Android Studio и добавить немного стиля и индивидуальности к вашей среде разработки. Мы предоставим вам подробное руководство, которое поможет вам легко изменить фон и выбрать подходящую альтернативу.
Шаг 1: В первую очередь, убедитесь, что у вас установлена последняя версия Android Studio. Если нет, обновите его до последней версии.
Шаг 2: Откройте настройки Android Studio. Для этого нажмите на "File" (Файл) в верхней панели меню и выберите "Settings" (Настройки) в выпадающем меню.
Шаг 3: В окне настроек выберите "Appearance & Behavior" (Внешний вид и поведение) в боковом меню, затем выберите "Appearance" (Внешний вид) из раскрывающегося списка.
Шаг 4: В секции "Theme" (Тема) выберите желаемую тему. Вы можете выбрать одну из предустановленных тем, таких как "Intellij" или "Darcula", или загрузить и установить новую тему, нажав на кнопку "Browse repositories" (Обзор репозиториев).
Шаг 5: После выбора темы, нажмите на кнопку "Apply" (Применить), чтобы сохранить изменения. Ваш фон в Android Studio должен измениться в соответствии с выбранной темой.
Теперь у вас есть возможность изменить фон в Android Studio и добавить новый стиль к своей среде разработки. Выберите подходящую тему, которая соответствует вашим предпочтениям и настроению, и получите удовольствие от программирования в более вдохновляющей и комфортной обстановке.
Изменение фона в Android Studio: основные шаги

Изменение фона в Android Studio может помочь вам настроить рабочую среду по вашему вкусу и улучшить комфортность работы. Правильно подобранный фон может повысить вашу продуктивность и делать процесс разработки более приятным.
Для изменения фона в Android Studio выполните следующие шаги:
Шаг 1: Откройте настройки Android Studio, нажав на значок шестеренки в правом нижнем углу окна программы.
Шаг 2: В открывшемся окне настроек выберите раздел "Editor" в боковом меню слева. Затем выберите "Color Scheme" из списка.
Шаг 3: В разделе "Color Scheme" выберите "General" и найдите опцию "Background" или "Default Background".
Шаг 4: Щелкните на кнопке справа от опции "Background" и выберите нужный вам цвет из предложенного списка. Вы также можете выбрать свой собственный цвет, нажав на кнопку "Custom" и задав его RGB-значения.
Шаг 5: После выбора цвета фона нажмите кнопку "Apply" или "OK", чтобы сохранить изменения.
Теперь вы успешно изменили фон в Android Studio! Готово! Отныне рабочая среда будет отображаться с новым фоном, который вы указали.
Учитывайте, что изменение фона может повлиять на вид других элементов интерфейса IntelliJ IDEA, включая код, панели инструментов и окна. Если вам не нравится результат, вы всегда можете вернуться к настройкам по умолчанию или выбрать другую цветовую схему.
Меняйте фон в Android Studio на свое усмотрение и создавайте комфортные условия для разработки своих проектов!
Установка плагина для изменения фона в Android Studio

Чтобы изменить фоновое изображение в Android Studio, можно воспользоваться удобным плагином, который позволяет добавить индивидуальные настройки внешнего вида.
Шаги по установке:
- Откройте Android Studio и перейдите в меню "File" (Файл).
- Выберите пункт "Settings" (Настройки) в выпадающем меню.
- В открывшемся окне настройки выберите "Plugins" (Плагины) в боковом меню.
- Найдите плагин с названием "Background Image Plus" и нажмите на кнопку "Install" (Установить).
- После установки плагина перезапустите Android Studio.
- Теперь вы можете добавить свое фоновое изображение, выбрав пункт "Background Image Plus" в меню настроек.
- Загрузите или выберите изображение, которое вы хотите использовать в качестве фона.
- Настройте другие параметры, такие как прозрачность и наложение текста, если необходимо.
- Нажмите "Apply" (Применить), чтобы сохранить изменения.
- Теперь вы можете наслаждаться новым фоном в Android Studio!
Установка плагина позволяет вам индивидуализировать внешний вид Android Studio и создать более комфортную рабочую обстановку.
Настройка фона в Android Studio
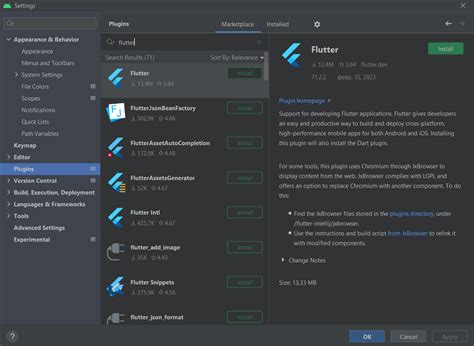
Android Studio предоставляет возможность настроить фоновое изображение или цвет окна редактора с целью улучшения эстетического восприятия и комфорта работы.
Чтобы изменить фон в Android Studio, следуйте следующим инструкциям:
- Откройте настройки Android Studio, нажав на иконку "Settings" или подразделение "Preferences" в главном меню.
- В поисковой строке введите "Appearance & Behavior" и выберите соответствующий пункт в выпадающем меню.
- В разделе "Appearance & Behavior" выберите "Appearance".
- В части "Theme" выберите одну из предложенных настроек: "IntelliJ Light", "IntelliJ Dark", "Darcula" или "Windows Classic".
- Если вам не подходят предустановленные темы, вы можете также загрузить и установить другие темы, нажав на кнопку "Browse repositories".
- Если вы хотите добавить фоновое изображение, выберите "Background Image" и укажите путь к желаемому изображению.
- Если вы предпочитаете использовать однотонный цвет фона, выберите "Background" и выберите цвет из палитры или введите свой собственный цвет.
После завершения настроек, нажмите "OK", чтобы применить изменения. Android Studio перезагрузится с новым фоном.
Примечание: Не забывайте, что выбранный фон будет применяться ко всем окнам редактора и среде разработки Android Studio. Если вы хотите изменить только фон конкретного файла или проекта, рекомендуется использовать функцию "Color Scheme" в меню "Preferences/Settings".
Настройка фона в Android Studio может помочь вам создать более комфортную и приятную среду разработки. Не стесняйтесь экспериментировать с различными темами и фонами, чтобы найти наиболее подходящий вариант для ваших потребностей.
Использование собственного изображения в качестве фона
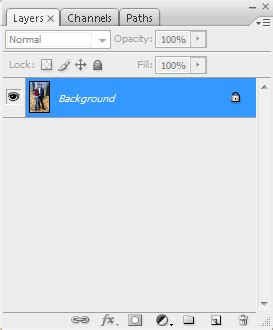
Чтобы изменить фоновое изображение в Android Studio на свое собственное, вам потребуется выполнить следующие шаги:
- Выберите изображение, которое вы хотите использовать в качестве фона вашего проекта Android. Убедитесь, что изображение имеет подходящий размер и разрешение.
- Скопируйте выбранное изображение в папку ресурсов вашего проекта. Для этого откройте папку res в структуре проекта и найдите папку drawable.
- Щелкните правой кнопкой мыши на папку drawable и выберите пункт меню "Показать в файловой системе" (Show in Explorer) или "Показать в Finder".
- В открывшемся окне проводника перетащите выбранное изображение.
- Перейдите обратно в Android Studio и откройте файл activity_main.xml, который находится в папке res/layout в структуре проекта.
- В режиме разметки (Design) выберите корневой элемент вашего макета, обычно это ConstraintLayout.
- В свойствах элемента (Attributes) найдите раздел "Background" и щелкните на значке с изображением.
- В появившемся диалоговом окне выберите пункт меню "Image asset" и нажмите на кнопку "Следующий" (Next).
- Выберите вкладку "Загрузить (File)" и найдите в списке ваше изображение.
- Нажмите на кнопку "OK" и сохраните изменения.
После выполнения этих шагов у вас будет установлено собственное изображение в качестве фона вашего проекта Android. Обязательно проверьте, как изображение смотрится на разных разрешениях экранов и адаптируйте его размер или выберите другое изображение при необходимости.
Изменение цветовой схемы интерфейса Android Studio

Для изменения цветовой схемы в Android Studio следуйте этим шагам:
- Откройте настройки Android Studio, выбрав пункт меню "File" (Файл) в верхней панели, а затем "Settings" (Настройки).
- В окне настроек выберите пункт "Appearance & Behavior" (Внешний вид и поведение) в левой панели, а затем "Appearance" (Внешний вид).
- В разделе "Theme" (Тема) выберите желаемую цветовую схему. Android Studio предлагает несколько вариантов цветовых схем, включая темную и светлую темы.
- После выбора цветовой схемы, нажмите кнопку "Apply" (Применить), чтобы сохранить изменения.
После применения новой цветовой схемы, интерфейс Android Studio изменится соответствующим образом. Вы можете экспериментировать с различными цветовыми схемами, чтобы найти наиболее подходящий вариант для себя.
Помимо предустановленных цветовых схем, вы также можете создать собственную цветовую схему в Android Studio с помощью функции "Editor Colors & Fonts" (Цвета и шрифты редактора). Это позволит вам настроить каждый аспект интерфейса и создать уникальный внешний вид.
Изменение цветовой схемы интерфейса Android Studio - простой способ сделать среду разработки более комфортной и приятной для работы, а также подчеркнуть свою индивидуальность.
Сохранение настроек фона в Android Studio
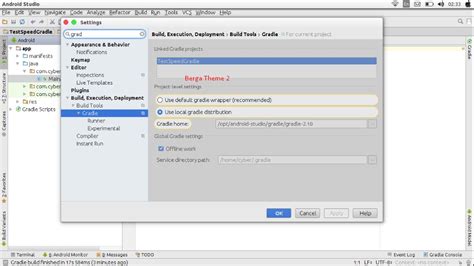
Когда вы изменяете фон в Android Studio, вы можете сохранить настройки фона для дальнейшего использования. Это позволяет вам быстро восстановить свой любимый фон при каждом запуске программы.
Чтобы сохранить настройки фона в Android Studio, выполните следующие шаги:
- Откройте Android Studio.
- Выберите меню "File" в верхней панели.
- Выберите вкладку "Settings" в раскрывающемся списке.
- В окне настроек выберите "Editor" в левой панели.
- Выберите "Colors & Fonts" в раскрывающемся списке.
- В правой панели выберите "Scheme" и нажмите на кнопку "Save As".
- Введите название для вашей настройки фона и нажмите на кнопку "OK".
Теперь ваша настройка фона сохранена в Android Studio. Вы можете легко восстановить ее при каждом запуске программы.
Чтобы использовать сохраненную настройку фона, выполните следующие шаги:
- Откройте Android Studio.
- Выберите меню "File" в верхней панели.
- Выберите вкладку "Settings" в раскрывающемся списке.
- В окне настроек выберите "Editor" в левой панели.
- Выберите "Colors & Fonts" в раскрывающемся списке.
- В правой панели выберите сохраненную настройку фона из списка.
- Нажмите на кнопку "Apply" и затем на кнопку "OK".
Теперь ваш фон будет изменен на сохраненную настройку при каждом запуске программы в Android Studio.