Zoom - одна из самых популярных программ для видеозвонков и виртуальных встреч. В последние годы она приобрела огромную популярность благодаря своей простоте использования и обширным возможностям. Одна из таких возможностей - изменение фона, которое позволяет создать атмосферу и добавить немного креативности во время встречи.
Менять фон в Zoom - это очень просто. Вариантов, как сделать это, множество. Вы можете использовать различные изображения, включая собственные фотографии, или выбрать фон из предложенной библиотеки Zoom. Это отличный способ сделать вашу виртуальную встречу более интересной и уникальной.
В этом статье мы расскажем, как изменить фон в приложении Zoom. Мы подробно разберем все доступные способы и поделимся полезными советами, которые помогут вам создать оригинальный фон для вашей следующей встречи.
Выбор фона перед началом видеозвонка

Чтобы выбрать фон перед началом видеозвонка, следуйте этим простым шагам:
- Запустите приложение Zoom и войдите в аккаунт.
- Перейдите в раздел "Настройки" и выберите "Фон и фильтры" в боковом меню.
- В открывшемся окне вы увидите доступные опции для изменения фона. Вы можете выбрать изображение или видео, загрузить свои собственные файлы или воспользоваться предложенными стандартными фонами.
- После выбора желаемого фона, нажмите кнопку "Применить".
- Вернитесь к главному экрану приложения Zoom и начните видеозвонок. Ваш новый фон будет отображаться во время разговора.
Обратите внимание, что не все версии приложения Zoom поддерживают функцию изменения фона. Убедитесь, что у вас установлена последняя версия программы, чтобы воспользоваться этой возможностью.
Выбор фона перед началом видеозвонка - это прекрасный способ добавить индивидуальность и профессионализм к вашему общению в Zoom. Попробуйте различные фоны и создайте неповторимые встречи!
Изменение фона во время видеозвонка
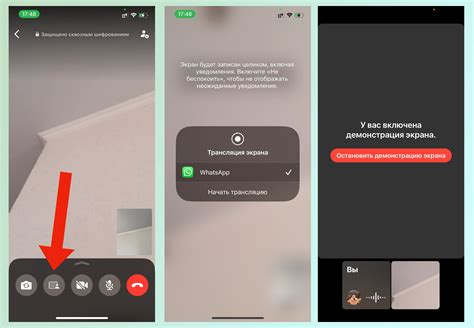
В приложении Zoom вы можете легко изменить фон во время видеозвонка, чтобы создать более интересную и профессиональную атмосферу. В дополнение к обычному фону, который может быть вашим реальным окружением, Zoom предлагает также фоновые изображения и даже видео.
Чтобы изменить фон:
- Запустите приложение Zoom и войдите в свою учетную запись.
- Присоединитесь к видеозвонку или создайте новый.
- Во время видеозвонка нажмите на значок "^" рядом с кнопкой "Включить/выключить камеру" в нижней части экрана.
- В появившемся меню выберите "Выбрать фон...".
- Выберите предоставленные фоновые изображения или нажмите на кнопку "Добавить изображение" для загрузки своего собственного фона.
- Выберите фон и нажмите на кнопку "Применить".
Теперь ваш фон будет изменен на выбранный изображение или видео. Изменение фона во время видеозвонка в приложении Zoom - это простой способ добавить немного креативности и визуальных эффектов в ваши виртуальные встречи.
Настройка виртуального фона
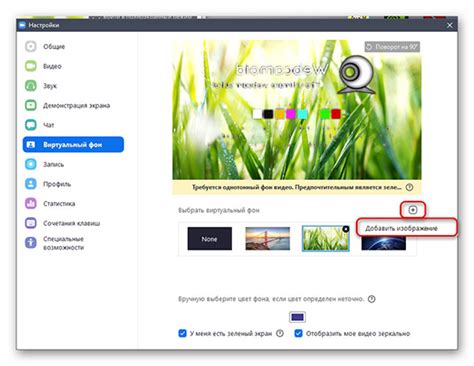
Чтобы настроить виртуальный фон в приложении Zoom, вам понадобится следовать простым шагам:
1. Обновите приложение Zoom до последней версии.
Перед началом настройки убедитесь, что у вас установлена последняя версия приложения Zoom, чтобы иметь доступ ко всем доступным функциям, включая виртуальный фон.
2. Зайдите в настройки видео.
Откройте приложение Zoom и нажмите на значок "Настройки" в правом верхнем углу экрана. В выпадающем меню выберите "Настройки видео".
3. Выберите виртуальный фон.
В разделе "Видео" найдите опцию "Фон". Нажмите на стрелку вниз рядом с названием опции и выберите "Виртуальный фон".
4. Выберите или загрузите собственное изображение фона.
Виртуальный фон предлагает несколько встроенных изображений, которые можно использовать. Чтобы выбрать готовый фон, нажмите на него. Если вы хотите загрузить собственное изображение, нажмите на плюсик (+) рядом с названием опции "Виртуальный фон" и выберите нужное изображение на своем компьютере.
5. Проверьте вид фона перед началом видеозвонка.
Чтобы убедиться, что виртуальный фон настроен правильно, просмотрите вид себя в зеркале перед началом видеозвонка. Если фон отображается правильно и создает нужную атмосферу, значит, вы настроили его правильно.
Теперь, когда вы знаете, как настроить виртуальный фон в приложении Zoom, вы можете добавить креативность и оригинальность к своим видеозвонкам. Удачной настройки фона!
Создание собственного фона
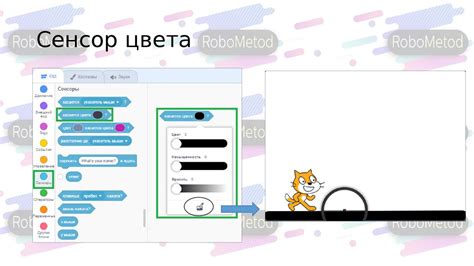
Хотите добавить персональный фон в своем приложении Zoom? Вам потребуется изображение с разрешением 1280 x 720 пикселей в формате JPG или PNG. Вот как создать собственный фон:
- Выберите подходящее изображение или создайте собственное.
- Убедитесь, что изображение соответствует рекомендуемому разрешению 1280 x 720 пикселей.
- Сохраните изображение в формате JPG или PNG.
- Откройте приложение Zoom на вашем компьютере и войдите в учетную запись.
- Перейдите в раздел "Настройки" (Settings).
- Выберите "Фон виртуальной реальности" (Virtual Background) в левом меню.
- Нажмите на кнопку "Добавить изображение" (Add Image).
- Выберите ваше собственное изображение с компьютера и нажмите "Открыть" (Open).
- Теперь ваше собственное изображение будет доступно в качестве фона в приложении Zoom.
Не забудьте убедиться, что помещаете себя перед фоном виртуальной реальности, чтобы создать максимально реалистичный эффект. Также имейте в виду, что качество изображения может варьироваться в зависимости от вашего соединения и компьютера.
Рекомендации по выбору фона
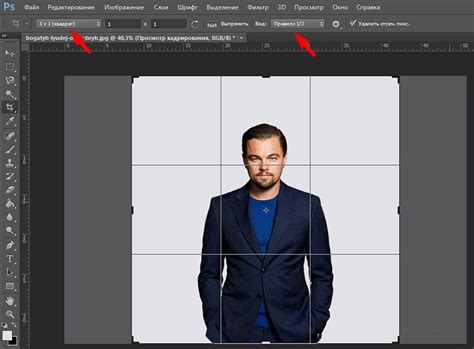
Правильно подобранный фон при видеоконференциях поможет создать комфортную и профессиональную атмосферу. Вот несколько рекомендаций, которые помогут вам выбрать идеальный фон для использования в приложении Zoom:
1. Простота и минимализм. Лучший фон для видеоконференций - это тот, который не отвлекает внимание от вас и вашего сообщения. Оптимально выбирать спокойные, однотонные или нейтральные фоны, например, стена с мягким цветом или пейзаж с минимальным количеством деталей.
2. Соответствие теме и атмосфере. Учитывайте цель вашего общения и выбирайте фон, который будет соответствовать этой цели. Например, для деловых видеоконференций подойдут лаконичные или офисные фоны, а для неформальных общений - фон с местом отдыха или красивым пейзажем.
3. Избегайте беспорядка и неприличных фонов. Помните, что выбранный вами фон будет отражать вашу личность и профессионализм. Избегайте слишком ярких или запутанных фонов, а также изображений, которые могут быть неприемлемыми для вашей аудитории.
4. Проверьте фон перед началом видеоконференции. Перед началом важного события или встречи проверьте, как выглядит выбранный вами фон на камере. Убедитесь, что в фоне отсутствуют нежелательные элементы или отражения, которые могут отвлекать внимание.
5. Используйте виртуальный фон. Если вы хотите создать впечатление пребывания в другом месте или просто добавить немного уникальности к вашей видеоконференции, вы можете воспользоваться возможностью виртуального фона в приложении Zoom. Это позволяет выбрать готовые изображения или загрузить свои собственные. | 6. Экспериментируйте. Не бойтесь попробовать разные фоны и находить тот, который подходит именно вам. Экспериментируйте с разными цветами, текстурами, фотографиями и видео. Постоянное изменение фона также может помочь создать разнообразие и интерес во время видеоконференций. |
Важно помнить, что фон не должен быть главным элементом видеоконференции, и его выбор должен быть обдуманным и соответствовать вашей цели и атмосфере общения. Следуя этим рекомендациям, вы сможете создать приятное и профессиональное впечатление во время использования приложения Zoom.
Проблемы с фоном и их решения

При использовании фоновых изображений в приложении Zoom возможны некоторые проблемы. Ниже приведены наиболее распространенные проблемы и способы их решения:
- Размытый или неправильно масштабированный фон: Если фоновое изображение выглядит размытым или неправильно масштабированным, убедитесь, что изображение имеет высокое разрешение и соответствующие пропорции. Также убедитесь, что у вас достаточно яркости и хорошее освещение в комнате.
- Видимые границы или резкие переходы: Если на фоне видны границы или имеются резкие переходы между цветами, попробуйте использовать изображение с плавными переходами или пастельными цветами. Также можно попробовать размыть изображение или добавить эффект размытия в настройках фона Zoom.
- Ошибка при загрузке фонового изображения: Если возникает ошибка при загрузке фонового изображения, убедитесь, что изображение соответствует требованиям формата и размера, указанным в настройках Zoom. Также проверьте подключение к Интернету и возможные ошибки на стороне приложения Zoom.
- Отсутствие возможности изменить фон: Если вам не удается изменить фон в приложении Zoom, убедитесь, что вы используете последнюю версию приложения. Если проблема по-прежнему возникает, попробуйте перезапустить приложение или перезагрузить компьютер.