Excel - это мощный инструмент, который предоставляет множество возможностей для работы с данными, включая их форматирование. Один из распространенных вопросов пользователей - как изменить формат даты в Excel на ддммгг? В этой статье мы рассмотрим несколько простых способов, которые позволят вам легко изменить формат дат в таблицах Excel.
Первый способ - использование встроенных форматов дат в Excel. Для этого выделите ячейки с датами, которые хотите изменить, затем выберите нужный формат даты из выпадающего меню на панели инструментов Excel. Например, для формата ддммгг выберите опцию "День-месяц-год". После этого Excel автоматически изменит формат дат в выбранных ячейках.
Второй способ - использование функций форматирования даты в Excel. Вы можете использовать функцию TEXT, чтобы явно указать нужный формат даты. Например, если вы хотите изменить формат даты на ддммгг, введите следующую формулу в новую ячейку: "=TEXT(A1, "dd.mm.yy")", где A1 - ссылка на исходную ячейку с датой. Нажмите Enter, и Excel применит заданный формат к выбранной ячейке.
Проблема формата даты в Excel

Такая проблема возникает, когда Excel неправильно распознает числа как даты или если формат ячейки некорректен. Неправильный формат даты может привести к ошибкам при сравнении дат или использовании функций, которые требуют корректного формата даты.
Решить проблему с форматом даты в Excel можно несколькими способами. Первый и самый простой - это изменить формат ячейки на нужный вам формат даты. Для этого вы можете выделить необходимые ячейки, нажать правой кнопкой мыши и выбрать опцию "Формат ячейки". В открывшемся окне выберите вкладку "Числовой" и выберите нужный формат даты.
Если вы хотите изменить глобальный формат даты для всего документа Excel, вы можете зайти в настройки программы и изменить формат по умолчанию. Для этого откройте "Параметры Excel" и найдите раздел "Расположение". Здесь вы сможете изменить формат даты на нужный вам формат.
Еще одним способом решения проблемы формата даты является использование функции TEXT. Функция TEXT позволяет изменить формат даты в ячейке, не изменяя само значение. Вы можете ввести следующую формулу в нужную ячейку:
- =TEXT(A1, "дд/мм/гггг")
Где A1 - ячейка, содержащая дату, а "дд/мм/гггг" - формат даты, который вы хотите использовать.
Используя эти простые способы, вы сможете изменить формат даты в Excel на нужный вам формат и избежать ошибок, связанных с неправильным форматом даты.
Ограничения формата по умолчанию

При работе с датами в Excel, формат отображения может быть ограничен стандартным форматом по умолчанию. В этом случае, дата может быть отображена неправильно или не в том формате, который вам нужен.
Например, вместо формата "ддммгг" дата может быть отображена в формате "ммддгг" или "ггммдд". Это может сильно затруднить работу с датами и привести к ошибкам в анализе данных.
Также, формат по умолчанию может не учитывать локальные настройки языка и региона. Например, если ваша система установлена на английском языке, дата может быть отображена в формате "ммддгг" вместо "ддммгг". Это может вызвать путаницу и ошибки при обработке данных.
Чтобы изменить формат даты в Excel на нужный вам, необходимо воспользоваться функцией форматирования ячеек. Вы можете выбрать нужный формат из списка предустановленных форматов или создать свой собственный формат с помощью специальных кодов.
Изменение формата даты позволяет правильно отображать даты и облегчает работу с ними. Это особенно полезно при анализе долгосрочных данных или сравнении дат из разных регионов и культур.
Что такое формат даты ддммгг?

Формат даты ддммгг имеет следующую структуру:
- дд - двузначное число, обозначающее день месяца;
- мм - двузначное число, обозначающее месяц;
- гг - двузначное число, обозначающее последние два числа года.
Например, если дата указана в формате ддммгг и вы видите значение "050721", это означает, что дата 5 июля 2021 года.
Формат даты ддммгг позволяет удобно сортировать и анализировать данные, содержащие даты. Он также может быть визуально привлекательным способом представления даты, особенно при использовании дополнительных форматирований.
В Excel вы можете изменить формат даты на ддммгг, применяя соответствующие настройки форматирования к ячейкам с датами. Это позволит вам управлять представлением даты и получать нужную информацию из таблиц и отчетов.
Варианты изменения формата

1. Использование встроенных опций формата даты
Excel имеет встроенные опции формата даты, которые позволяют легко изменить формат отображения даты. Вы можете выбрать нужный формат даты на панели инструментов "Главная" или во вкладке "Формат" в диалоговом окне "Формат ячеек". Вам предоставляется широкий выбор форматов, таких как "дд.мм.гг", "мм/дд/гггг" и многие другие.
2. Использование функций форматирования
Если встроенные опции формата даты не удовлетворяют вашим требованиям, вы можете использовать функции форматирования в Excel. Например, функция "Формат()" позволяет задать пользовательский формат даты. Вы можете использовать различные символы для создания собственного формата, таких как "дд", "мм" и "гг". Например, вы можете использовать формат "дд.мм.гг" следующим образом: =ФОРМАТ(A1, "дд.мм.гг").
3. Использование формул
Если вы хотите изменить формат даты на постоянной основе, вы можете использовать формулы Excel. Например, вы можете использовать функцию "ДАТА()" для изменения формата даты из "гггг-мм-дд" в "дд.мм.гг". Для этого введите формулу =ДАТА(ПРАВ(A1;2);СРЕД(A1;6;2);ЛЕВ(A1;4)).
4. Форматирование условного форматирования
В Excel также доступно условное форматирование, которое позволяет изменять формат даты на основе определенных условий. Например, вы можете задать правило, при котором даты, большие определенной даты, будут отображаться в другом формате. Для этого вы можете использовать условное форматирование и задать нужное условие.
5. Макросы VBA
Если вы хотите изменить формат даты на особо сложные или специфические, вы можете использовать макросы VBA. VBA - это мощный инструмент, который позволяет автоматизировать процессы в Excel и создавать собственные алгоритмы форматирования. Вы можете написать макрос, который будет выполнять нужные вам действия с датами в Excel.
Используя вышеперечисленные методы, вы сможете легко изменить формат даты в Excel в соответствии с вашими требованиями.
Форматирование ячеек
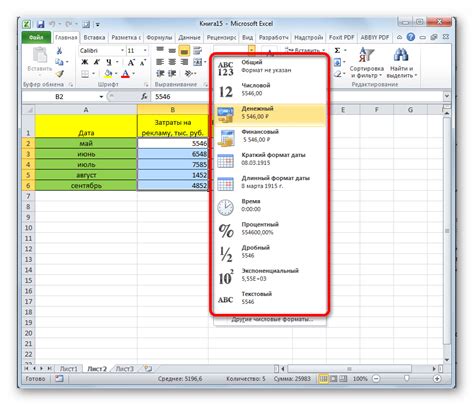
Когда вы работаете с датами в Excel, иногда может потребоваться изменить формат даты, чтобы он соответствовал вашим потребностям. Это может быть особенно полезно, если даты представлены в неправильном формате или если вам нужно сделать даты более читаемыми.
Для изменения формата даты в Excel вам потребуется выбрать ячейки с датами, которые вы хотите изменить. Затем вы можете использовать функцию "Формат ячеек", чтобы выбрать новый формат даты из предложенных опций или создать свой собственный.
Чтобы открыть диалоговое окно "Формат ячеек", вы можете нажать правой кнопкой мыши на выбранные ячейки и выбрать "Формат ячеек" из контекстного меню. Вы также можете использовать сочетание клавиш Ctrl+1 или выбрать вкладку "Главная" на ленте инструментов и нажать кнопку "Формат ячеек" в группе "Ячейка".
В диалоговом окне "Формат ячеек" перейдите на вкладку "Число" и выберите категорию "Дата". Затем выберите желаемый формат даты из списка или введите свой собственный формат, используя символы, указанные в помощнике по форматированию.
Например, если вы хотите изменить формат даты на дд.мм.гггг, вы можете выбрать формат "ДД.MM.ГГГГ" из списка или ввести "дд.мм.гггг" в поле "Пользовательский".
Когда вы выбрали нужный формат даты, нажмите кнопку "ОК", и Excel применит новый формат к выбранным ячейкам.
Теперь вы знаете, как изменить формат даты в Excel на ддммгг. Это полезный навык, который поможет вам сделать ваши данные более читаемыми и понятными.
Использование функции ФОРМАТ

Функция ФОРМАТ в Excel позволяет изменять формат даты в ячейках способом, удобным пользователю. С ее помощью можно легко преобразовать даты из одного формата в другой, например, из формата дд.мм.гггг в формат ддммгг.
Для использования функции ФОРМАТ вам необходимо выбрать ячейки с датами, которые вы хотите изменить, а затем выполнить следующие действия:
- Щелкните правой кнопкой мыши на выбранных ячейках и выберите пункт "Формат ячеек" в контекстном меню.
- В открывшемся диалоговом окне перейдите на вкладку "Число" и выберите категорию "Дата".
- Выберите нужный формат даты из списка или введите свой собственный формат.
- Нажмите кнопку "ОК", чтобы применить выбранный формат к выбранным ячейкам.
Функция ФОРМАТ позволяет также комбинировать различные символы для создания уникального формата даты. Например, вы можете использовать символ "дд" для отображения дня, символ "мм" для отображения месяца и символ "гг" для отображения последних двух цифр года. Таким образом, формат "ддммгг" будет отображать дату в формате ддммгг.
Кроме того, функция ФОРМАТ предоставляет возможность изменить формат времени, числовых значений и других типов данных в Excel. Использование этой функции значительно упрощает работу с датами и позволяет создавать удобные отчеты и графики.
Использование пользовательского формата
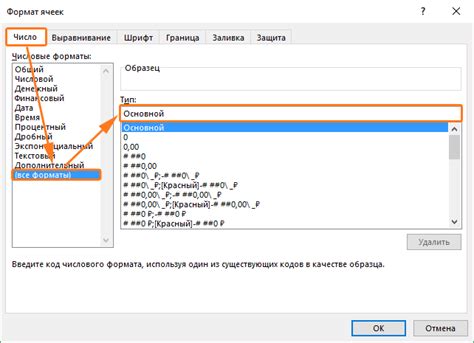
Если встроенные форматы даты в Excel не подходят для ваших нужд, вы можете использовать пользовательский формат для изменения формата даты. Пользовательский формат позволяет задать желаемый формат даты, используя сочетание символов и кодов форматирования.
Для применения пользовательского формата даты в Excel, следуйте этим шагам:
- Выделите ячейки с датами, которые вы хотите отформатировать.
- Нажмите правой кнопкой мыши на выделенных ячейках и выберите пункт "Формат ячеек".
- В открывшемся диалоговом окне выберите вкладку "Число" и выберите категорию "Пользовательский".
- В поле "Тип" введите свой пользовательский формат даты, используя сочетание символов и кодов форматирования. Например, для формата "ддммгг" введите "ddmmyy".
- Нажмите кнопку "OK", чтобы применить пользовательский формат даты к выделенным ячейкам.
После выполнения этих шагов Excel изменит формат даты в соответствии с вашим пользовательским форматом. Вы можете использовать различные комбинации символов и кодов форматирования, чтобы изменить формат даты по своему усмотрению. Например, вы можете добавить символы "-" или "/", чтобы разделить день, месяц и год.
Практическое применение

Изменение формата даты в Excel может быть полезным во многих ситуациях. Вот несколько практических примеров:
1. Отчеты: Если вы создаете отчеты, в которых необходимо указать дату, изменение формата даты поможет вам представить информацию более четко и легко читаемо.
2. Сортировка данных: Если вы имеете большой набор данных, которые нужно отсортировать по дате, изменение формата даты поможет вам правильно упорядочить информацию.
3. Анализ трендов: Если вы проводите анализ данных, связанных с датами, изменение формата даты позволит вам лучше визуализировать и определить тренды и паттерны.
4. Запланированные события: Если у вас есть список запланированных событий или встреч, изменение формата даты поможет вам легко отслеживать даты и времена.
5. Импорт или экспорт данных: Изменение формата даты может быть полезно при импорте или экспорте данных из Excel в другие приложения или форматы файлов, чтобы обеспечить совместимость и правильную интерпретацию дат.
Все эти примеры показывают, как изменение формата даты в Excel может значительно облегчить вашу работу и повысить эффективность обработки данных.