Майнкрафт – это культовая игра, где вы можете строить и исследовать мир, полный приключений. Однако, иногда, игровая гамма может быть не самой оптимальной, и вам может потребоваться изменить ее, чтобы получить более комфортное игровое пространство. В этой статье мы расскажем вам, как изменить гамму в Майнкрафт 1.20.1 и настроить ее под себя.
Перед тем как начать, убедитесь, что у вас установлена последняя версия Майнкрафта – 1.20.1. Если у вас старая версия игры, возможно, эти инструкции не будут работать. Проверить версию игры можно в меню настроек.
Чтобы изменить гамму в Майнкрафт 1.20.1, вам нужно зайти в настройки игры. Нажмите на кнопку «Настройки» в главном меню и выберите раздел «Видео». Здесь вы увидите различные настройки графики и видео. Одна из них – это настройка гаммы.
Чтобы изменить гамму, просто переместите ползунок влево или вправо. Если ползунок смещен влево, гамма станет темнее, а если вправо – светлее. У вас есть возможность экспериментировать с различными значениями гаммы, чтобы найти наиболее подходящий вариант для себя. После того, как вы измените гамму, не забудьте сохранить настройки.
Шаг 1: Откройте настройки игры
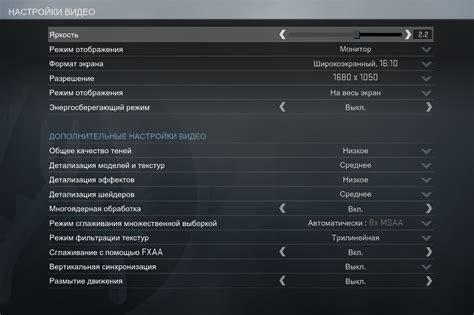
| 1. | Запустите игру Minecraft 1.20.1 на своем устройстве. |
| 2. | Нажмите на кнопку "Настройки", которая находится в главном меню игры. |
| 3. | В открывшемся окне настроек выберите раздел "Видео", чтобы получить доступ к настройкам графики и гаммы. |
После выполнения этих шагов вы будете готовы изменить гамму в Minecraft 1.20.1 и настроить игру по своему вкусу.
Шаг 2: Найдите раздел "Графика"

После запуска игры откройте меню настроек, нажав клавишу ESC на клавиатуре. Затем выберите настройки (Settings). В открывшемся окне найдите вкладку "Графика" (Graphics) и щелкните на ней.
В этом разделе вы сможете настроить различные графические параметры игры, включая яркость, контрастность, насыщенность и т. д. Вы также найдете настройки графического движка и эффекты, которые можно изменить.
Важно помнить, что изменение гаммы может повлиять на общую визуальную атмосферу игры. Экспериментируйте с настройками, чтобы найти самую подходящую комбинацию для вас.
Примечание: Если у вас возникли проблемы с изменением гаммы или вы хотите сохранить свои текущие настройки, рекомендуется создать резервную копию файлов конфигурации перед внесением изменений.
После завершения настройки гаммы не забудьте сохранить изменения и перезапустить игру для применения новых параметров.
Шаг 3: Нажмите настройку "Гамма"
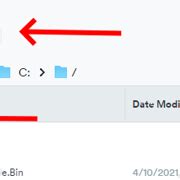
После того, как вы открыли игру Minecraft 1.20.1, найдите главное меню и выберите настройки. В настройках найдите вкладку "Графика" и перейдите в нее, чтобы открыть дополнительные настройки графики игры.
В списке настроек графики найдите опцию "Гамма" и нажмите на нее. Эта настройка позволяет вам изменить яркость изображения в игре, что может быть полезно для коррекции освещения и улучшения видимости.
После нажатия на настройку "Гамма" откроется плавающее окно с ползунком, на котором вы сможете изменить уровень яркости. Перемещайте ползунок вправо или влево, чтобы увеличить или уменьшить яркость соответственно.
Когда вы выбрали желаемый уровень яркости, нажмите кнопку "Готово" или "Применить", чтобы сохранить изменения и закрыть окно настроек гаммы. Теперь вы можете продолжить игру с новым уровнем яркости.
| Главное меню |  |
| Настройка "Гамма" |  |
Шаг 4: Подстройте гамму под свои предпочтения

После установки мода, вы можете настроить гамму по своему вкусу. Это позволит вам изменить цветовую схему и визуальное восприятие игры.
Для того чтобы подстроить гамму, откройте настройки игры и найдите раздел "Гамма". Здесь вы сможете изменить яркость и контрастность, а также установить нужный оттенок и насыщенность цветов.
Экспериментируйте с настройками, чтобы найти то, что будет наиболее комфортно и приятно для глаз. Вы можете создать яркую и насыщенную гамму, или, наоборот, более мягкую и приглушенную.
Помните, что настройка гаммы влияет только на визуальную составляющую игры и не влияет на игровой процесс или механику игры. Играйте в Майнкрафт так, как вам нравится!
Шаг 5: Сохраните изменения

После того как вы провели все необходимые изменения в файле "options.txt", не забудьте сохранить его, чтобы ваши изменения вступили в силу.
- Нажмите на кнопку "Файл" в верхнем левом углу редактора текста.
- Выберите опцию "Сохранить" или "Сохранить как", если вы хотите сохранить изменения в новый файл.
- Укажите папку, в которой вы хотите сохранить файл и введите имя файла.
- Нажмите на кнопку "Сохранить" или "ОК", чтобы сохранить изменения.
Теперь, когда вы сохранили изменения, вы можете запустить игру "Майнкрафт" с новой гаммой цветов и наслаждаться улучшенной визуальной атмосферой игры!
Шаг 6: Проверьте результат

После того, как вы внесли все необходимые изменения, настало время проверить результат. Запустите игру Minecraft и загрузите сохраненный мир. Переместитесь в область, где хотите проверить измененную гамму.
Обратите внимание на изменения в освещении и цветах блоков. Проверьте, соответствуют ли они вашим ожиданиям. Если вы хотите немного подкорректировать настройки гаммы, вы можете повторить предыдущие шаги и изменить значение factor в файле options.txt.
Важно: Помните, что изменение гаммы может повлиять на общую атмосферу игры и ее визуальное восприятие. Поэтому рекомендуется экспериментировать и тестировать различные значения, чтобы найти подходящую гамму для вас.
Шаг 7: Отключите шейдеры, если используете
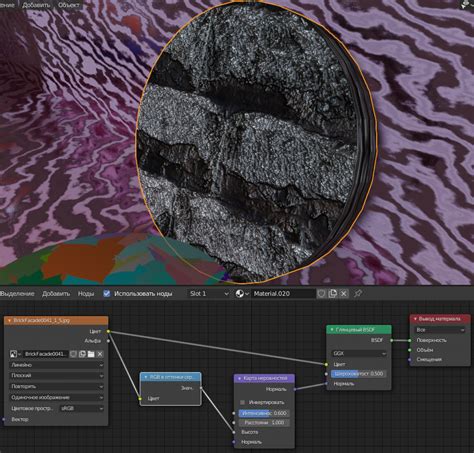
Если вы воспользовались шейдерами для изменения гаммы в Minecraft 1.20.1, вам потребуется отключить их перед внесением изменений. Шейдеры могут конфликтовать с процессом изменения гаммы и привести к непредвиденным результатам.
Чтобы отключить шейдеры, выполните следующие действия:
- Откройте игру Minecraft 1.20.1 и перейдите в меню "Настройки".
- Выберите раздел "Шейдеры".
- Нажмите на кнопку "Отключить шейдеры".
После отключения шейдеров вы будете готовы внести изменения в гамму игры.
Шаг 8: Используйте ресурсные пакеты для лучшей графики

Чтобы использовать ресурсные пакеты, вам сначала нужно найти тот, который вам нравится. Существует множество сайтов и форумов, где вы можете найти и скачать ресурсные пакеты для Майнкрафт.
Когда вы найдете пакет, который вам нравится, скачайте его на свой компьютер. Затем откройте папку с установленной игрой и найдите папку «resourcepacks».
Скопируйте скачанный ресурсный пакет в папку «resourcepacks». Затем откройте игру, перейдите в меню «Options» (Настройки) и выберите вкладку «Resource Packs» (Ресурсные пакеты).
В списке найдите скачанный вами ресурсный пакет и нажмите кнопку «Done» (Готово), чтобы активировать его. Игра должна загрузить ресурсные пакеты и применить изменения к графике игры.
Обратите внимание, что некоторые ресурсные пакеты могут потребовать определенной версии игры или определенных модов для работы. Убедитесь, что вы скачиваете совместимый пакет.
При использовании ресурсных пакетов обратите внимание на производительность вашего компьютера. Некоторые пакеты могут требовать более мощного оборудования для плавной работы игры.
Теперь, когда вы знаете, как использовать ресурсные пакеты, вы можете экспериментировать с различными графическими модификациями и создать уникальную визуальную атмосферу в Майнкрафт.
Шаг 9: Наслаждайтесь новой гаммой в Майнкрафт!

Теперь, когда у вас изменена гамма в Майнкрафте, вы можете наслаждаться игрой с новыми цветовыми настройками. Разнообразие палитр и оттенков позволит вам увидеть мир блоков в совершенно новом свете.
Вы можете путешествовать по привычным местам и замечать нюансы, которые раньше вам не видели. Каждый блок, дерево, растение и зверь получат свою уникальную окраску, делая игру еще более визуально привлекательной.
Кроме того, изменение гаммы может сделать игровой процесс более реалистичным или фантастическим, в зависимости от выбранного цветового режима. Вы можете создать собственный уникальный стиль, который подчеркнет вашу индивидуальность и вкус.
Наслаждайтесь новой гаммой в Майнкрафт и не забывайте экспериментировать с разными настройками, чтобы найти идеальную комбинацию цветов для вашего опыта игры. Удачи и приятной игры!