Discord - это одна из самых популярных платформ для голосового и текстового общения, которая широко используется геймерами, стримерами и обычными людьми для общения в онлайне. Однако не всем пользователям изначально известно, что в Discord есть возможность изменить свой голос, сделав его уникальным и запоминающимся.
Изменение голоса в Discord может придать больше веселья и оригинальности вашему общению с друзьями или сообществом. Вам необходимо всего лишь следовать нескольким простым шагам, чтобы настроить свой голос и удивить своих друзей новыми звуками.
Для начала, откройте Discord на своем персональном компьютере. После того как вы войдете в приложение, выберите нужный сервер или откройте приватный чат с другом. Затем найдите на экране иконку с вашим профилем, которая обычно расположена в левом нижнем углу, и щелкните по ней правой кнопкой мыши.
Появится контекстное меню, в котором нужно выбрать "Настройки пользователя". В открывшемся окне найдите раздел "Голос и видео" и выберите его. Теперь вы увидите различные настройки, связанные с голосом, включая регулятор громкости, уровень экспрессии и эффекты голоса.
Как изменить голос в Discord на ПК?

Для того чтобы изменить голос в Discord на ПК, следуйте этим простым шагам:
1. Откройте приложение Discord на вашем компьютере и войдите в свой аккаунт.
2. Кликните на иконку "Настройки" в нижней левой части экрана. Она выглядит как шестеренка.
3. В левой панели выберите вкладку "Голос и видео".
4. В разделе "Входящее устройство" выберите нужный вам микрофон из выпадающего списка.
5. Если вы хотите изменить свой голос, вам потребуется стороннее программное обеспечение. Существует множество программ, таких как Voicemod или Clownfish, которые позволяют изменить голос в реальном времени.
6. Если вы хотите использовать стороннее программное обеспечение, установите его на свой компьютер и выберите его в качестве входящего устройства в настройках Discord.
7. После того как вы выбрали желаемый микрофон или программу для изменения голоса, закройте окно настроек и убедитесь, что ваш выбор отображается в поле "Входящее устройство".
Теперь, когда вы следовали этим шагам, ваш голос в Discord должен быть изменен на выбранный вами вариант. Не забывайте проверять настройки своего микрофона и программные обновления, чтобы убедиться, что все работает правильно.
Перейдите в настройки Discord
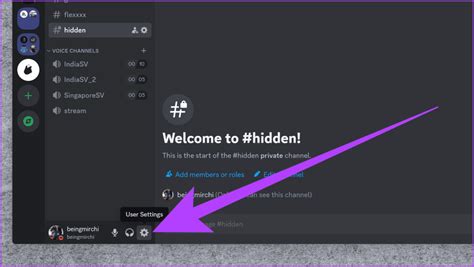
1. Откройте приложение Discord на своем ПК и войдите в свою учетную запись.
2. В верхней части экрана вы увидите строку меню. Наведите курсор на значок шестеренки, который означает "Настройки".
3. После нажатия на значок шестеренки откроется выпадающее меню. В этом меню выберите пункт "Настройки" или "Settings".
4. В левой части экрана появится список разделов настроек. Прокрутите этот список вниз и найдите раздел "Голос и видео".
5. При выборе раздела "Голос и видео" в центре экрана отобразятся настройки, связанные с вашим микрофоном и наушниками. Здесь вы можете изменить различные параметры, связанные с вашим голосом, включая частоту дискорда и усиление микрофона.
6. Внесите необходимые изменения в настройки голоса, чтобы изменить ваш голос в Discord.
Найдите раздел "Голос и видео"
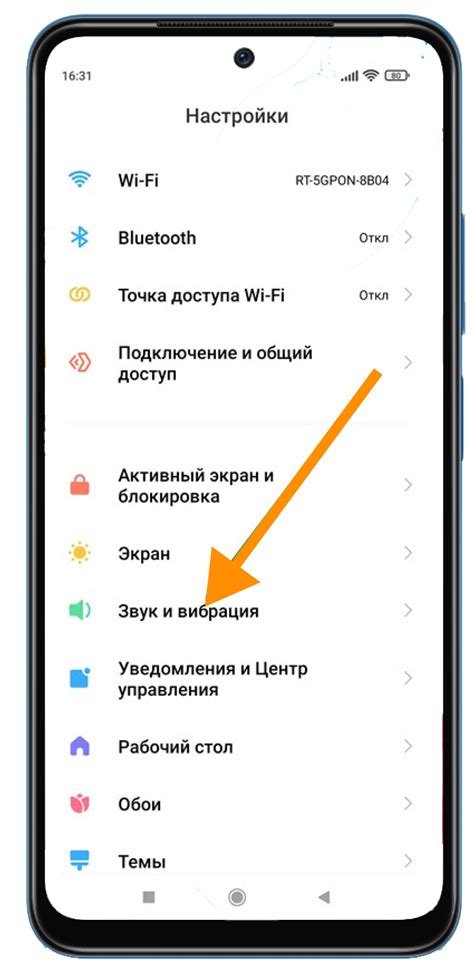
Чтобы изменить голос в Discord на ПК, вам понадобится перейти в настройки приложения. Для этого выполните следующие шаги:
| Шаг 1: | Откройте Discord и авторизуйтесь в своей учетной записи. |
| Шаг 2: | В верхней части окна Discord найдите и нажмите на значок шестеренки. Это иконка настроек. |
| Шаг 3: | В открывшемся меню выберите пункт "Настройки". |
| Шаг 4: | На левой панели настройки найдите раздел "Голос и видео" и кликните на него. |
Выберите нужное устройство во вкладке "Ввод"
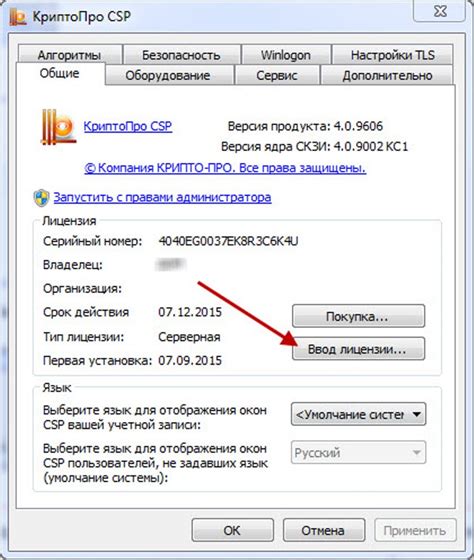
После того, как вы вошли в свой аккаунт Discord на ПК, откройте настройки приложения, нажав на значок шестеренки в левом нижнем углу экрана. В открывшемся меню выберите вкладку "Ввод". Здесь вы увидите список доступных аудиоустройств, подключенных к вашему компьютеру.
Чтобы изменить голос, перейдите к разделу "Устройства ввода" и выберите нужное устройство из списка. Это может быть ваш микрофон или любое подключенное звуковое устройство, способное записывать аудио.
Если вы используете внешний микрофон или другое устройство, убедитесь, что они правильно подключены и настроены на вашем компьютере перед тем, как выбрать их в Discord.
Настройте регулятор голоса
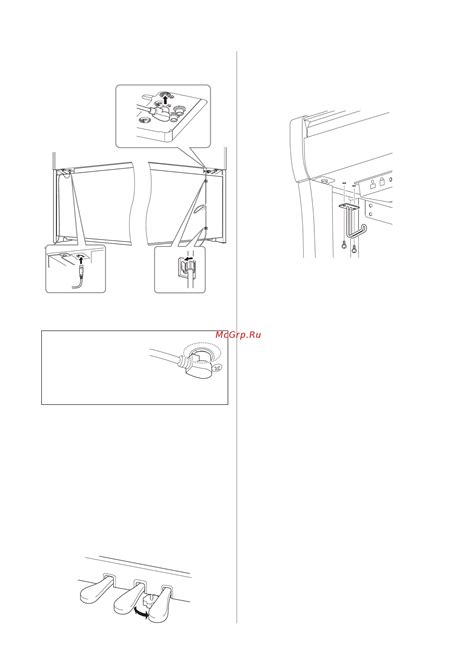
Чтобы настроить регулятор голоса в Discord, выполните следующие шаги:
- Откройте настройки Discord, нажав на значок шестеренки в нижней части экрана.
- Выберите вкладку "Голос и видео" в левой части окна настроек.
- Перейдите в раздел "Входной уровень" и установите желаемый уровень громкости для вашего микрофона.
- При необходимости вы можете также настроить усиление голоса и подавление шума в разделе "Дополнительные параметры микрофона".
После завершения этих настроек, регулятор голоса в Discord будет настроен в соответствии с вашими предпочтениями, и другие участники смогут лучше слышать вас во время разговоров и сообщений в голосовых каналах.
Проверьте настройки голоса в тестовом канале
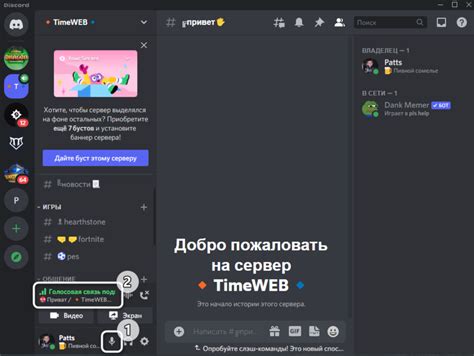
После установки и настройки изменения голоса в Discord на ПК, вам стоит проверить его работу в тестовом канале.
1. Запустите Discord на вашем ПК и войдите в аккаунт.
2. Создайте тестовый сервер или выберите уже существующий.
3. Подключитесь к голосовому каналу на сервере.
4. Переключитесь на настройки голоса, нажав на значок шестеренки в верхнем правом углу окна Discord.
5. Проверьте, что настройки в разделе "Входной уровень" выставлены правильно. Голос должен передвигаться в зеленом диапазоне, когда вы говорите.
6. Проверьте настройки в разделе "Выходной уровень". Убедитесь, что грань сигнала находится в зеленой зоне, чтобы другие пользователи могли слышать ваш измененный голос.
7. Используйте функциональные клавиши настройки голоса, чтобы найти комбинацию, которая вам больше всего нравится и соответствует вашим потребностям.
8. Отправьте тестовое сообщение в голосовом канале для проверки изменения голоса. Убедитесь, что ваш голос звучит так, как вы ожидали.
9. Если вам нужно внести какие-либо изменения, вернитесь к настройкам изменения голоса и проведите необходимые корректировки.
После проведения этих шагов, вы можете быть уверены, что изменение голоса в Discord на ПК работает должным образом. Можете приступать к использованию измененного голоса при общении со своими друзьями и сообществом в Discord.
Завершите настройку голоса в Discord

После изменения настроек голоса в Discord, вам остается всего лишь завершить настройку, чтобы насладиться новым голосом во время общения с друзьями или участниками сервера. Вот несколько шагов, которые помогут вам закончить этот процесс:
- Перезапустите Discord: перезапуск приложения обновит настройки и позволит им вступить в силу.
- Протестируйте свой голос: чтобы убедиться, что новые настройки голоса работают правильно, вы можете протестировать свой голос во время одного из голосовых каналов Discord. Попросите своих друзей или участников сервера присоединиться к тесту, чтобы они могли вам помочь оценить качество вашего нового голоса.
- Настройте звуковые устройства: если у вас возникли проблемы с звуком или микрофоном после изменения настроек голоса, вам может потребоваться настроить соответствующие звуковые устройства в настройках операционной системы. Убедитесь, что ваш микрофон работает должным образом и не имеет проблем с подключением или настройкой.
- Согласование с другими участниками: если вы находитесь на сервере, где у каждого участника установлены разные настройки голоса, не забудьте уведомить их о ваших измененных настройках. Это поможет гармонизировать голосовые чаты и обеспечить более приятное и гармоничное взаимодействие.
Следуя этим простым шагам, вы сможете успешно завершить настройку голоса в Discord и наслаждаться новым голосом во время своих разговоров. Помните, что вы всегда можете вернуться и изменить настройки голоса в Discord в любое время, если захотите экспериментировать с новыми звуками и эффектами.