Discord – это популярная платформа для общения в режиме реального времени, которая широко используется геймерами, стримерами и другими сообществами. Несмотря на то, что стандартный голосовой модуль в Discord звучит отлично, иногда пользователи хотят внести изменения в свой голос, чтобы выделиться из толпы или привлечь внимание. Если вы хотите изменить свой голос в Discord, то вы пришли по адресу!
Существует несколько способов, с помощью которых вы можете изменить свой голос в Discord. Один из самых простых способов – это использование голосовых модификаторов или программ обработки звука. Они позволяют изменять тембр и тон вашего голоса, добавлять различные эффекты и преобразовывать его полностью. В этой статье мы рассмотрим несколько популярных программ и методов, которые помогут вам изменить голос в Discord и создать уникальный звуковой образ.
Перед тем как начать, стоит отметить, что Discord весьма требовательна к системным ресурсам. Поэтому перед установкой любой программы для изменения голоса рекомендуется проверить минимальные системные требования и обеспечить стабильное интернет-соединение, чтобы сделать ваше общение комфортным и без сбоев.
Установка программы для изменения голоса
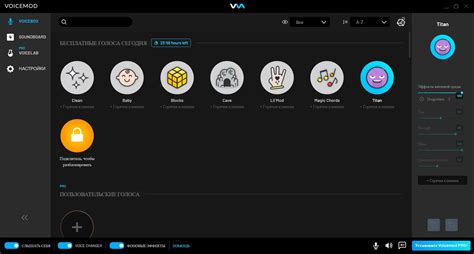
Voicemod – это бесплатная программа, которая позволяет изменять голосы в режиме реального времени во время разговоров в Discord. Она поддерживает различные голосовые эффекты и может превратить ваш голос во что угодно – от робота до животного. Вот пошаговая инструкция о том, как установить и настроить Voicemod:
- Посетите официальный сайт Voicemod по адресу voicemod.net и нажмите на кнопку "Скачать".
- После загрузки файла установщика откройте его и следуйте инструкциям на экране, чтобы установить программу.
- После установки, запустите Voicemod.
- В левой части окна программы вы увидите список доступных голосовых эффектов. Выберите тот, который вам нравится, и нажмите на него.
- Затем подключите свой микрофон к компьютеру, чтобы программе было доступно ваше аудио.
- Нажмите на кнопку "Включить" в правом нижнем углу окна, чтобы включить изменение голоса.
- Теперь вы можете открыть Discord и использовать измененный голос во время разговоров с другими пользователями.
Voicemod также предоставляет ряд дополнительных функций, таких как настройка рабочего пространства, создание своих собственных голосовых эффектов и многое другое. Используйте эти функции, чтобы улучшить свой опыт изменения голоса в Discord.
Запуск Discord и выбор настроек
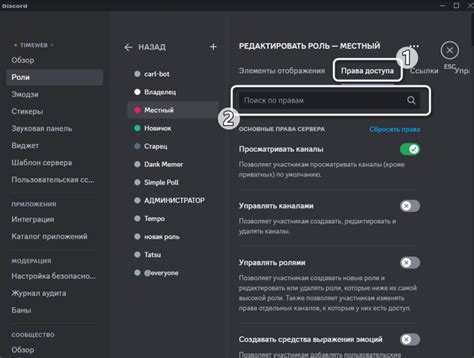
Чтобы изменить голос в Discord, вам необходимо сначала запустить приложение и выбрать соответствующие настройки.
1. Запустите Discord на вашем компьютере или мобильном устройстве. Вы увидите экран приветствия, на котором необходимо ввести ваше имя пользователя и пароль. Если у вас еще нет учетной записи Discord, вам придется создать новую.
2. После входа в приложение вы увидите ваш профиль Discord и список доступных серверов. Выберите сервер, на котором хотите изменить голос, и нажмите на его название. После этого вы попадете в главный чат-канал этого сервера.
3. В левой части экрана вы найдете список каналов текущего сервера. Выберите голосовой канал, к которому хотите присоединиться, и нажмите на его название. Если вам нужно создать новый голосовой канал, нажмите правой кнопкой мыши на пустое место в списке каналов и выберите "Создать канал". Укажите его название и тип голосового канала.
| Пример списка серверов и каналов |
4. После выбора голосового канала вы будете автоматически присоединены к нему. В правой части экрана вы увидите пользователей, находящихся в этом канале. Чтобы проверить, как вы звучите, вы можете нажать на значок "Настройки пользователя" внизу экрана (иконка с изображением вашего профиля), а затем на "Опции голоса".
5. В открывшемся окне "Опции голоса" вы увидите различные настройки, связанные с голосом. Вы можете изменить голосовой движок, тембр вашего голоса, эффекты и другие параметры. Поэкспериментируйте с настройками, чтобы найти подходящий для вас вариант.
| Окно опций голоса |
6. После выбора желаемых настроек нажмите на кнопку "Применить" или "ОК", чтобы сохранить изменения. Теперь вы можете начать общение с другими участниками голосового канала в Discord с новым голосом.
Обратите внимание, что изменение голоса в Discord возможно только при присоединении к голосовым каналам и доступно только для других участников этого канала. В текстовых каналах ваш голос будет звучать стандартно.
Теперь вы знаете, как запустить Discord и выбрать настройки для изменения вашего голоса в голосовых каналах. Приятного общения!
Выбор голосового эффекта

Discord предоставляет ряд голосовых эффектов, которые вы можете использовать, чтобы изменить свой голос и добавить немного разнообразия в ваше общение. Вот некоторые из них:
1. Тембр
С помощью настройки тембр вы можете изменить высоту и тембр вашего голоса. Вы можете сделать голос более высоким или более низким в зависимости от вашего выбора.
2. Эхо
С эффектом эхо ваш голос будет звучать, как будто вы говорите в пустой комнате или в большом пространстве.
3. Робот
С эффектом робот ваш голос будет искажен и звучать, как будто вы говорите через робота. Это создаст кибернетическую атмосферу в вашем общении.
4. Эквалайзер
С помощью эквалайзера вы можете настроить различные частоты вашего голоса, чтобы изменить его звучание и сделать его более насыщенным или глубоким.
5. Воспроизведение звуков
Discord также предоставляет возможность воспроизводить ваши собственные звуковые эффекты для добавления к вашему голосу. Вы можете загрузить аудиофайлы и использовать их во время общения.
Выбирая голосовой эффект, помните, что его лучше использовать с умом и умеренно, чтобы не вызывать затруднений в общении или раздражения ваших собеседников.
Узнайте, как внести некоторое разнообразие в ваш голос в Discord, попробовав различные голосовые эффекты и найдя тот, который лучше всего соответствует вашим предпочтениям и настроению.
Настройка параметров голоса
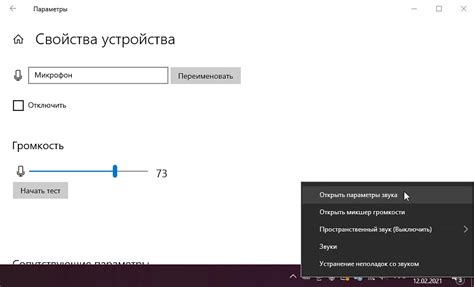
Discord предлагает несколько вариантов настройки параметров голоса, позволяющих вам изменять и улучшать свой голос во время общения с другими пользователями. Вот некоторые из основных параметров, которые вы можете настроить:
- Чувствительность микрофона: Этот параметр позволяет устанавливать чувствительность микрофона. Вы можете увеличивать или уменьшать его для лучшей адаптации к вашему голосу.
- Эффекты голоса: Discord имеет набор эффектов голоса, которые можно применить к вашему голосу. Вы можете выбрать эффект, который соответствует вашим предпочтениям или создать уникальный звуковой характер.
- Отмена эха: Этот параметр позволяет отменять эхо вашего голоса во время общения. Он может быть особенно полезен, если вы используете внешний микрофон или общаетесь в помещении с плохой акустикой.
- Улучшение голоса: Discord также предлагает опцию улучшения голоса. Вы можете включить эту функцию, чтобы сделать ваш голос более четким и понятным для других пользователей.
Чтобы настроить эти параметры, перейдите в раздел "Настройки голоса" в Discord. Там вы сможете изменить параметры в соответствии с вашими предпочтениями. Помните, что изменение параметров голоса может потребовать некоторого времени и опыта для достижения желаемого результата.
Применение изменений и проверка результата
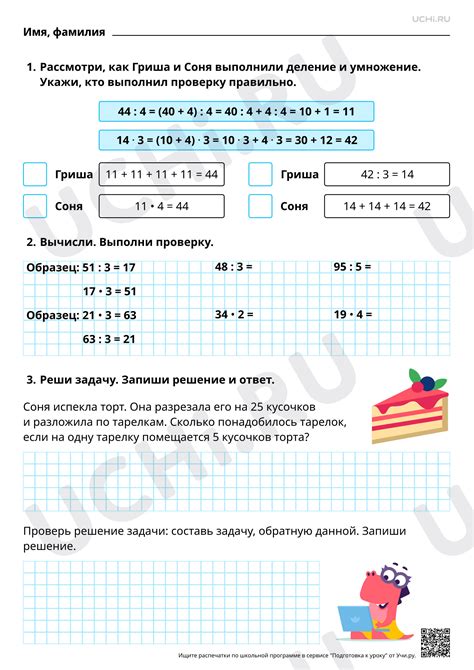
После того как вы настроили свой новый голосовой эффект, вам необходимо применить изменения и проверить, как они звучат. Для этого выполните следующие шаги:
1. Откройте Discord и войдите в свой аккаунт.
2. Перейдите в настройки пользовательского голоса, нажав на иконку шестеренки в правом нижнем углу экрана.
3. В разделе "Голос и видео" найдите настройку "Входной устройство" и выберите устройство, с которого вы будете говорить.
4. Включите режим голосового эффекта, нажав на ползунок рядом с настройкой "Голосовые эффекты".
5. Выберите желаемый голосовой эффект из списка доступных опций.
6. Нажмите на кнопку "Применить" для сохранения изменений.
7. Теперь вы можете протестировать свой новый голос, просто заговорив в микрофон. Слушайте, как звучит ваш голос с выбранным эффектом и настраивайте его по своему усмотрению.
8. Если вам не нравится результат, вы всегда можете вернуться к настройкам и выбрать другой голосовой эффект или отключить режим голосовых эффектов.
Теперь вы знаете, как изменить голос в Discord и проверить результаты. Используйте эту возможность, чтобы добавить индивидуальности и веселья в свои голосовые чаты!
Распространенные проблемы и их решение
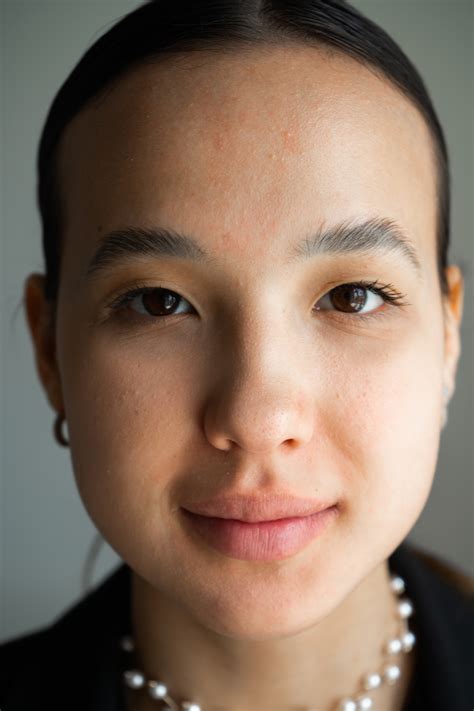
Проблема: Не могу найти настройки голоса в Discord.
Решение: Настройки голоса можно найти в разделе "Настройки" в правом нижнем углу окна Discord. Нажмите на значок шестеренки и выберите вкладку "Голос и видео" на панели слева. Здесь вы можете изменить голосовые настройки, включая входное и выходное устройство, а также настройки эффектов и шумоподавления.
Проблема: Решением звук в Discord очень слабый или искаженный.
Решение: Если звук в Discord слабый или искаженный, сначала проверьте настройки голоса. Убедитесь, что правильно выбраны входное и выходное устройства. Если проблема не решена, попробуйте изменить настройки шумоподавления и эффектов. Если все еще есть проблемы, убедитесь, что ваш микрофон или наушники корректно работают и не имеют физических повреждений.
Проблема: Мой голос эхо или задержка во время разговора в Discord.
Решение: Если ваш голос повторяется или есть задержка во время разговора в Discord, это может быть вызвано несколькими причинами. Убедитесь, что у вас хорошее интернет-соединение и низкая задержка пинга. Также проверьте настройки голоса и убедитесь, что вы используете корректные настройки шумоподавления и подавления эха. Если проблема остается, попробуйте перезагрузить Discord или перезапустить ваш компьютер.
Проблема: Не могу изменить голосовой эффект в Discord.
Решение: Если вы не можете изменить голосовой эффект в Discord, убедитесь, что вы используете поддерживаемые голосовые настройки. Некоторые голосовые эффекты могут быть доступны только для определенных операционных систем или устройств. Если все еще есть проблемы, попробуйте обновить Discord до последней версии или связаться с командой поддержки Discord для получения дополнительной помощи.

