Современные телефоны iPhone предоставляют широкие возможности по настройке устройства под ваши индивидуальные предпочтения и потребности. Настройки iPhone позволяют вам изменять различные параметры, от яркости экрана до настроек безопасности и конфиденциальности.
Для того чтобы изменить настройки вашего iPhone, первым делом вам необходимо открыть меню "Настройки" на вашем устройстве. Для этого нажмите на иконку "Настройки", которая обычно расположена на главном экране вашего iPhone. После этого откроется список различных разделов настроек, в которых вы сможете изменить самые разнообразные параметры вашего устройства.
Например, если вы хотите изменить настройки звука на вашем iPhone, вы можете выбрать раздел "Звуки" и настроить уровень громкости, выбрать звуковые сигналы для оповещений и другие параметры звука. Если же вас интересуют настройки батареи, то вы можете выбрать соответствующий раздел и сконфигурировать параметры энергосбережения, отображение процента заряда и т.д.
Кроме того, в меню настроек iPhone вы найдете разделы, которые касаются настройки сети, экрана, учетной записи iCloud и многие другие. Поэтому, если вам нужно изменить или найти какие-то специфические настройки, просто пролистайте список и найдите нужный раздел. Будьте внимательны при изменении настроек, чтобы не отключить какой-либо важный функционал вашего iPhone.
Изменение настройки языка на iPhone
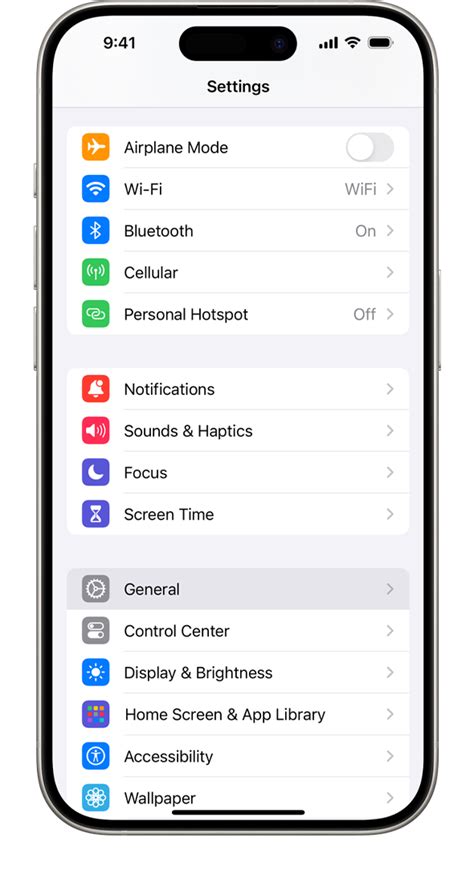
Для изменения языка на iPhone, следуйте этим простым шагам:
- На главном экране нажмите на значок "Настройки".
- Прокрутите вниз и нажмите на "Общие".
- Выберите "Язык и регион".
- Нажмите на "Язык iPhone".
- Выберите желаемый язык из списка доступных языков.
- Подтвердите выбор, нажав на "Готово".
После этого язык на вашем iPhone изменится на выбранный.
Изменение языка интерфейса и клавиатуры
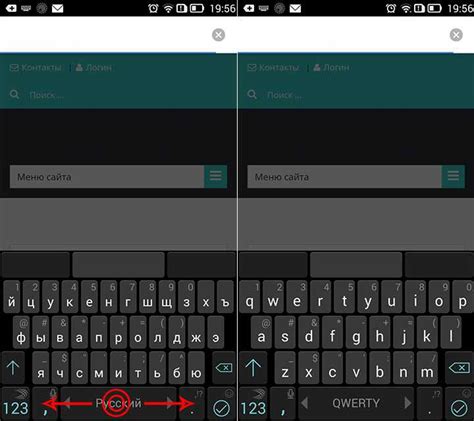
Для изменения языка интерфейса и клавиатуры на iPhone выполните следующие шаги:
| Шаг 1: | Откройте "Настройки" на вашем iPhone. |
| Шаг 2: | Прокрутите вниз и нажмите на "Общие". |
| Шаг 3: | В разделе "Общие" выберите "Язык и регион". |
| Шаг 4: | В появившемся меню выберите "Язык iPhone". |
| Шаг 5: | Выберите язык интерфейса и клавиатуры, который вам нужен, из списка доступных языков. |
| Шаг 6: | Подтвердите выбор, нажав на стрелку "Назад". |
После выполнения этих шагов ваш iPhone будет работать на выбранном вами языке. Теперь вы сможете пользоваться своим устройством легко и удобно!
Изменение языка Siri
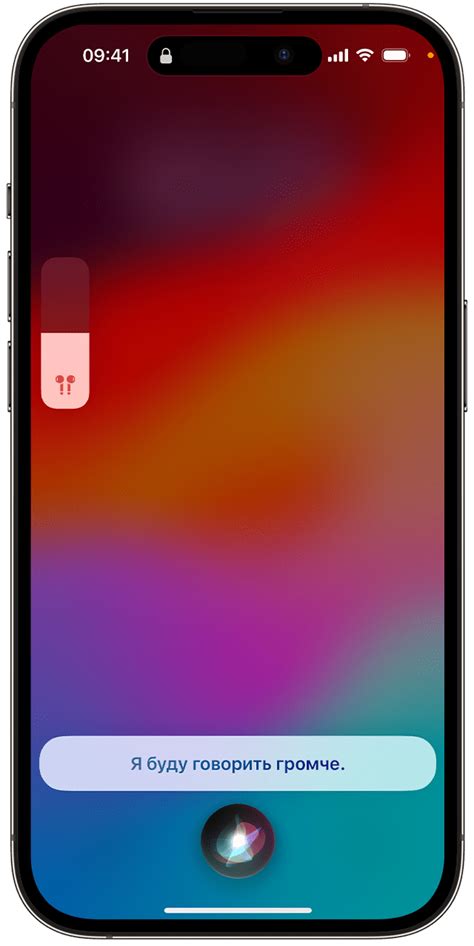
Язык, на котором говорит виртуальный помощник Siri, можно легко изменить в настройках iPhone. Следуйте этим шагам, чтобы сменить язык Siri:
- Откройте приложение "Настройки" на своем iPhone.
- Прокрутите вниз и нажмите на вкладку "Siri и Поиск".
- Выберите "Язык Siri".
- В списке доступных языков выберите желаемый язык.
- Подтвердите выбор, нажав на кнопку "Готово".
После выбора нового языка Siri будет использовать этот язык для своих ответов и команд. Изменение языка Siri может потребовать загрузки дополнительных данных, поэтому убедитесь, что у вас есть активное интернет-соединение.
Изменение языка региона и формата даты

Настройка языка региона и формата даты на iPhone позволяет вам настроить устройство в соответствии с вашими предпочтениями. В следующем списке показано, как изменить язык региона и формат даты:
- Откройте Настройки на вашем iPhone.
- Прокрутите вниз и нажмите на Общие.
- Выберите Язык и регион.
- Нажмите на Язык iPhone и выберите нужный язык из списка.
- Чтобы изменить формат даты, нажмите на Разделитель даты и выберите нужный.
- Также можно изменить формат времени, нажав на 24-часовое время.
После выбора нужного языка региона и формата даты, ваш iPhone автоматически применит эти настройки.
Если вам необходимо изменить настройки языка региона и формата даты на iPhone, следуйте этим простым шагам и получите лучший пользовательский опыт на вашем устройстве.
Изменение настройки сети на iPhone
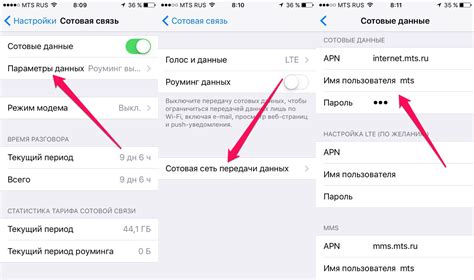
Настройка сети на iPhone позволяет вам контролировать подключение к мобильной сети, Wi-Fi и Bluetooth, а также управлять настройками VPN и «Режимом модема».
Для изменения настроек сети на iPhone выполните следующие шаги:
- Откройте "Настройки". На главном экране вашего iPhone найдите иконку "Настройки" с серыми шестеренками и нажмите на неё.
- Перейдите в раздел "Сотовая связь". В меню «Настройки» найдите и нажмите на раздел "Сотовая связь".
- Настройте подключение Wi-Fi и Bluetooth. Чтобы настроить подключение Wi-Fi, нажмите на переключатель "Wi-Fi" и выберите доступную сеть. Чтобы настроить подключение Bluetooth, нажмите на переключатель "Bluetooth" и включите его.
- Настройте подключение к мобильной сети. Чтобы настроить подключение к мобильной сети, выберите раздел "Данные мобильной сети" и введите необходимые данные, предоставленные вашим провайдером.
- Управляйте настройками VPN и режимом модема. В разделе "VPN" вы можете настроить виртуальную частную сеть, а в разделе "Режим модема" - подключение вашего iPhone к другому устройству, чтобы использовать его в качестве модема.
Изменение настроек сети на iPhone позволяет вам настроить соединение с другими устройствами, подключиться к Wi-Fi и управлять подключением к мобильной сети. Помните, что правильная настройка сети помогает обеспечить стабильное и безопасное подключение к интернету.
Изменение настроек Wi-Fi
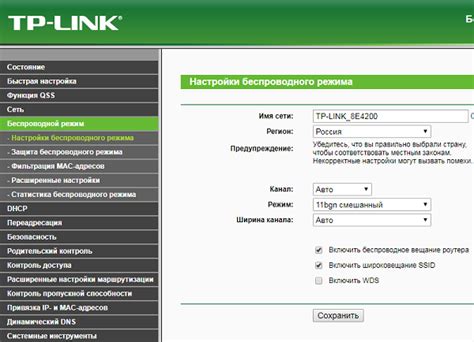
Чтобы изменить настройки Wi-Fi на вашем iPhone, выполните следующие шаги:
- Откройте Настройки на вашем iPhone.
- Прокрутите вниз и нажмите на пункт меню Wi-Fi.
- Включите функцию Wi-Fi, если она не включена.
- Выше на экране вы увидите доступные Wi-Fi-сети. Нажмите на сеть, к которой вы хотите подключиться.
- Введите пароль, если сеть защищена паролем, и нажмите Присоединиться.
- После успешного подключения вы увидите галочку возле названия сети.
- Для дополнительных настроек Wi-Fi нажмите на иконку (i) рядом с названием сети.
- На этом экране вы можете изменить следующие настройки:
| Забыть сеть | Эта опция удалит сеть из списка сохраненных сетей на вашем iPhone. |
| Автоматическое подключение | Если эта опция включена, iPhone будет автоматически подключаться к этой сети, когда она будет доступна. |
| Адрес IP | Вы можете вручную установить адрес IP или включить автоматическое получение адреса от DHCP-сервера сети. |
| DNS | Здесь можно изменить адрес сервера DNS, который ваш iPhone будет использовать для сети. |
| Прокси | Если вам нужно использовать прокси-сервер для подключения к сети, вы можете настроить его здесь. |
После внесения изменений нажмите Готово, чтобы сохранить настройки.
Теперь вы знаете, как изменить настройки Wi-Fi на вашем iPhone и дополнительно настроить подключение к сети.
Изменение настроек Bluetooth
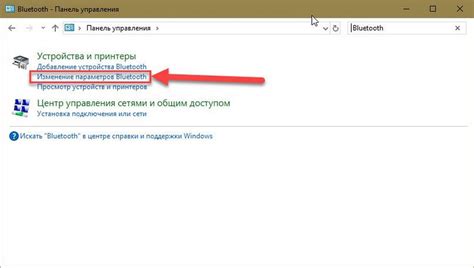
1. Откройте меню настроек на вашем iPhone, нажав на значок "Настройки" на домашнем экране.
2. Прокрутите вниз и найдите в списке пункт "Bluetooth".
3. Нажмите на переключатель рядом с названием "Bluetooth", чтобы включить или выключить эту функцию.
4. Когда Bluetooth включен, телефон автоматически начнет поиск доступных устройств.
5. Чтобы подключиться к устройству, выберите его из списка доступных устройств и введите пароль, если требуется.
6. Если вы хотите отключить устройство Bluetooth, снова нажмите на переключатель рядом с названием "Bluetooth".
7. Чтобы изменить другие настройки Bluetooth, нажмите на иконку "i" рядом с названием подключенного устройства в списке "Мои устройства".
Теперь вы знаете, как изменить настройки Bluetooth на вашем iPhone и подключиться к различным устройствам.
Изменение настроек мобильных данных
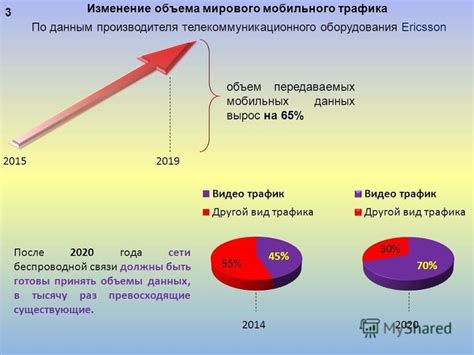
Настройки мобильных данных в iPhone позволяют управлять использованием мобильного интернета для различных приложений и сервисов на вашем устройстве. Вам необходимо настроить эти параметры, чтобы контролировать потребление трафика и предотвратить неожиданные затраты.
Чтобы изменить настройки мобильных данных:
- Откройте приложение "Настройки" на вашем iPhone.
- Прокрутите вниз и нажмите на раздел "Мобильная связь".
- В этом разделе вы увидите список приложений и служб, для которых можно настроить использование мобильных данных.
- Чтобы отключить использование мобильных данных для конкретного приложения, просто переключите соответствующую ползунок в позицию "Выкл".
- Чтобы включить использование мобильных данных для приложения, переключите ползунок в позицию "Вкл".
- Если вы хотите ограничить использование мобильных данных для всех приложений, включите параметр "Режим модема" для использования только Wi-Fi и Bluetooth соединений.
После того, как вы изменили настройки мобильных данных, ваш iPhone будет использовать эти настройки для управления потреблением мобильного интернета. Будьте внимательны и проверяйте использование мобильных данных регулярно, чтобы избежать непредвиденных расходов или проблем с трафиком.
Изменение настроек приложений на iPhone
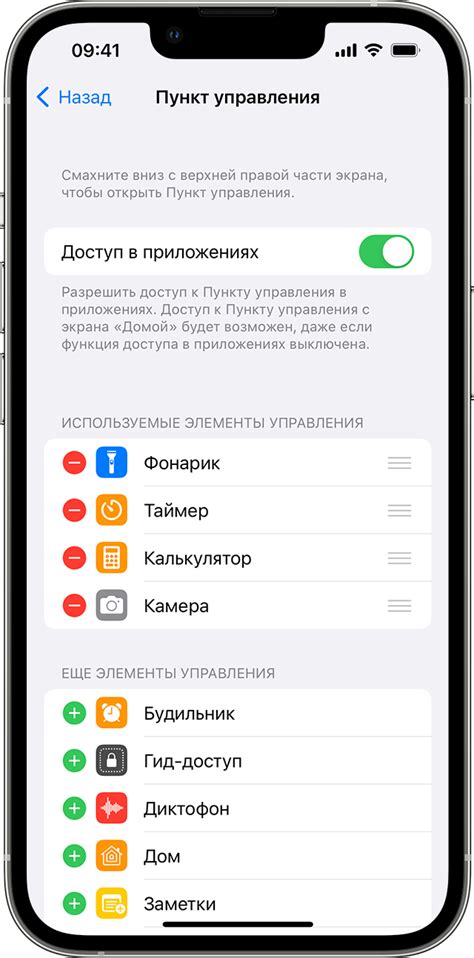
Настройки приложений на iPhone предлагают пользователю большую гибкость в управлении и персонализации устройства. В данной статье мы рассмотрим как изменить настройки приложений на iPhone.
1. Откройте приложение "Настройки" на своем iPhone.
2. Прокрутите вниз и найдите раздел "Приложения".
3. Нажмите на нужное вам приложение, чтобы открыть его настройки.
4. В открывшемся меню, вы можете настроить различные параметры приложения.
- Настройка доступа приложения к различным службам и функциям устройства.
- Изменение настроек уведомлений и звукового сопровождения приложения.
- Управление доступом приложения к вашим личным данным.
- Настройка видимости и доступности приложения на экране главного меню.
- Изменение пароля и безопасности приложения.
5. После внесения необходимых изменений, нажмите кнопку "Готово" или "Сохранить", чтобы применить настройки.
Помимо всех вышеуказанных настроек, вы также можете удалить приложение с вашего iPhone, перейдя в раздел "Настройки" > "Общие" > "Управление хранилищем" > выбрать приложение > "Удалить приложение".
Изменение настроек приложений позволяет настроить ваш iPhone исходя из ваших предпочтений и потребностей, обеспечивая более удобное и комфортное использование устройства.
Изменение разрешений приложений
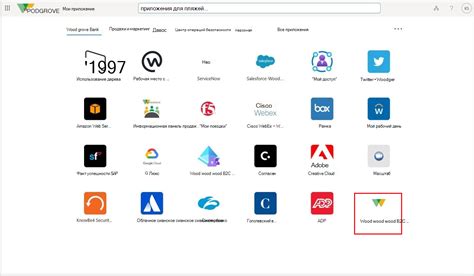
На iPhone можно легко изменять и управлять разрешениями приложений, чтобы обеспечить безопасность и контроль над своим устройством. Вот как это сделать:
Шаг 1: Откройте настройки на вашем iPhone, нажав на иконку "Настройки" на главном экране.
Шаг 2: Прокрутите вниз и найдите раздел "Конфиденциальность". Нажмите на него.
Шаг 3: Внутри раздела "Конфиденциальность" вы найдете список различных категорий, таких как "Микрофон", "Камера" и "Контакты". Нажмите на нужную категорию, чтобы изменить разрешения для приложений, связанных с этой категорией.
Шаг 4: В списке приложений, которые имеют доступ к данной категории, вы можете включать или отключать каждое приложение индивидуально. Вам также предоставляется возможность изменить разрешения для приложений вручную.
Шаг 5: Чтобы изменить разрешения для приложения, просто нажмите на переключатель рядом с именем приложения. Зеленая полоса справа отключает разрешение для данного приложения, а серая - включает разрешение.
Шаг 6: Если вы хотите установить более конкретные разрешения для приложения, нажмите на само приложение в списке и измените доступ к определенным функциям, например, камере или контактам.
Теперь вы знаете, как изменять разрешения приложений на iPhone. Это позволит вам контролировать доступ приложений к вашему устройству и обеспечить безопасность своих данных.
Изменение настроек уведомлений
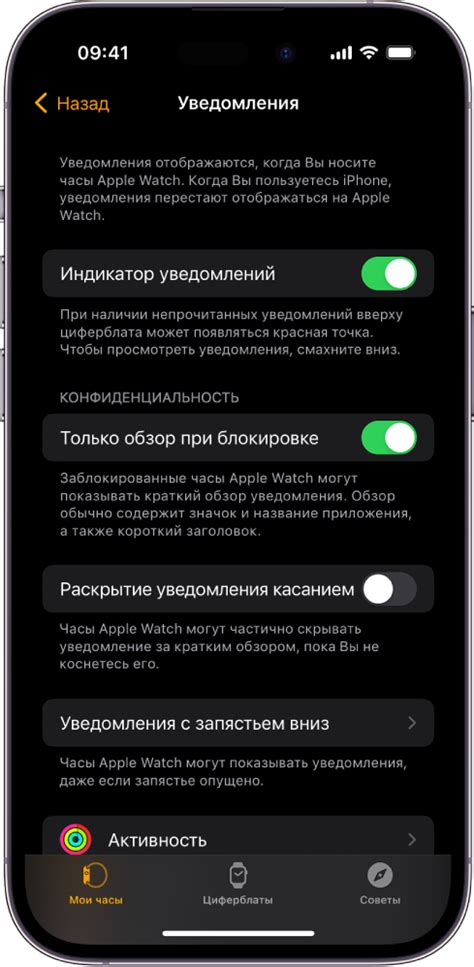
Настройки уведомлений на iPhone позволяют пользователю контролировать, какие приложения могут отправлять уведомления, а также настраивать внешний вид и поведение уведомлений.
Чтобы изменить настройки уведомлений на вашем iPhone, выполните следующие шаги:
| 1. | Откройте приложение "Настройки" на вашем iPhone. |
| 2. | Прокрутите вниз и нажмите на вкладку "Уведомления". |
| 3. | Выберите приложение, для которого вы хотите изменить настройки уведомлений. |
| 4. | В этом разделе вы можете включить или выключить уведомления для выбранного приложения, настроить стиль уведомлений, звук и другие параметры. |
| 5. | Повторите эти шаги для каждого приложения, для которого вы хотите изменить настройки уведомлений. |
После того, как вы настроите уведомления для каждого приложения, ваш iPhone будет показывать уведомления согласно вашим предпочтениям.
Изменение настроек уведомлений на iPhone позволяет вам управлять информацией, которую вы получаете от приложений, и создать более персонализированный и безотказный опыт использования своего устройства.
Изменение настроек аккаунтов
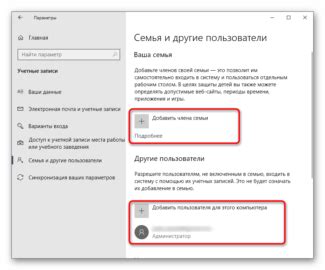
Шаг 1: Для изменения настроек аккаунтов на вашем iPhone, откройте приложение "Настройки".
Шаг 2: Прокрутите вниз и нажмите на вкладку "Почта".
Шаг 3: Выберите аккаунт, настройки которого вы хотите изменить. Например, почтовый аккаунт Gmail.
Шаг 4: В открывшемся меню выберите вкладку "Аккаунт".
Шаг 5: Здесь вы можете изменить настройки своего аккаунта. Например, вы можете изменить имя пользователя и пароль, настроить уведомления о новых сообщениях или изменить сервер входящей или исходящей почты.
Шаг 6: После внесения всех необходимых изменений, сверху в правом углу экрана нажмите на кнопку "Готово".
Шаг 7: Повторите шаги с 3 по 6 для каждого аккаунта, настройки которых вы хотите изменить.
Теперь вы знаете, как изменить настройки аккаунтов на вашем iPhone. Благодаря этой возможности, вы можете легко настроить свои аккаунты электронной почты под свои потребности и предпочтения.