Уникальная иконка для файла может добавить индивидуальности и оригинальности вашей рабочей среде. Стандартные иконки, предлагаемые операционной системой по умолчанию, могут стать скучными и однообразными. Однако, не многие знают, что изменить иконку файла самостоятельно несложно.
Почему стоит изменять иконку?
Во-первых, это может помочь визуально разделять различные типы файлов в вашей системе. Вы сможете легко находить нужный файл среди множества других. Во-вторых, изменение иконки файлов позволит вам создать уникальную рабочую среду и воплотить внутренний образ, который вам нравится или важен для вас. В-третьих, это просто интересно и весело!
Как изменить иконку файла в Windows:
1. Создайте иконку, которую хотите использовать. Это может быть собственноручно нарисованная иконка, фотография или любое другое изображение.
2. Нажмите правой кнопкой мыши на файл, и выберите "Свойства". В открывшемся окне перейдите на вкладку "Пользовательские значки".
3. Щелкните на кнопке "Изменить значок" и выберите нужную иконку из списка или запишите путь к вашему собственному икон файлу.
4. Нажмите "ОК", а затем "Применить" для сохранения изменений. Теперь ваш файл имеет новую иконку!
Изменение иконки файла: основные шаги

Шаг 1: Найдите файл, иконку которого вы хотите изменить. Это может быть любой файл на вашем компьютере, такой как документ Word, изображение, аудио-файл и т. д.
Шаг 2: Щелкните правой кнопкой мыши на файле и выберите "Свойства" из контекстного меню.
Шаг 3: В открывшемся окне "Свойства" перейдите на вкладку "Общее".
Шаг 4: Нажмите на кнопку "Изменить иконку", расположенную рядом с значком файла.
Шаг 5: В новом окне выберите желаемую иконку. Вы можете выбрать иконку из предложенного списка или нажать на кнопку "Обзор" для выбора иконки с вашего компьютера.
Шаг 6: Подтвердите свой выбор, нажав на кнопку "ОК".
Шаг 7: Щелкните "Применить" и "ОК", чтобы сохранить изменения.
Шаг 8: Теперь иконка вашего файла должна быть изменена на выбранную вами иконку.
Примечание: Возможно, не все файлы поддерживают изменение иконок, и доступность этой функции может зависеть от операционной системы на вашем компьютере.
Настройка иконки файла в ОС Windows
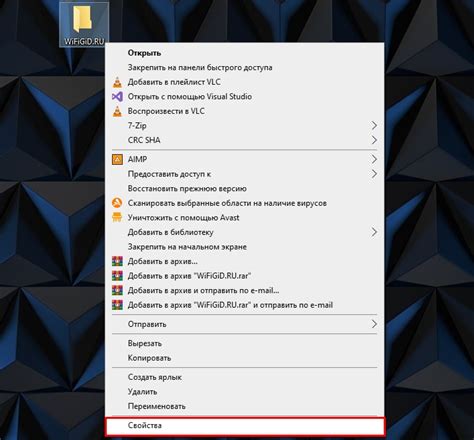
В операционной системе Windows пользователи имеют возможность настраивать иконку файла с помощью простых инструкций. Это позволяет сделать файлы более узнаваемыми и организованными на рабочем столе или в проводнике.
Чтобы изменить иконку файла в Windows, следуйте приведенным ниже шагам:
- Щелкните правой кнопкой мыши на файле, и в контекстном меню выберите пункт "Свойства".
- В открывшемся окне "Свойства" перейдите на вкладку "Общие".
- На вкладке "Общие" найдите кнопку "Изменить иконку" и нажмите на нее.
- Откроется окно "Выбор иконки". Здесь вы можете выбрать иконку из списка предложенных или нажать на кнопку "Обзор", чтобы выбрать иконку из своих файлов.
- После выбора иконки нажмите "ОК", чтобы применить изменения.
После выполнения этих шагов иконка файла будет изменена на выбранную вами. Это позволит легко отличать иконки разных файлов на вашем компьютере и упростит навигацию и поиск нужной информации.
Изменение иконки файла в операционной системе Windows - это простой и удобный способ персонализировать ваш компьютер и сделать его более интуитивно понятным.
Изменение иконки файла в ОС Mac
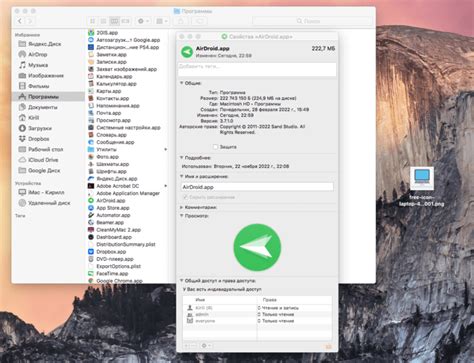
Операционная система Mac предлагает простой способ изменить иконку любого файла на своем устройстве. Это может быть полезно для визуального отличия файлов разных типов или для создания персонализированной иконки для конкретного файла.
Чтобы изменить иконку файла в ОС Mac, следуйте этим шагам:
| Шаг 1: | Выберите файл, иконку которого вы хотите изменить. |
| Шаг 2: | Нажмите правой кнопкой мыши на файл и выберите "Показать информацию". |
| Шаг 3: | В открывшемся окне информации найдите иконку файла в верхнем левом углу. Щелкните на ней один раз, чтобы выделить ее. |
| Шаг 4: | Нажмите клавишу "Backspace" на клавиатуре, чтобы удалить текущую иконку файла. |
| Шаг 5: | Откройте новое окно Finder, найдите желаемую иконку файла (можно использовать встроенные иконки Mac или загрузить свою собственную) и перетащите ее на иконку файла, у которого хотите изменить иконку. |
| Шаг 6: | Закройте окно информации. |
Теперь иконка файла должна измениться на выбранную вами иконку. Обратите внимание, что этот метод изменит иконку только для выбранного файла, а не для всех файлов этого типа.
Изменение иконки файла в ОС Mac может помочь вам сделать работу с файлами более удобной и организованной, а также добавить персональность в ваше рабочее пространство.
Изменение иконки файла в ОС Linux
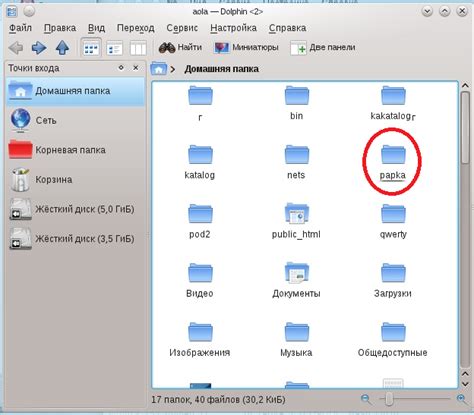
В операционной системе Linux существует возможность изменить иконку файла для более удобного отображения и лучшей организации файловой системы. Ниже приведены инструкции по изменению иконки файла в различных рабочих средах Linux.
1. Изменение иконки файла в GNOME:
- Щелкните правой кнопкой мыши по файлу, для которого хотите изменить иконку.
- Выберите пункт "Свойства" в контекстном меню.
- В открывшемся окне "Свойства" щелкните по текущей иконке файла.
- Выберите новую иконку из предложенных или укажите путь к собственной иконке.
- Нажмите "Применить" или "ОК", чтобы сохранить изменения.
2. Изменение иконки файла в KDE:
- Щелкните правой кнопкой мыши по файлу, для которого хотите изменить иконку.
- Выберите пункт "Свойства" в контекстном меню.
- В открывшемся окне "Свойства" перейдите на вкладку "Иконка".
- Щелкните по текущей иконке файла.
- Выберите новую иконку из предложенных или укажите путь к собственной иконке.
- Нажмите "Применить" или "ОК", чтобы сохранить изменения.
3. Изменение иконки файла в других рабочих средах Linux:
- В некоторых других рабочих средах Linux, таких как Xfce или LXDE, процесс изменения иконки файла может быть аналогичным. Откройте контекстное меню файла, выберите "Свойства" и найдите настройки для изменения иконки.
В случае, если в вашей операционной системе Linux работает другая рабочая среда или вы не нашли соответствующий пункт в меню, вы можете воспользоваться дополнительными инструментами, такими как программы для настройки внешнего вида или темы оформления рабочей среды.
Изменение иконки файла поможет вам лучше организовать свою файловую систему в ОС Linux и сделать её более удобной и интуитивно понятной.
Изменение иконки файла через свойства

Для изменения иконки файла через свойства нужно выполнить несколько простых шагов:
- Найдите файл, иконку которого хотите изменить, и щелкните правой кнопкой мыши на нем.
- В открывшемся контекстном меню выберите пункт "Свойства".
- В окне свойств файла перейдите на вкладку "Пользовательская" или "Изменение иконки".
- Нажмите кнопку "Изменить иконку".
- В появившемся окне выберите новую иконку из списка предложенных или укажите путь к своей собственной иконке на компьютере.
- Подтвердите изменения, нажав "ОК" во всех окнах свойств.
После выполнения этих шагов, иконка файла будет заменена на новую выбранную или указанную.
Обратите внимание, что в ряде случаев, для изменения иконки файла через свойства, может потребоваться наличие административных прав или прав владельца файла.
Изменение иконки файла с помощью специальных программ
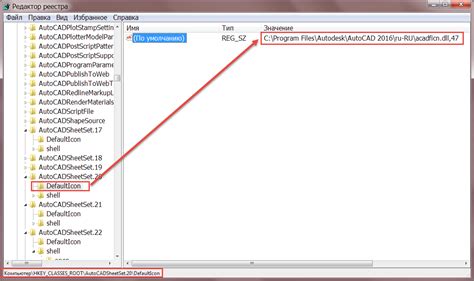
Если вы хотите изменить иконку файла на своем компьютере, вы можете воспользоваться специальными программами, которые позволяют это сделать. Ниже приведены некоторые программы, которые могут помочь вам изменить иконку вашего файла.
1. FileTypesMan
FileTypesMan - это удобная программа для изменения иконок файлов в операционной системе Windows. С ее помощью вы можете легко выбрать новую иконку для любого типа файла. Программа позволяет просматривать и редактировать значки для различных расширений файлов, а также добавлять новые расширения и иконки.
2. IconChanger
IconChanger - это еще одна программа для изменения иконок файлов в Windows. Она позволяет выбрать иконку для любого файла и применить ее в операционной системе. IconChanger также позволяет создавать собственные иконки и сохранять их в нужном формате.
3. FileMarker.NET
FileMarker.NET - это программа, предназначенная для изменения иконок файлов и папок на компьютере. С помощью нее вы можете легко найти файлы и папки с определенными иконками, а также установить иконку по умолчанию для новых файлов. FileMarker.NET поддерживает широкий спектр форматов иконок.
Это лишь несколько примеров программ, которые помогут вам изменить иконку вашего файла. Вы можете выбрать любую из них в зависимости от ваших потребностей и предпочтений.
Обратите внимание, что изменение иконки файла может повлиять на способ, которым файл открывается в операционной системе. Поэтому перед изменением иконки рекомендуется создать резервную копию файла или убедиться, что вы знакомы с последствиями данного действия.
Изменение иконки файла в HTML и CSS
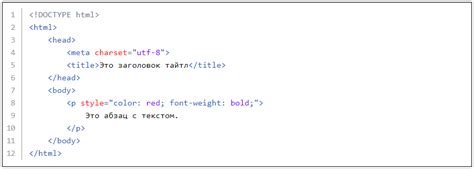
Веб-разработчики могут изменить иконку файла на своих веб-страницах с помощью HTML и CSS. Существует несколько способов достичь этого эффекта.
Один из способов - использование иконок, доступных в библиотеках символов. Например, библиотека символов Font Awesome предоставляет широкий выбор иконок, включая иконки файлов. Чтобы использовать иконку из Font Awesome, необходимо добавить ссылку на их CSS-файл в раздел <head> вашей HTML-страницы, например:
<link rel="stylesheet" href="https://cdnjs.cloudflare.com/ajax/libs/font-awesome/5.15.3/css/all.min.css">После этого можно использовать классы Font Awesome для добавления иконки файла к элементам HTML. Например, чтобы добавить иконку файла к ссылке, можно использовать следующий код:
<a href="#"><i class="fas fa-file"></i> Ссылка на файл</a>В этом примере класс "fas" относится к Font Awesome Solid, а "fa-file" - к иконке файла.
Если вы хотите создать собственную иконку файла, вы можете использовать CSS и изображение в качестве фона. Например, вы можете создать div-элемент и применить следующие стили к нему:
<style>
.custom-file-icon {
width: 50px;
height: 50px;
background-image: url("file-icon.png");
background-size: cover;
}
</style>В этом примере, изображение "file-icon.png" будет использоваться в качестве иконки файла. Затем, вы можете добавить этот div-элемент на вашу HTML-страницу следующим образом:
<div class="custom-file-icon"></div>Теперь вы знаете, как изменить иконку файла на веб-странице с помощью HTML и CSS. Выберите подходящий способ для вашего проекта и приступайте!
Изменение иконки файла в языке программирования Java
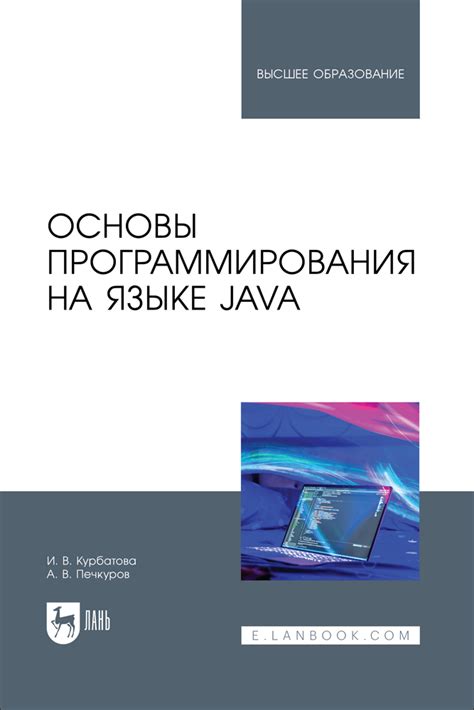
В языке программирования Java изменение иконки файла можно выполнить с использованием JavaFX, среды разработки, которая предлагает широкие возможности для работы с графическими элементами.
Для изменения иконки файла в Java необходимо выполнить следующие шаги:
- Импортировать необходимые классы из библиотеки JavaFX.
- Создать объект класса Stage, который представляет главное окно приложения.
- Использовать метод setIcon() для установки новой иконки файла. При этом необходимо указать путь к изображению, представляющему новую иконку.
- Отобразить главное окно приложения, используя метод show().
Вот пример кода, который демонстрирует изменение иконки файла:
import javafx.application.Application;
import javafx.scene.Scene;
import javafx.scene.image.Image;
import javafx.scene.image.ImageView;
import javafx.stage.Stage;
public class ChangeFileIcon extends Application {
public static void main(String[] args) {
launch(args);
}
@Override
public void start(Stage primaryStage) {
// Устанавливаем новую иконку файла
primaryStage.getIcons().add(new Image("path/to/new/icon.png"));
// Создаем пустое окно размером 800x600
primaryStage.setScene(new Scene(new ImageView(), 800, 600));
// Отображаем главное окно приложения
primaryStage.show();
}
}
В данном примере мы создаем объект класса Stage, устанавливаем новую иконку с помощью метода getIcons().add(), создаем пустое окно размером 800x600 с помощью класса Scene, а затем отображаем главное окно приложения с помощью метода show().
Путь к новой иконке файла указывается в конструкторе Image() как строчный аргумент. Здесь необходимо заменить "path/to/new/icon.png" на реальный путь к изображению, которое нужно установить в качестве иконки файла.
Теперь вы знаете, как изменить иконку файла в языке программирования Java с помощью JavaFX. Практическое применение данного функционала может быть полезным для создания пользовательских интерфейсов или адаптации графических приложений под конкретные потребности пользователей.
Изменение иконки файла на мобильных устройствах
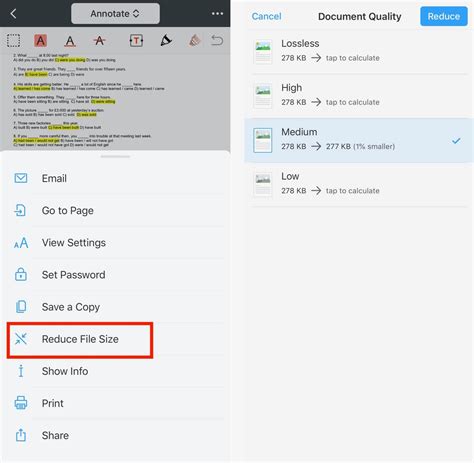
На мобильных устройствах можно легко изменить иконку файла, следуя нескольким простым шагам. Вот как это сделать:
- Найдите файл, иконку которого вы хотите изменить, на своем мобильном устройстве.
- Удерживайте палец на файле, чтобы появилось контекстное меню.
- Выберите опцию «Изменить иконку».
- Выберите новую иконку из доступного списка или загрузите свою собственную.
- Подтвердите выбор новой иконки и закройте меню.
Теперь ваш файл будет иметь новую иконку на мобильном устройстве. Учтите, что процедура изменения иконки файла может немного отличаться в зависимости от операционной системы вашего устройства.
Примеры изменения иконки файла в различных форматах
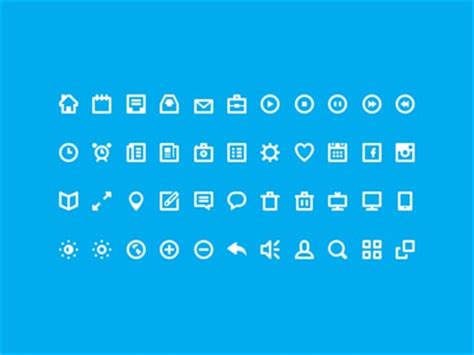
Вот несколько примеров того, как изменить иконку файла в различных форматах:
- Изменение иконки файла в Windows:
- Щелкните правой кнопкой мыши на файле, для которого вы хотите изменить иконку, и выберите "Свойства".
- Перейдите на вкладку "Пользовательский значок" и нажмите на кнопку "Изменить значок".
- Выберите желаемую иконку из предложенных или нажмите на кнопку "Обзор", чтобы выбрать иконку с вашего компьютера.
- Нажмите "ОК", чтобы сохранить изменения.
- Найдите файл, для которого нужно изменить иконку, в Finder.
- Щелкните правой кнопкой мыши на файле и выберите "Информация".
- Нажмите на иконку в верхнем левом углу информационного окна.
- Выберите "Копировать" в меню "Изменить".
- Щелкните правой кнопкой мыши на иконке файла в информационном окне и выберите "Вставить значок".
- Откройте терминал и выполните команду:
- Замените "[размер]" на желаемый размер и "[имя]" на имя иконки (например, "file-icon").
- Измените иконку файла, добавив строку:
- Сохраните и закройте файл.
sudo xdg-icon-resource install --novendor --size [размер] /путь/к/файлу.svg [имя]
Icon=[имя]
Надеемся, что эти примеры помогут вам изменить иконку файла в вашей операционной системе.