Microsoft Excel - это мощный инструмент для работы с таблицами и данными. В нем можно хранить огромное количество информации, разделяя ее на ячейки. Вероятно, вам может захотеться задать название определенной ячейке, чтобы упростить работу с данными и улучшить их понимание.
Задавая название ячейке в Excel, вы можете сделать таблицу более структурированной и понятной для себя и других пользователей. Например, если вы работаете с таблицей, содержащей информацию о продажах различных товаров, вы можете назвать ячейку, где указано количество проданного товара, "Проданные единицы". Это значительно облегчит чтение и анализ таблицы.
Как же задать название ячейке в Excel? Это очень просто! Вам понадобится найти нужную ячейку, открыть вкладку "Работа с формулами" на панели инструментов и нажать на кнопку "Имена" в разделе "Определенные имена". Затем выберите опцию "Задать имя" и введите желаемое название ячейки в поле ввода. После этого нажмите "ОК" и готово!
Теперь, когда у вас есть название для ячейки, вы можете использовать его в формулах, сортировке данных и других операциях с таблицей. Задание названия ячейке в Excel - это мощный инструмент, который поможет вам сделать таблицу более удобной и понятной, ускоряя вашу работу с данными.
Задание имени для ячейки в Excel: инструкция по использованию
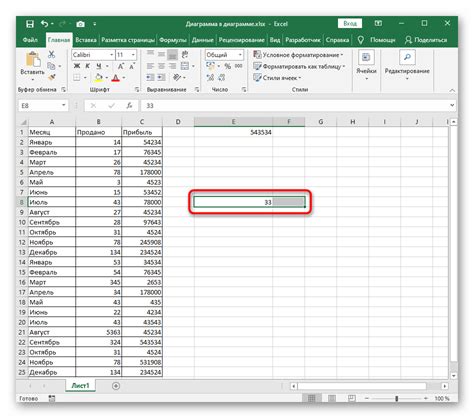
Название ячейки в Excel позволяет быстро и эффективно организовать работу с таблицами и формулами. Это особенно полезно, когда необходимо неоднократно обращаться к определенной ячейке и не запоминать ее адрес.
Ниже представлена инструкция по заданию имени для ячейки в Excel:
- Выделите ячейку или диапазон ячеек, которым хотите присвоить имя.
- На панели инструментов выберите вкладку "Формулы".
- В разделе "Определение имени" нажмите кнопку "Создать".
- В появившемся окне введите желаемое имя для ячейки или диапазона ячеек.
- Нажмите кнопку "ОК".
Теперь вы можете использовать имя ячейки в формулах, вместо ее адреса. Для этого вместо адреса ячейки введите имя, предваренное символом "=". Например, если вы задали имя "Выручка" для ячейки A1, то вместо формулы =A1 можно использовать формулу =Выручка.
Кроме того, заданное имя можно использовать в других функциях Excel, если формулу вводить с использованием визуального редактора, а не непосредственно в ячейку.
Чтобы удалить имя ячейки, следуйте инструкции:
- На панели инструментов выберите вкладку "Формулы".
- В разделе "Определение имени" выберите вариант "Удалить имя".
- В появившемся окне выберите имя ячейки, которое вы хотите удалить.
- Нажмите кнопку "Удалить".
С помощью задания имени для ячейки в Excel вы значительно упростите работу с таблицами и формулами, сделав ее более понятной и легкой для восприятия. Будьте смелее экспериментировать и находить новые способы оптимизации работы с Excel!
Открываем программу Excel
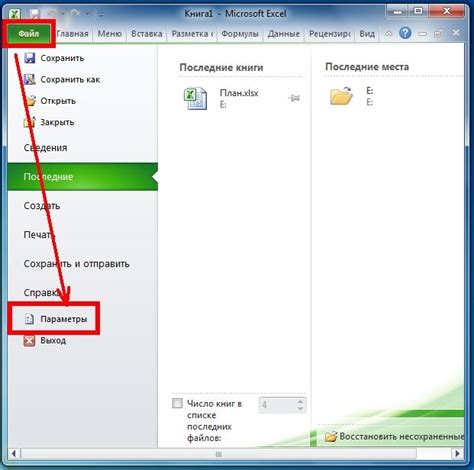
Чтобы начать работу с программой Microsoft Excel, откройте ее на компьютере. Для этого выполните следующие шаги:
- Найдите ярлык программы Excel на рабочем столе или в меню "Пуск".
- Кликните на ярлык, чтобы запустить программу.
- Подождите некоторое время, пока Excel загрузится.
После загрузки Excel будет открыта на экране и вы сможете приступить к работе с таблицами и данными.
Переходим на вкладку "Вставка"

Для того чтобы задать название ячейки в Excel, необходимо перейти на вкладку "Вставка". В верхней части экрана находится строка меню, где расположены различные вкладки, включая вкладку "Вставка". Нажмите на эту вкладку, чтобы открыть ее.
На вкладке "Вставка" вы найдете различные инструменты, которые помогут вам работать с ячейками. Одним из таких инструментов является кнопка "Название", которая позволяет задать имя выбранной ячейке.
Чтобы воспользоваться этой функцией, сначала выделите ячейку или диапазон ячеек, которому вы хотите задать название. Затем нажмите на кнопку "Название" на вкладке "Вставка". В появившемся диалоговом окне введите желаемое имя и нажмите кнопку "ОК". Теперь выбранной ячейке будет присвоено заданное вами имя.
Задавание названий ячейкам может быть полезным, особенно при работе с большими таблицами или при формулах, где нужно обратиться к ячейке по имени, а не по адресу. Использование имен ячеек делает формулы более понятными и удобными в использовании.
Таким образом, переход на вкладку "Вставка" позволяет задать название ячейки в Excel и использовать его в дальнейшей работе.
Выбираем ячейку, которой нужно задать имя
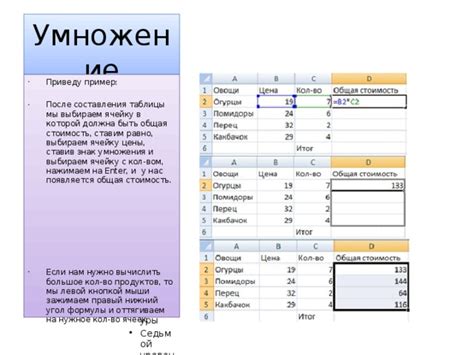
Прежде чем задать имя ячейке в Excel, необходимо выбрать саму ячейку, которой хотите задать имя. Для этого можно использовать различные способы:
- Кликнуть на нужную ячейку один раз.
- Нажать на буквенно-цифровое обозначение этой ячейки в верхней строке и слева от столбцов.
- Использовать сочетание клавиш Ctrl + стрелка в нужном направлении для выбора ячейки, если она находится не слишком далеко.
- При необходимости выбрать диапазон ячеек, зажмите левую кнопку мыши и перетащите курсор до нужной ячейки, затем отпустите кнопку.
После выбора нужной ячейки, можно приступить к заданию ей уникального имени.
На вкладке "Формулы" нажимаем на кнопку "Определение имен"

На вкладке "Формулы" в программе Excel есть полезная функция, которая позволяет задавать названия ячеек для удобства работы. Для этого нужно нажать на кнопку "Определение имен", которая расположена в разделе "Определение имен" группы инструментов "Именованные ячейки".
После нажатия на эту кнопку появится всплывающее окно, в котором можно создавать и редактировать имена для различных ячеек в рабочей книге Excel. Это может быть полезно при работе с большими таблицами, чтобы легче ориентироваться и использовать ячейки по заданным названиям.
Для задания имени ячейки нужно выбрать нужную ячейку в таблице и ввести имя в поле "Имя". Обязательно следует помнить, что название должно быть уникальным и не содержать пробелов. К тому же, имя может начинаться только с буквы и не может содержать специальные символы, кроме знака подчеркивания.
Когда имя ячейки задано, его можно использовать для ссылки на эту ячейку в формулах или в других местах в рабочей книге. Просто введите имя в формулу вместо обычной ссылки на ячейку. Это может существенно упростить и ускорить работу с таблицами Excel.
В окне "Определение имен" вводим желаемое имя ячейки
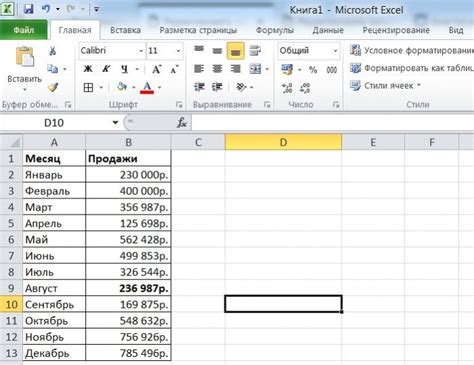
Чтобы задать название ячейки в Excel, нужно открыть окно "Определение имен". Для этого следуйте таким шагам:
- Выделите ячейку или диапазон ячеек, которым вы хотите задать имя.
- Откройте вкладку "Формулы" в верхнем меню Excel.
- В блоке "Определение имен" нажмите кнопку "Определить имя".
- В появившемся окне "Определение имени" введите желаемое имя для ячейки.
- Нажмите кнопку "ОК", чтобы сохранить имя.
После того, как вы задали имя ячейке, вы можете использовать его при ссылке на эту ячейку в формулах, функциях или в других частях рабочей книги. Заданные имена ячеек также могут помочь упростить взаимодействие с крупными или сложными наборами данных.
Нажимаем на кнопку "Добавить"
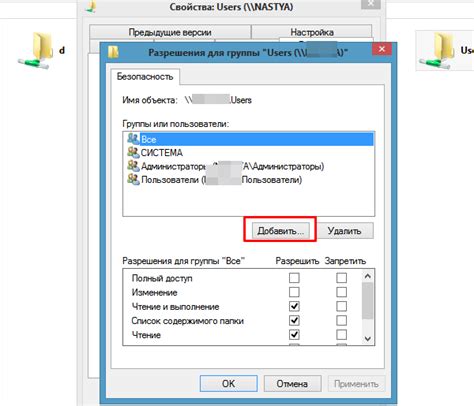
После создания новой ячейки в Excel, необходимо задать ей название. Для этого следует нажать на кнопку "Добавить", которая находится на панели инструментов Excel. Эта кнопка имеет значок "+", и обычно расположена рядом с полем ввода формул.
При нажатии на кнопку "Добавить" появится всплывающее окно, в котором можно ввести название для ячейки. Введите желаемое название и нажмите ENTER или кнопку "ОК", чтобы сохранить его.
Название ячейки играет важную роль при работе с большими таблицами в Excel. Оно позволяет быстро находить нужную ячейку и облегчает взаимодействие с данными. Поэтому не забывайте называть ячейки сразу после их создания.
Имя ячейки задано! Теперь можно использовать его в формулах и ссылках
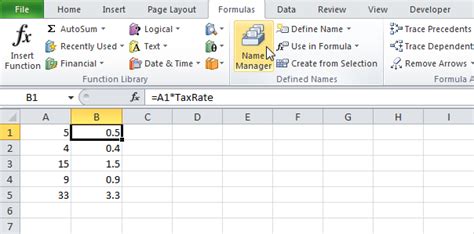
Поздравляю! Вы успешно задали имя для ячейки в Excel. Теперь у вас есть возможность использовать это имя в формулах и ссылках на ячейку, что значительно облегчит работу с вашей таблицей.
Для использования имени ячейки в формуле, вам нужно просто ввести его вместо обычных координат. Например, если вы задали имя "Товары" для ячейки A1, то вместо обычной ссылки на эту ячейку A1=(Товары), вы можете использовать имя в формуле: (Товары)=A1.
Использование имен ячеек позволяет сделать формулы более читаемыми и понятными, особенно в больших таблицах с множеством данных. Также это упрощает работу с таблицами, особенно при добавлении и удалении строк или столбцов.
Имя ячейки можно использовать не только в формулах, но и в ссылках, например, при создании гиперссылок в документе Excel. Для этого достаточно указать имя ячейки вместо обычных координат.
Итак, вы задали имя ячейки в Excel и теперь можете использовать его в формулах и ссылках. Это упростит вашу работу с таблицами и сделает формулы более понятными. Удачи в использовании!