Изменение IMEI на iPhone является незаконным действием и может повлечь юридические последствия. В прошлом, изменение IMEI использовалось некоторыми людьми для обхода блокировок оператора или для скрытия устройства от поиска в случае его угонов. Официально изменить IMEI на iPhone невозможно, поскольку этот код является уникальным идентификатором устройства.
IMEI (International Mobile Equipment Identity) – это уникальный идентификатор, который служит для идентификации мобильных устройств. Он состоит из 15 цифр и используется для регистрации устройства в сети оператора и при взаимодействии с глобальными базами данных. Таким образом, любые попытки изменить IMEI на iPhone подразумевают нарушение законодательства и сопровождаются юридическими рисками.
Вместо изменения IMEI на iPhone, в случае потери или кражи устройства, рекомендуется обратиться в полицию, чтобы зарегистрировать утрату и предоставить им номер IMEI. Это поможет полиции отслеживать украденное устройство и возможно его возвратить владельцу. Также вы можете обратиться в службу поддержки оператора с просьбой о блокировке украденного или утерянного устройства по IMEI.
Подготовка к изменению IMEI

Перед тем, как приступить к изменению IMEI на iPhone, необходимо выполнить некоторые предварительные шаги. Данные действия помогут вам снизить риск возникновения проблем и осложнений в процессе процедуры.
Перед изменением IMEI на iPhone рекомендуется выполнить следующие шаги:
| Шаг 1: | Сделайте резервную копию данных с вашего iPhone. Важно сохранить все ваши контакты, фотографии и другую важную информацию, чтобы избежать ее потери в процессе |
| Шаг 2: | Если вы не уверены в своих навыках и опыте работы с техникой, рекомендуется обратиться за помощью к специалисту или в сервисный центр. Неумелое выполнение процедуры может привести к неправильной работе вашего iPhone и аннулированию гарантии |
| Шаг 3: | Убедитесь, что у вас есть правильные инструменты, необходимые для удаления задней крышки с вашего iPhone. Для этого вам понадобятся специальные отвертки и другие инструменты. Если вы не уверены, какие именно инструменты нужны для вашей модели iPhone, обратитесь к соответствующей документации |
| Шаг 4: | Изучите подробную инструкцию по изменению IMEI на iPhone, которую вы планируете использовать. Убедитесь, что вы полностью понимаете все шаги и последствия этой процедуры |
| Шаг 5: | Примите осознанное решение. Изменение IMEI на iPhone является незаконным действием во многих странах и может повлечь за собой серьезные юридические последствия. Перед приступлением к процедуре важно взвесить все риски и понять возможные последствия |
Следуя этим рекомендациям, вы сможете подготовиться к изменению IMEI на iPhone и снизить возможные проблемы в процессе выполнения процедуры.
Резервное копирование данных iPhone
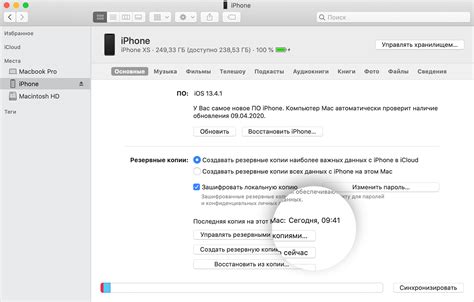
Существует несколько способов сделать резервную копию данных на iPhone:
1. Использование iCloud. Это облачное хранилище от Apple, которое позволяет автоматически резервировать данные на вашем iPhone. Чтобы включить резервное копирование через iCloud, перейдите в "Настройки" -> "ваше имя" -> "iCloud" -> "iCloud Backup" и включите эту функцию. Ежедневно ваш iPhone будет автоматически создавать резервную копию в iCloud.
2. Подключение к компьютеру. Вы также можете сделать резервную копию данных на iPhone, подключив его к компьютеру через USB-кабель и используя программу iTunes. Запустите iTunes, выберите ваш iPhone, перейдите во вкладку "Обзор" и нажмите на кнопку "Сделать резервную копию сейчас". Этот метод позволяет создать полную резервную копию данных, включая приложения и настройки.
Важно отметить, что резервное копирование данных на iPhone может занять некоторое время в зависимости от объема хранимой информации и скорости интернет-соединения или компьютера. Убедитесь, что ваше устройство подключено к источнику питания и имеет до изначально достаточно свободного пространства в облачном хранилище или на компьютере.
Не забывайте регулярно выполнять резервное копирование данных iPhone, чтобы не потерять важную информацию в случае возникновения проблем с устройством. Это может помочь восстановить все ваши данные на новом iPhone или при восстановлении старого.
Выберите наиболее удобный для вас способ резервного копирования данных на iPhone и не беспокойтесь о возможной потере информации!
Получение необходимых инструментов и программ

Для того, чтобы изменить IMEI на iPhone, вам понадобятся следующие инструменты и программы:
- Компьютер с операционной системой Windows или Mac;
- USB-кабель, позволяющий подключить iPhone к компьютеру;
- Программа iTunes, которая позволяет управлять контентом на iPhone;
- Программа iTools или iFunbox, которая также поможет в управлении iPhone;
- Программа ZiPhone или iPhonemodem для изменения IMEI;
- Сообщество или форум, где можно получить дополнительную информацию и поддержку.
Убедитесь, что у вас есть все необходимые инструменты и программы, прежде чем приступать к процессу изменения IMEI на iPhone.
Отключение Find My iPhone и активация режима восстановления
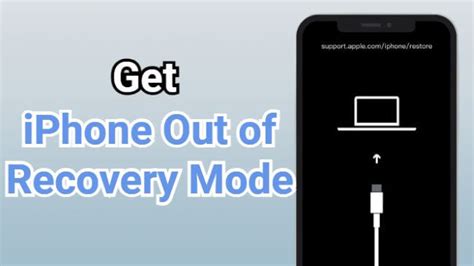
Процесс изменения IMEI на iPhone можно выполнить только в режиме восстановления, поэтому сначала необходимо отключить функцию Find My iPhone на устройстве. Для этого следуйте указанным ниже шагам:
На iPhone перейдите в "Настройки".
- Нажмите на своё имя в верхней части экрана.
- Выберите "iCloud".
- Прокрутите вниз и найдите опцию "Найти iPhone".
Войдите в "Найти iPhone".
- Переключите опцию "Найти iPhone" в положение "Выкл".
- Введите пароль вашей учетной записи iCloud и нажмите "Выйти".
После отключения Find My iPhone вам потребуется активировать режим восстановления, чтобы выполнить изменение IMEI. Для активации режима восстановления выполните следующие действия:
Подключите iPhone к компьютеру с помощью USB-кабеля.
Запустите iTunes на компьютере.
- Если у вас нет iTunes, загрузите и установите его с официального сайта Apple.
В режиме восстановления сделайте выбор:
- Для iPhone 12, iPhone 11 и iPhone XS/XR: удерживайте кнопку "Громкость вниз" и кнопку бокового (или верхнего) края устройства до появления экрана "Подключить к iTunes".
- Для iPhone 8 и старше моделей: удерживайте кнопку "Домой" (сенсорную кнопку на передней панели устройства) и кнопку бокового или верхнего края устройства до появления экрана "Подключить к iTunes".
На компьютере iTunes появится уведомление о подключении устройства в режиме восстановления.
- Если ничего не появилось, попробуйте повторить шаги снова.
Когда режим восстановления будет активирован, вы будете готовы к следующему этапу изменения IMEI на iPhone.
Подключение iPhone к компьютеру и запуск программы для изменения IMEI

1. Убедитесь, что у вас есть компьютер с установленной операционной системой Windows или MacOS, а также iPhone с разблокированным доступом к файловой системе.
2. Используйте оригинальный кабель Lightning, чтобы подключить iPhone к компьютеру.
3. После подключения iPhone к компьютеру откройте программу для изменения IMEI (например, iBackupBot или iTools).
4. Дождитесь, пока программа обнаружит подключенный iPhone и отобразит его в списке устройств.
5. Выберите свой iPhone из списка устройств и нажмите на кнопку "IMEI" или "Изменить IMEI".
6. Введите новый IMEI, который вы хотите установить на iPhone, и подтвердите ввод.
7. Подождите, пока программа завершит процесс изменения IMEI на iPhone.
8. После завершения процесса отключите iPhone от компьютера и перезагрузите его.
9. Проверьте новый IMEI, используя команду *#06# на iPhone или проверяя в настройках устройства.
Обратите внимание, что изменение IMEI на iPhone является незаконной практикой во многих странах и может привести к серьезным юридическим последствиям. Внесение изменений в IMEI также может аннулировать гарантию на ваш iPhone.
Ввод нового IMEI и процесс изменения
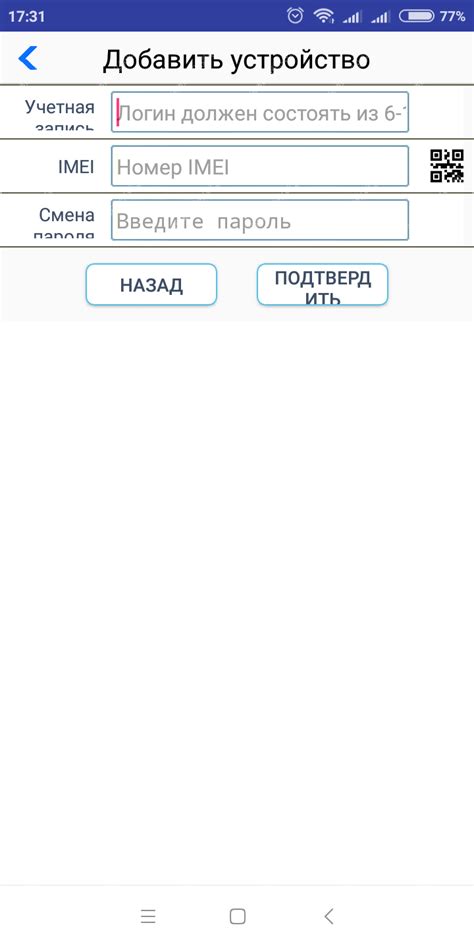
Шаги для изменения IMEI на iPhone следующие:
- Подготовка устройства. Прежде чем начать процесс изменения IMEI, необходимо включить режим DFU (Device Firmware Update) на iPhone. Для этого следует подключить iPhone к компьютеру, открыть программу iTunes и выполнить последовательность нажатий на кнопки устройства (подробные инструкции можно найти на официальном сайте Apple).
- Выбор нового IMEI. В интернете можно найти сайты, где предоставляются сервисы по генерации новых IMEI для iPhone. Важно выбрать надежный и проверенный источник для получения нового IMEI.
- Изменение IMEI. После получения нового IMEI, необходимо использовать специальные программы и инструменты для изменения IMEI на iPhone. Эти программы могут быть загружены с интернета или доступны в различных форумах и сообществах.
- Проверка изменений. После завершения процесса изменения IMEI, рекомендуется проверить результаты. Для этого можно использовать различные инструменты и программы для проверки IMEI на iPhone.
Важно помнить, что изменение IMEI на iPhone может нарушать законодательство и приводить к негативным последствиям. Поэтому перед изменением IMEI рекомендуется обратиться к специалистам или юристам для получения консультации и правильной информации.
Проверка измененного IMEI и восстановление данных iPhone
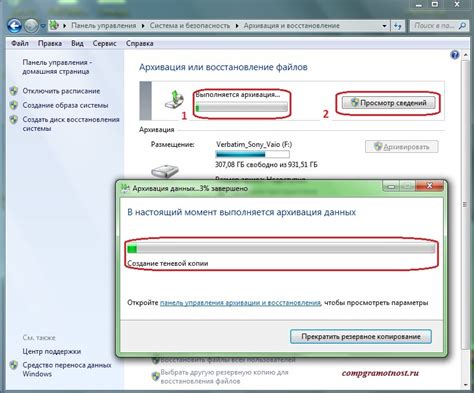
После того, как вы успешно изменили IMEI на своем iPhone, важно провести проверку его работоспособности, а также убедиться, что ваши данные не пострадали. В этом разделе мы рассмотрим, как осуществить процесс проверки и восстановления с помощью iTunes.
1. Подключите ваш iPhone к компьютеру с использованием USB-кабеля.
2. Откройте программу iTunes на вашем компьютере.
3. В левом верхнем углу iTunes найдите и выберите ваш iPhone.
4. Вкладка "Обзор" покажет основную информацию о вашем устройстве, включая новый IMEI.
5. Проверьте работу телефона, позвонив на другой номер или отправив тестовое сообщение.
6. Убедитесь, что все ваши данные, такие как контакты, фотографии и приложения, доступны на вашем iPhone и работают корректно.
| Важно! |
|---|
| Если вы обнаружите проблемы с работой устройства или потерю данных после изменения IMEI, рекомендуется выполнить следующие шаги: |
| 1. Перезагрузите iPhone, нажав и удерживая кнопку включения. |
| 2. Если перезагрузка не помогла, сделайте резервную копию данных на вашем iPhone и выполните сброс настроек до заводских. |
| 3. Если проблема не устранена, обратитесь в сервисный центр Apple для получения дополнительной помощи. |
Следуя этой инструкции, вы сможете проверить ваше устройство после изменения IMEI и восстановить данные, если потребуется. Не забывайте соблюдать законодательство вашей страны и использовать эту информацию ответственно.