Когда вы впервые настраиваете свой новый MacBook, вы должны создать учетную запись Apple ID. Ваше имя, которое вы вводите во время этой установки, по умолчанию становится именем вашего MacBook в Apple ID. Однако, в некоторых случаях вы можете захотеть изменить это имя на что-то другое.
Поменять имя вашего MacBook в Apple ID довольно просто. Для начала откройте настройки вашего MacBook и выберите "iCloud". В разделе "Аккаунт" нажмите на вашу учетную запись Apple ID. Затем нажмите кнопку "Изменить".
В открывшемся окне вы увидите свое текущее имя MacBook, которое связано с вашей учетной записью Apple ID. Щелкните на поле с именем и введите новое имя, которое вы хотите использовать. После того, как вы изменили имя, нажмите кнопку "Готово".
Теперь ваше новое имя будет отображаться в вашей учетной записи Apple ID как имя вашего MacBook. Это будет отличаться от имени фактического устройства и может использоваться при идентификации в системе Apple, например, при отправке сообщений или файлов через iMessage или AirDrop.
Начало работы:

Шаг 1: Откройте меню "Настройки" на вашем MacBook, нажав на значок "Apple" в левом верхнем углу экрана и выбрав "Настройки системы".
Шаг 2: В меню "Настройки системы" выберите "Apple ID". Если вы не видите эту опцию, нажмите на свою учетную запись в верхней части меню и выберите "Выйти из учетной записи". Затем повторно выберите "Apple ID".
Шаг 3: В разделе "Профиль" найдите поле "Имя устройства". Нажмите на кнопку "Изменить" рядом с этим полем.
Шаг 4: Введите новое имя для вашего MacBook и нажмите "Готово".
Шаг 5: Подтвердите изменение имени, введя пароль вашей учетной записи Apple ID.
Шаг 6: После успешного ввода пароля ваш MacBook будет переименован в новое имя в Apple ID.
Примечание: Если после ввода пароля имя не меняется, убедитесь, что ваш MacBook подключен к интернету и ваша учетная запись Apple ID работает без проблем.
Создайте новое имя для вашего MacBook:
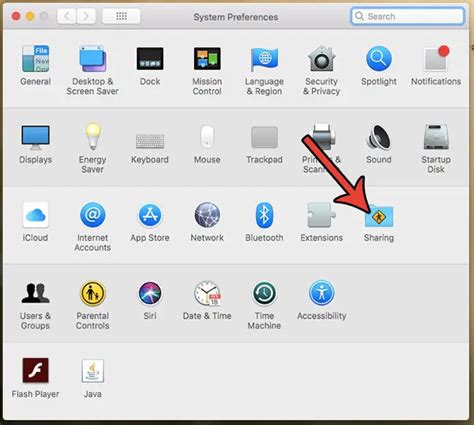
Если вы хотите изменить имя вашего MacBook в Apple ID, вам понадобится выполнить несколько простых шагов. Важно помнить, что изменение имени MacBook затронет все ваши устройства, связанные с Apple ID.
Чтобы создать новое имя для вашего MacBook, следуйте этим инструкциям:
- Откройте меню "Настройки" на вашем MacBook.
- Выберите раздел "Общие" в настройках.
- Нажмите на поле с текущим именем вашего MacBook.
- Введите новое имя для вашего MacBook.
- Нажмите на кнопку "Применить" или "Готово", чтобы сохранить изменения.
После выполнения этих шагов ваш MacBook будет иметь новое имя, которое будет отображаться в вашем Apple ID и на ваших других устройствах.
Обратите внимание: изменение имени может потребовать дополнительной авторизации с помощью вашего Apple ID.
Войдите в свой Apple ID:
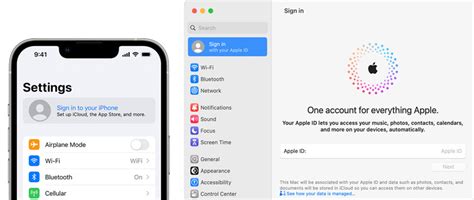
Для изменения имени вашего MacBook в вашем Apple ID, вам понадобится выполнить следующие шаги:
- Откройте на вашем MacBook приложение "Настройки".
- Нажмите на свою учетную запись Apple ID.
- Введите свой пароль для входа в Apple ID.
- Выберите раздел "Имя, телефоны, электронная почта" в вашем профиле Apple ID.
- Нажмите на опцию "Редактирование" рядом с вашим именем.
- Внесите необходимые изменения в поле имени.
- Нажмите кнопку "Готово", чтобы сохранить изменения.
Теперь ваше имя MacBook будет обновлено в вашем Apple ID. Обратите внимание, что эти изменения могут занять некоторое время, чтобы отобразиться на всех ваших устройствах, связанных с этим Apple ID.
Перейдите в настройки учетной записи:
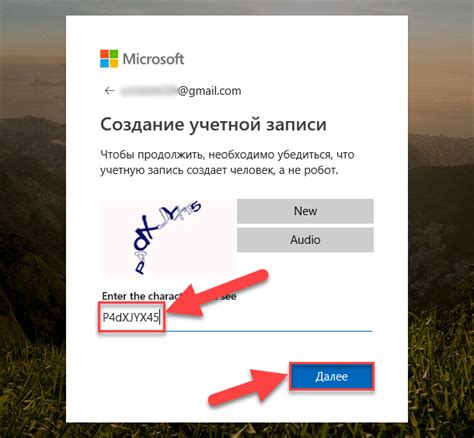
1. Откройте "Настройки" на вашем MacBook.
2. В верхней части окна выберите "Ваше имя" или "Apple ID" (если вы уже авторизованы).
Примечание: Если у вас еще нет учетной записи Apple ID, вы можете создать новую, щелкнув на "Создать Apple ID" внизу окна.
3. В меню выберите пункт "Изменить" рядом с именем, чтобы изменить его.
Примечание: Если вам необходимо изменить также свое имя и фамилию, вы можете сделать это в разделе "Изменить имя и фамилию".
4. В открывшемся окне введите новое имя для вашей учетной записи Apple ID.
5. Нажмите кнопку "Готово", чтобы сохранить изменения.
Внимание: Изменение имени учетной записи Apple ID влияет на все устройства, на которых вы используете свою учетную запись.
Найдите раздел "Изменить имя Mac":
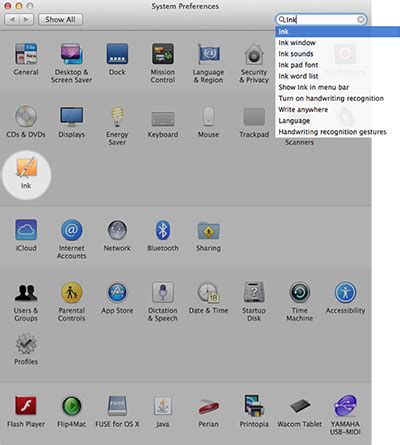
1. Войдите в Apple ID на официальном сайте Apple.
2. В разделе "Учетная запись" выберите пункт "Устройства".
3. Найдите свой MacBook в списке устройств и нажмите на него.
4. В открывшейся странице найдите раздел "Имя Mac" и нажмите на кнопку "Изменить".
5. Введите новое имя для MacBook и нажмите "Применить".
Теперь вы успешно изменили имя своего MacBook в своем Apple ID. Оно будет отображаться в различных сервисах Apple, таких как iCloud, App Store и т. д.
Укажите новое имя для MacBook:
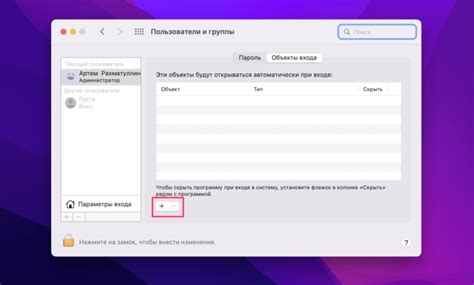
Если вы хотите изменить имя своего MacBook в Apple ID, вам потребуется выполнить следующие шаги:
- Откройте "Настройки". Нажмите на значок яблока в левом верхнем углу экрана и выберите "Настройки".
- Выберите "Apple ID". Нажмите на свою учетную запись Apple ID в верхней части окна "Настройки".
- Измените имя в разделе "Имя MacBook". Прокрутите вниз и найдите раздел "Имя MacBook". Нажмите на поле ввода рядом с ним и введите новое имя для своего MacBook.
- Сохраните изменения. Чтобы сохранить новое имя, нажмите на кнопку "Готово" или "Сохранить" в правом верхнем углу экрана. Ваши изменения будут автоматически применены и отображены в вашем Apple ID.
Обратите внимание, что изменение имени MacBook в Apple ID может занять некоторое время, чтобы отобразиться на всех ваших устройствах и сервисах Apple.
Сохраните изменения:
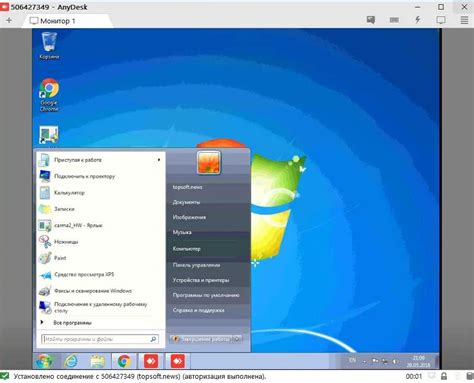
После того как вы внесли необходимые изменения в имя MacBook, не забудьте сохранить их. Для сохранения изменений в Apple ID выполните следующие шаги:
- Откройте настройки Apple ID. На устройстве MacBook перейдите в меню "Системные настройки", затем нажмите на иконку Apple ID.
- Авторизуйтесь в Apple ID. Введите свои учетные данные Apple ID (это может быть ваша электронная почта и пароль).
- Перейдите во вкладку "Моя информация". Это вкладка, на которой отображается ваше имя и контактная информация.
- Отредактируйте имя. Найдите поле с именем и внесите необходимые изменения.
- Нажмите на кнопку "Готово". После того как все изменения внесены, нажмите на кнопку "Готово", чтобы сохранить их.
Теперь вы успешно изменили имя MacBook в вашем Apple ID. Обратите внимание, что новое имя будет отображаться не только на вашем MacBook, но и на других устройствах, связанных с данным Apple ID.
Проверьте изменения на вашем MacBook:
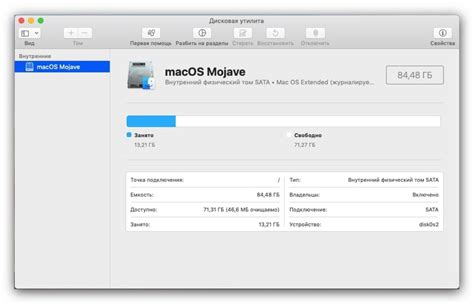
- Убедитесь, что ваш MacBook подключен к интернету.
- Откройте меню "Параметры системы", выбрав соответствующую иконку в доке или используя функцию поиска.
- В разделе "Apple ID" найдите раздел "Имя".
- Убедитесь, что ваше новое имя MacBook отображается рядом с вашим Apple ID.
- Если изменения не отобразились, попробуйте выйти из своего Apple ID и затем войти снова.
- Перезагрузите MacBook, чтобы убедиться, что все изменения сохранены.
- Откройте приложение "App Store" и убедитесь, что ваше новое имя MacBook отображается вверху страницы.
Наслаждайтесь новым именем MacBook в Apple ID:
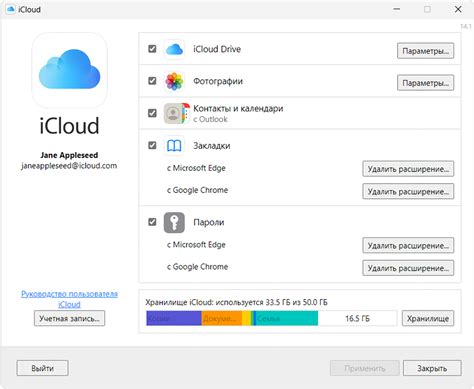
Хотите изменить имя своего MacBook в Apple ID? Следуйте инструкциям ниже для установки нового имени и наслаждайтесь завершением этой процедуры:
- Откройте настройки Apple ID на вашем MacBook.
- Выберите вкладку "Основное".
- Нажмите на поле "Имя" и введите новое имя, которое вы хотите отображать в своем Apple ID.
- Нажмите на кнопку "Готово", чтобы сохранить новое имя.
- Перезапустите MacBook, чтобы изменения вступили в силу.
Поздравляем! Теперь ваш MacBook будет отображаться с новым именем в вашем Apple ID. Наслаждайтесь использованием нового имени и не забывайте обновлять его при необходимости.