Использование электронной почты является неотъемлемой частью нашей повседневной жизни. С помощью электронной почты мы можем легко общаться с людьми из разных уголков мира, отправлять важные документы и фотографии. Gmail, одна из самых популярных платформ электронной почты, предлагает множество возможностей для настройки и оптимизации вашего опыта использования.
Одной из наиболее часто задаваемых вопросов является то, как изменить имя отправителя в Gmail. По умолчанию Gmail использует ваше имя, указанное при регистрации аккаунта, в качестве имени отправителя. Однако, в некоторых ситуациях вы можете захотеть использовать другое имя. В этой статье мы рассмотрим подробное руководство по изменению имени отправителя в Gmail.
Первый шаг, чтобы изменить имя отправителя в Gmail, - это зайти в настройки вашего аккаунта. Для этого откройте Gmail в браузере и нажмите на иконку "Настройки", которая выглядит как шестеренка, в правом верхнем углу экрана. В выпадающем меню выберите "Настройки".
В разделе "Настройки" найдите вкладку "Аккаунты и импорт" и кликните на нее. Затем найдите раздел "Отправка сообщений как" и нажмите на ссылку "Изменить настройки".
Как изменить имя отправителя в Gmail
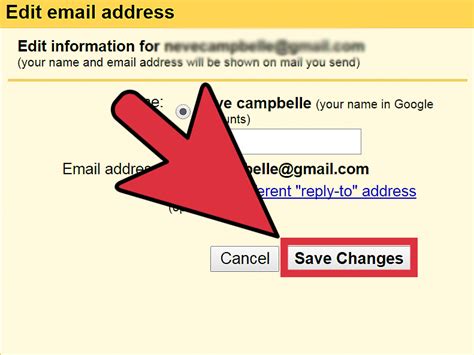
Когда вы отправляете электронную почту, ваше имя обычно отображается получателям вместе с адресом отправителя. Имя отправителя может создать первое впечатление и повлиять на то, как получатели воспринимают ваше сообщение. Если вы хотите изменить имя отправителя в Gmail, вам потребуется выполнить несколько простых шагов.
1. Войдите в свою учетную запись Gmail.
2. В правом верхнем углу нажмите на значок "Настройки" (изображение шестеренки).
3. В выпадающем меню выберите "Настройки".
4. Перейдите на вкладку "Аккаунты и импорт".
5. В разделе "Отправка сообщений как" найдите адрес электронной почты, для которого вы хотите изменить имя отправителя, и нажмите на ссылку "Изменить информацию".
6. Появится окно "Отправка из ...", где вы сможете изменить имя, которое будет отображаться вместе с вашим адресом электронной почты.
7. Введите новое имя и нажмите кнопку "Сохранить изменения".
8. Поздравляю! Теперь ваше имя отправителя в Gmail изменено.
Изменение имени отправителя в Gmail – простой способ добавить профессиональные штрихи к вашим электронным письмам и улучшить их восприятие получателями.
Войдите в свою учетную запись Gmail

1. Откройте браузер и перейдите на главную страницу Gmail.
2. Введите вашу электронную почту и пароль для входа в учетную запись Gmail.
3. Нажмите кнопку "Войти", чтобы получить доступ к вашей почте.
4. Если вы забыли пароль, нажмите на ссылку "Не можете войти?", чтобы восстановить доступ к учетной записи.
5. Если у вас есть двухэтапная аутентификация, введите код подтверждения, который будет отправлен на ваш телефон или электронную почту.
6. После успешного входа в учетную запись Gmail вы будете перенаправлены на страницу с вашей почтой.
Теперь вы можете приступить к изменению имени отправителя в Gmail. Чтобы продолжить, прочтите следующий раздел статьи.
Откройте настройки аккаунта Gmail
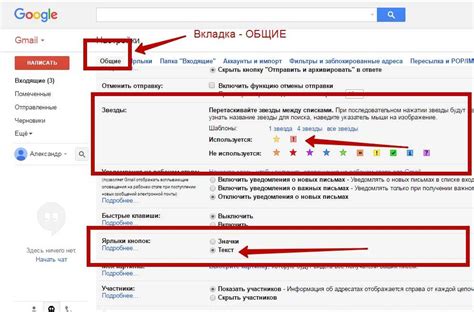
Чтобы изменить имя отправителя в Gmail, вам нужно открыть настройки своего аккаунта Gmail. Для этого выполните следующие шаги:
- Откройте веб-браузер и введите адрес https://mail.google.com/ в строке поиска.
- Войдите в свою учетную запись Gmail, введя адрес электронной почты и пароль.
- После входа в свой аккаунт Gmail, нажмите на иконку в виде шестеренки в правом верхнем углу экрана.
- В появившемся меню выберите пункт "Настройки".
- Настройки аккаунта Gmail будут открыты в новой вкладке браузера.
Поздравляю! Вы открыли настройки своего аккаунта Gmail и готовы приступить к изменению имени отправителя.
Перейдите на вкладку "Учетные записи и импорт"
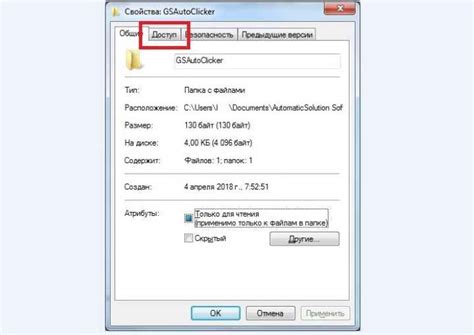
Чтобы изменить имя отправителя в Gmail, вам необходимо перейти на вкладку «Учетные записи и импорт» в настройках своего аккаунта Gmail.
Вот пошаговая инструкция:
| 1. | Откройте веб-браузер и войдите в свой аккаунт Gmail. |
| 2. | Щелкните на иконку «Настройки», расположенную в правом верхнем углу экрана. В выпадающем меню выберите пункт «Настройки». |
| 3. | На странице настроек Gmail выберите вкладку «Учетные записи и импорт». |
| 4. | Далее в разделе «Изменение информации имени отправителя» нажмите на кнопку «Изменить информацию имени отправителя». |
| 5. | В появившемся окне введите новое имя, которое вы хотите использовать для отправки электронных писем. |
| 6. | Щелкните на кнопку «Сохранить изменения», чтобы применить новое имя отправителя. |
Теперь вы знаете, как легко изменить имя отправителя в Gmail, чтобы подчеркнуть свою личность или бренд.
Нажмите на ссылку "Изменить информацию о себе"
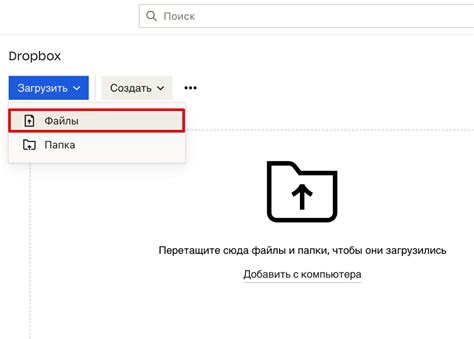
Чтобы изменить имя отправителя в Gmail, вы можете использовать функцию "Изменить информацию о себе". Чтобы открыть эту функцию, выполните следующие шаги:
- Откройте свою учетную запись Gmail и войдите в нее.
- Щелкните на своем профильном фото или на инициале своего имени в правом верхнем углу экрана.
- В открывшемся выпадающем меню выберите "Изменить информацию о себе".
Это приведет вас на страницу настроек вашего профиля Google, где вы можете изменить не только свое имя отправителя в Gmail, но и другую информацию о себе.
Введите новое имя отправителя
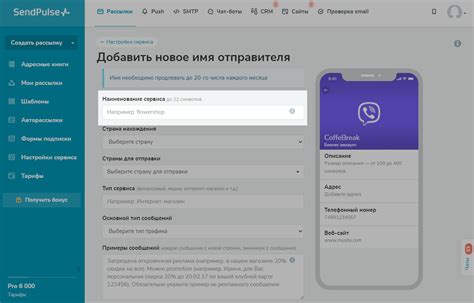
Изменение имени отправителя в Gmail очень просто. Следуйте этим шагам, чтобы ввести новое имя отправителя:
- Откройте свою учетную запись Gmail и нажмите на значок "Настройки" в правом верхнем углу экрана.
- Выберите пункт "Просмотреть все настройки".
- Перейдите на вкладку "Учетные записи и импорт".
- Найдите раздел "Отправка писем от имени" и нажмите на кнопку "Изменить настройки".
- В появившемся окне введите новое имя в поле "Имя".
- Нажмите на кнопку "Сохранить изменения".
Теперь ваше новое имя отправителя будет отображаться при отправке электронных писем через вашу учетную запись Gmail.
Сохраните изменения
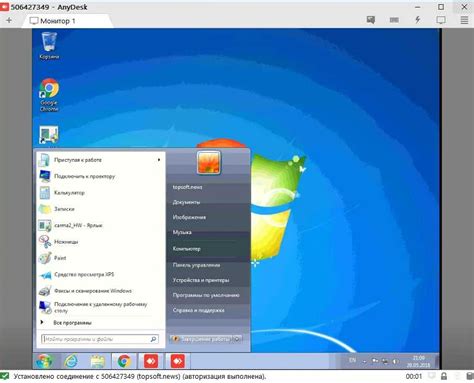
После внесения необходимых изменений в имя отправителя в Gmail, не забудьте сохранить их, чтобы новое имя отображалось при каждом отправлении писем.
Чтобы сохранить изменения, выполните следующие шаги:
- Нажмите на кнопку "Сохранить" в нижней части страницы настроек.
- Подтвердите свое действие в появившемся диалоговом окне.
После этого ваши изменения будут сохранены, и новое имя отправителя будет использоваться при каждой отправке электронных писем из вашей учетной записи Gmail.
Обратите внимание, что сохранение изменений может занять некоторое время, поэтому не волнуйтесь, если новое имя не сразу отображается. Дайте системе некоторое время для обновления настроек и проверьте отправку тестового письма, чтобы убедиться, что новое имя отображается корректно.
Проверьте изменения в исходящих сообщениях
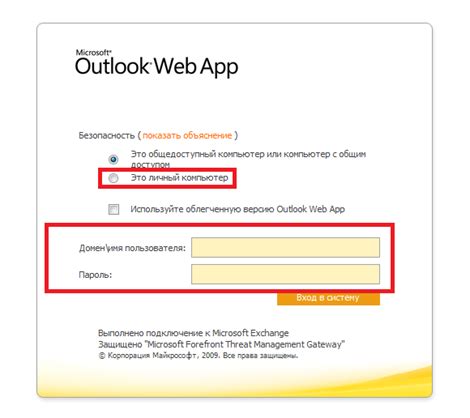
После того, как вы успешно изменили имя отправителя в своем аккаунте Gmail, рекомендуется проверить, как теперь отображается ваше имя в исходящих сообщениях. Это важно, чтобы убедиться, что изменения вступили в силу и ваши контакты видят актуальную информацию о вас.
Для проверки изменений, вы можете отправить тестовое сообщение самому себе или запросить отзывы у своих друзей или коллег. Обратите внимание на то, как отображается ваше новое имя вместо прежнего. Если все выглядит и работает в соответствии с вашими ожиданиями, значит вы успешно изменили имя отправителя в Gmail!
Однако, если вы обнаружите какие-либо проблемы или ошибки, не стесняйтесь вернуться к настройкам имени отправителя и внести необходимые изменения. У вас всегда есть возможность отредактировать свое имя, чтобы быть уверенным, что оно отображается правильно и соответствует вашим требованиям.
Проверка изменений в исходящих сообщениях является важным шагом после внесения изменений в имя отправителя. Она поможет вам убедиться, что ваш аккаунт Gmail настроен так, как вы хотите, и что другие люди видят вас именно так, как вы хотите себя представить.