Google Play - это огромная цифровая платформа, предлагающая миллионы приложений, игр, фильмов и музыки для пользователей Android. Когда вы впервые создаете учетную запись Google Play, вы выбираете имя пользователя, которое будет отображаться вам и другим пользователям при выполнении различных действий на платформе.
Тем не менее, возможно, вам захочется изменить свое имя пользователя по какой-то причине. Например, вы можете решить использовать свое настоящее имя или просто захотеть обновить его. Неважно, какая у вас причина, в Google Play есть функция, которая позволяет изменить имя пользователя.
В этой статье мы покажем вам, как легко изменить имя пользователя в Google Play. Операция займет всего несколько минут и вам не понадобится быть специалистом в области технологий, чтобы справиться с этой задачей!
Изменение имени пользователя в Google Play
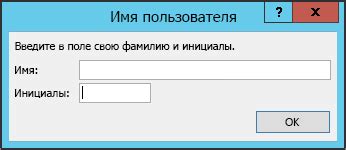
Вот несколько простых шагов, как изменить имя пользователя в Google Play:
| Шаг 1: | Откройте приложение Google Play на своем устройстве. |
| Шаг 2: | Нажмите на иконку меню, расположенную в верхнем левом углу экрана. |
| Шаг 3: | Выберите пункт "Учетная запись". |
| Шаг 4: | Нажмите на свое имя пользователя. |
| Шаг 5: | В появившемся окне нажмите на кнопку "Редактировать". |
| Шаг 6: | Измените имя пользователя на желаемое. |
| Шаг 7: | Нажмите на кнопку "Сохранить". |
После этих шагов ваше имя пользователя в Google Play будет изменено. Обратите внимание, что изменения могут занять некоторое время, чтобы отобразиться во всех сервисах Google.
Изменение имени пользователя в Google Play – это простой процесс, который позволяет вам легко персонализировать вашу учетную запись и лучше вас идентифицировать в магазине приложений Google.
Авторизация в аккаунте

Для изменения имени пользователя в Google Play необходимо быть авторизованным в своем аккаунте Google. Чтобы авторизоваться, следуйте этим простым шагам:
| Шаг 1: | Откройте приложение Google Play на своем устройстве. |
| Шаг 2: | Нажмите на иконку меню в верхнем левом углу экрана. Обычно это три горизонтальные линии. |
| Шаг 3: | В выпадающем меню нажмите на "Учетная запись". |
| Шаг 4: | В открывшемся окне нажмите на "Персональная информация и конфиденциальность". |
| Шаг 5: | В разделе "Профиль" нажмите на кнопку "Редактировать". |
| Шаг 6: | Отредактируйте имя пользователя и сохраните изменения. |
После выполнения этих шагов ваше имя пользователя в Google Play будет успешно изменено.
Переход в настройки аккаунта
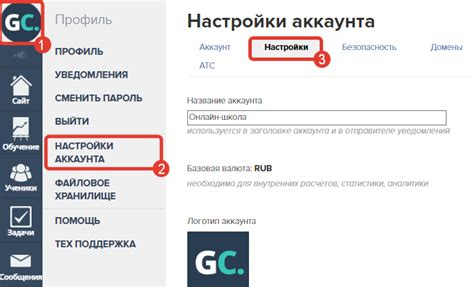
Чтобы изменить ваше имя пользователя в Google Play, вам потребуется перейти в настройки своего аккаунта. Вот как это сделать:
Шаг 1: Откройте приложение Google Play на своем устройстве и нажмите на иконку "Меню", расположенную в верхнем левом углу экрана. Это обычно выглядит как три горизонтальные линии или точки.
Шаг 2: В меню выберите пункт "Настройки".
Шаг 3: Прокрутите список настроек вниз и найдите раздел "Аккаунт". Нажмите на него, чтобы открыть настройки вашего аккаунта.
Шаг 4: В разделе "Аккаунт" вы увидите свои текущие данные аккаунта, включая имя пользователя. Нажмите на свое имя пользователя для перехода к его редактированию.
Шаг 5: В открывшемся окне введите новое имя пользователя и нажмите кнопку "Сохранить" или подтвердите свой выбор, следуя инструкциям на экране.
Теперь вы знаете, как перейти в настройки аккаунта в Google Play и изменить свое имя пользователя. Удачи вам!
Редактирование профиля
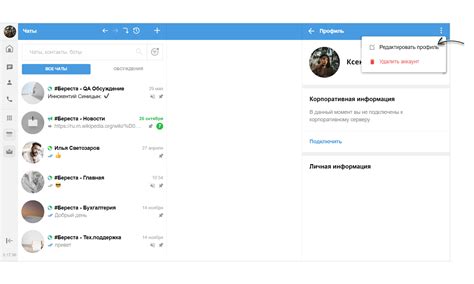
Google Play позволяет пользователям изменять свои профили для того, чтобы они могли отображаться более точно или отразить их личность. Следуйте этим шагам, чтобы успешно отредактировать свою учетную запись Google Play:
1. Зайдите в приложение Google Play на своем устройстве или откройте его на компьютере, заходя на play.google.com.
2. В верхнем левом углу экрана нажмите на значок трех горизонтальных полосок, чтобы открыть боковое меню.
3. Прокрутите меню вниз и нажмите на "Учетная запись".
4. В разделе "Персональные данные и конфиденциальность" нажмите на "Профиль Google+".
5. Нажмите на кнопку "Редактировать профиль", которая находится в верхней части экрана.
6. Внесите нужные изменения в свою учетную запись, такие как имя, фамилию, фотографию профиля и другую информацию.
7. Не забудьте сохранить изменения, нажав на соответствующую кнопку после внесения всех необходимых изменений.
Обратите внимание, что некоторые функции могут быть недоступны на мобильных устройствах и требовать входа через веб-версию Google Play.
После завершения всех этих шагов вы должны успешно отредактировать свою учетную запись Google Play и увидеть обновленные данные на своем профиле.
Заметка: Редактирование профиля Google+ может повлиять на отображение вашего имени во многих других продуктах Google, например Gmail и YouTube.
Изменение имени пользователя
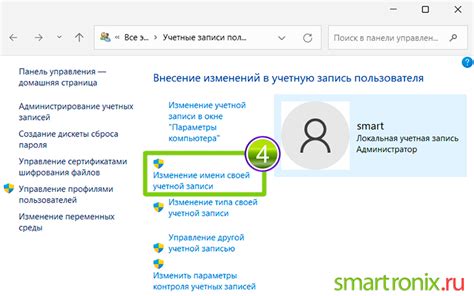
Чтобы изменить свое имя пользователя в Google Play, следуйте этим простым шагам:
- Откройте Google Play на своем устройстве.
- Нажмите на иконку вашей учетной записи в верхнем правом углу экрана.
- Выберите "Настройки".
- В разделе "Общие настройки" выберите "Имя пользователя".
- Нажмите на поле с текущим именем пользователя и введите новое имя.
- Нажмите на кнопку "Сохранить", чтобы применить изменения.
После того как вы сохраните новое имя пользователя, оно будет отображаться в вашем профиле Google Play и везде, где используется ваша учетная запись Google.
Подтверждение изменений
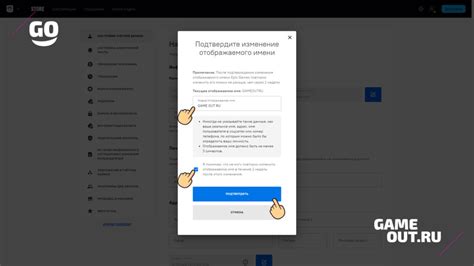
После того, как вы внесли изменения в свое имя пользователя в Google Play, вам потребуется подтвердить эти изменения. Для этого вам может потребоваться войти в свою учетную запись Google и пройти несколько шагов.
Подтверждение изменений имени пользователя в Google Play может быть необходимо для подтверждения вашей личности и обеспечения безопасности вашей учетной записи. Это также поможет другим пользователям узнать вас на Google Play и установить контакт с вами.
После того, как вы внесли изменения в свое имя пользователя, Google может отправить вам электронное письмо с запросом на подтверждение. В письме будет содержаться ссылка, перейдя по которой вы сможете подтвердить изменения.
Если вы не получили письмо с подтверждением, проверьте папку "Спам" в своей почте. Иногда письма от Google могут попадать в эту папку.
Если вы не можете найти письмо с подтверждением или ссылка на подтверждение не работает, вы можете повторно запросить письмо с подтверждением. Для этого войдите в свою учетную запись Google Play и следуйте инструкциям на экране.
| Пример письма с подтверждением: |
После успешного подтверждения изменений ваше новое имя пользователя будет отображаться в Google Play.
Выход из аккаунта

Чтобы выйти из аккаунта Google Play, выполните следующие шаги:
- Откройте приложение Google Play на устройстве.
- Нажмите на иконку профиля, расположенную в верхнем правом углу экрана.
- Выберите пункт "Управление аккаунтами".
- В списке аккаунтов найдите нужный аккаунт и нажмите на него.
- Нажмите на кнопку "Выйти" или "Удалить аккаунт".
- Подтвердите свое действие.
После выполнения этих шагов вы будете выведены из аккаунта Google Play. Помните, что при выходе из аккаунта вы не сможете пользоваться приложением Google Play и получать доступ к своим приобретенным приложениям и контенту до тех пор, пока не войдете в аккаунт снова.
Перезапуск устройства

Если вы изменили свое имя пользователя в Google Play и не видите изменений на устройстве, может потребоваться перезапуск устройства. Перезапуск устройства поможет обновить все настройки и применить изменения имени пользователя.
Чтобы перезапустить свое устройство, следуйте этим простым шагам:
- Нажмите и удерживайте кнопку включения/выключения на вашем устройстве.
- В открывшемся меню выберите пункт "Перезагрузка" или "Выключить".
- После того как устройство выключится, нажмите и удерживайте кнопку включения/выключения, чтобы снова включить его.
После перезапуска вашего устройства, измененное имя пользователя должно отобразиться на экране и в Google Play.
Примечание: Перезапуск устройства может занять несколько минут. Все ваши данные и приложения останутся нетронутыми.
Проверка изменений

После того, как вы внесли изменения в свое имя пользователя в Google Плей, вам может понадобиться проверить, как это отобразится в вашем аккаунте и в приложениях, связанных с ним. Вот несколько шагов для проверки изменений:
| Шаг 1: | Откройте приложение "Настройки" на вашем устройстве Android |
| Шаг 2: | Прокрутите вниз и найдите раздел "Учетные записи" |
| Шаг 3: | Выберите учетную запись Google |
| Шаг 4: | В разделе "Личные данные" вы увидите ваше новое имя пользователя |
Проверьте, что ваше новое имя пользователя отображается правильно. Если вы видите свое обновленное имя, значит изменения были применены успешно.
Теперь проверьте, как ваше новое имя будет отображаться в других приложениях, связанных с вашим аккаунтом Google. Зайдите в любое приложение, например, Gmail или Google Drive, и найдите свой профиль или настройки учетной записи. Убедитесь, что ваше новое имя правильно отображается и здесь.
Если ваши изменения не отражаются или вы замечаете какие-либо проблемы, проверьте настройки своей учетной записи Google и убедитесь, что вы правильно изменили свое имя пользователя.
