Виртуальные миры HuVers предлагают уникальную возможность пользователям создать собственную виртуальную личность и интерактивно взаимодействовать с другими участниками. Однако, время от времени может возникнуть необходимость в изменении имени пользователя.
Если вы хотите изменить свой ник в HuVers, следуйте этой простой пошаговой инструкции:
Шаг 1: Войдите в свой аккаунт.
Откройте клиент HuVers на своем устройстве и введите свои учетные данные для входа в аккаунт. Убедитесь, что вы вводите правильные данные, чтобы успешно авторизоваться.
Шаг 2: Откройте настройки профиля.
После успешной авторизации, найдите иконку профиля в верхнем правом углу экрана. Нажмите на нее, чтобы открыть меню настроек вашего профиля.
Шаг 3: Измените имя пользователя
В меню настроек профиля найдите секцию с информацией о вашем имени пользователя. Нажмите на нее, чтобы открыть редактор имени пользователя. Введите новое желаемое имя и сохраните изменения.
Следуя этой пошаговой инструкции, вы сможете легко изменить имя пользователя в HuVers и продолжать наслаждаться виртуальным миром под новым ником. Удачи в ваших приключениях!
Подготовка к изменению имени пользователя в HuVers
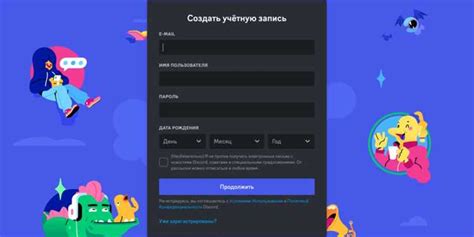
Прежде чем приступить к изменению имени пользователя в HuVers, необходимо выполнить ряд подготовительных шагов, чтобы убедиться, что процесс пройдет успешно:
| Шаг 1: | Войдите в свой аккаунт HuVers, используя текущие учетные данные. |
| Шаг 2: | Проверьте, есть ли ограничения на изменение имени пользователя в вашей учетной записи. Некоторые платформы могут ограничивать это действие, особенно в случае нарушений правил использования или если имя пользователя уже занято другим аккаунтом. Проверьте настройки аккаунта и узнайте о возможных ограничениях. |
| Шаг 3: | Подумайте о новом имени пользователя, которое вы хотите использовать. Убедитесь, что оно соответствует правилам платформы, таким как длина имени, использование только определенных символов или отсутствие запрещенных слов. Тщательно продумайте новое имя пользователя, чтобы избежать неудобств в будущем и сохранить однозначность для своих контактов. |
| Шаг 4: | Если вы планируете использовать новый адрес электронной почты в качестве имени пользователя, убедитесь, что у вас имеется доступ к этому адресу. Вам может потребоваться подтверждение нового имени пользователя путем получения электронной почты с инструкциями по подтверждению. |
После того, как вы выполните эти подготовительные шаги, вы будете готовы к изменению имени пользователя в HuVers. Продолжайте чтение следующего раздела, чтобы узнать, как выполнить этот процесс в несколько простых шагов.
Шаг 1: Войдите в свою учетную запись
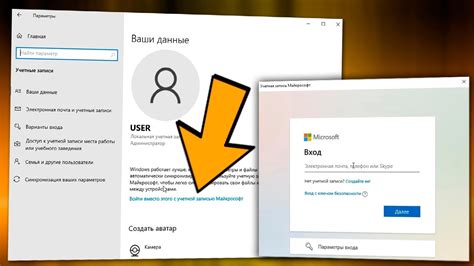
Прежде чем изменить имя пользователя в HuVers, вам нужно войти в свою учетную запись. Введите свои учетные данные (имя пользователя и пароль) на странице входа.
Убедитесь, что вы вводите правильные данные и не допускаете опечаток. Если вы забыли свой пароль, используйте функцию восстановления пароля.
После успешного входа в систему вы будете перенаправлены на главную страницу вашей учетной записи.
Шаг 2: Откройте настройки профиля
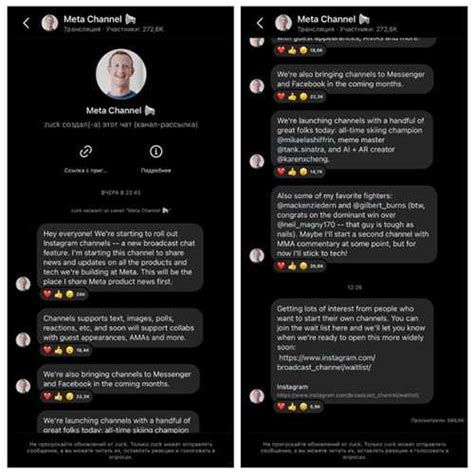
После входа в свою учетную запись в HuVers, в правом верхнем углу экрана вы увидите значок профиля. Нажмите на него, чтобы открыть выпадающее меню.
В меню выберите пункт "Настройки", чтобы перейти к настройкам вашего профиля.
На странице настроек вы найдете различные вкладки, связанные с аккаунтом и личной информацией. Найдите вкладку "Профиль" и нажмите на нее.
В разделе "Профиль" вы сможете изменить различные параметры вашего аккаунта, такие как имя пользователя, фотографию профиля и другие данные.
Шаг 3: Найдите раздел с именем пользователя
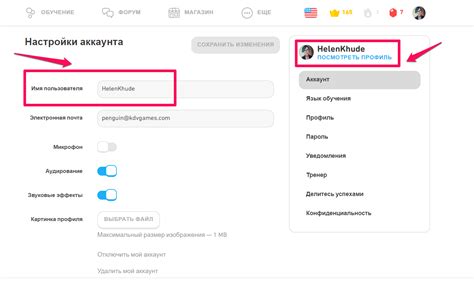
После того, как вы войдете в свою учетную запись HuVers, вам нужно найти раздел, где вы сможете изменить свое имя пользователя. Чтобы это сделать, выполните следующие действия:
- Нажмите на иконку профиля или аватарку, которая находится в верхнем правом углу страницы.
- В раскрывшемся меню выберите пункт "Настройки" или "Settings".
- Проскрольте вниз страницы до раздела "Личная информация" или "Personal Information".
- В этом разделе найдите поле "Имя пользователя" или "Username".
После того, как вы нашли это поле, перейдите к следующему шагу, чтобы узнать, как изменить свое имя пользователя в HuVers.
Шаг 4: Введите новое имя пользователя

Теперь, когда вы находитесь на вашей учетной записи HuVers, перейдите на страницу настроек профиля.
В разделе "Информация об учетной записи" найдите поле "Имя пользователя" и щелкните на нем для редактирования.
Удалите старое имя пользователя и введите новое имя, которое вы хотите использовать.
Убедитесь, что новое имя соответствует требованиям HuVers, и не содержит специальных символов или пробелов.
Когда вы закончите, нажмите кнопку "Сохранить" или "Применить", чтобы сохранить новое имя пользователя.
Теперь вы успешно изменили свое имя пользователя в HuVers!
Шаг 5: Подтвердите изменения
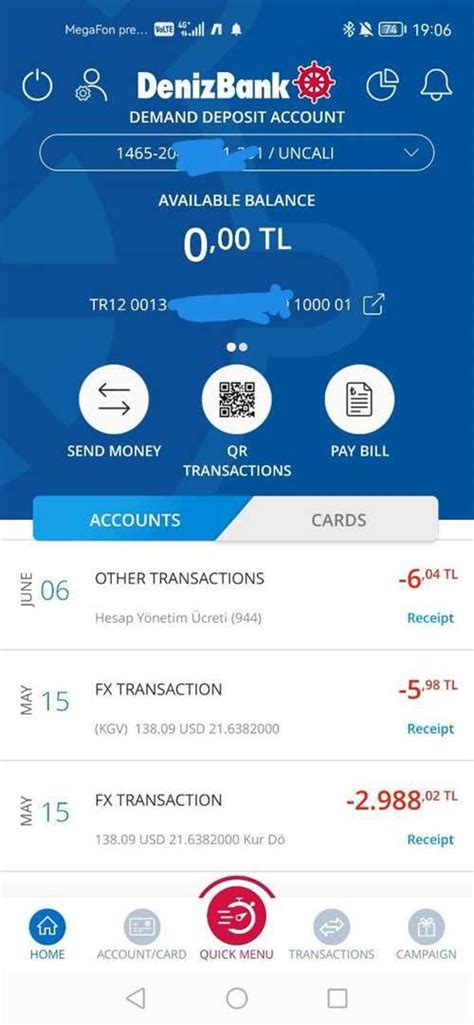
После ввода нового имени пользователя в поле "Новое имя пользователя", нажмите кнопку "Подтвердить".
При подтверждении изменений система HuVers отправит вам уведомление на вашу зарегистрированную электронную почту. В уведомлении будет указано новое имя пользователя, которое вы указали.
Проверьте свою электронную почту и найдите письмо от HuVers. Откройте письмо и прочтите его содержание, убедившись, что новое имя пользователя указано верно.
Если новое имя пользователя указано неверно, вы можете повторно зайти в свой аккаунт HuVers и изменить его на ваше предпочтительное имя.
Если имя пользователя указано правильно, вы можете приступить к использованию вашего аккаунта HuVers с новым именем пользователя.
| Примечание: |
| Пожалуйста, сохраните свои учетные данные в надежном месте и не сообщайте их третьим лицам. |
Шаг 6: Проверьте обновление имени пользователя
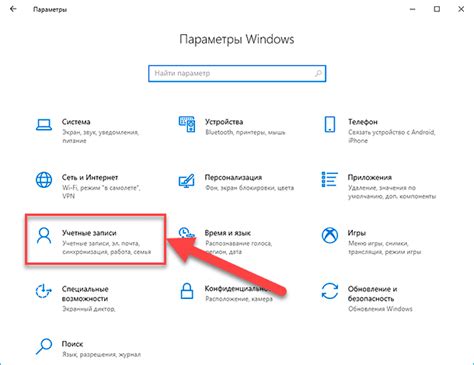
После того как вы успешно изменили имя пользователя в HuVers, вам стоит убедиться, что изменения были применены правильно. Для этого выполните следующие действия:
- Откройте приложение HuVers на вашем устройстве.
- Войдите в свою учетную запись, используя новое имя пользователя и пароль.
- Проверьте, что имя пользователя отображается верно на экране приветствия или в углу экрана.
- Продолжайте использовать приложение HuVers и убедитесь, что все функции работают правильно с вашим новым именем пользователя.
Если вы обнаружите какие-либо проблемы или ошибки, проверьте еще раз ваши действия на предыдущих шагах. Если проблема не решается, свяжитесь с технической поддержкой HuVers для получения дополнительной помощи.