Имя пользователя в Zoom - это основной идентификатор во время видеоконференции и важный аспект корпоративного общения. Если вы хотите изменить свое имя в Zoom на мобильном устройстве, у вас есть несколько вариантов.
Первый способ - использовать официальное приложение Zoom для мобильных устройств. После входа в аккаунт Zoom в приложении, нажмите на значок меню в левом верхнем углу. В разделе "Настройки" найдите пункт "Профиль" и перейдите в него. Здесь вы сможете изменить свое имя пользователя, введя новое значение в соответствующее поле.
Если вы предпочитаете использовать веб-версию Zoom на своем мобильном устройстве, то есть и другой способ. Откройте веб-браузер на своем телефоне и перейдите на официальный сайт Zoom. Войдите в свой аккаунт и нажмите на свое имя в правом верхнем углу экрана. Во всплывающем меню выберите "Редактировать профиль". Здесь вы сможете изменить свое имя и сохранить изменения.
Следует помнить, что при изменении имени пользователя в Zoom на мобильном устройстве изменение будет отображаться только при новой регистрации или входе в видеоконференцию. Также учтите, что изменения имени пользователя в Zoom могут быть ограничены настройками администратора, если это бизнес-аккаунт. В таком случае, обратитесь к администратору системы для получения дополнительной информации о возможности изменения имени пользователя в Zoom.
Открыть приложение Zoom
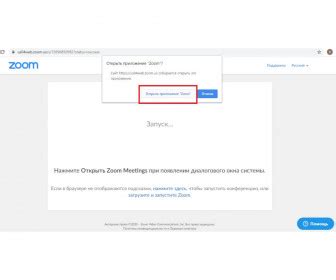
Найдите иконку приложения Zoom на своем телефоне и нажмите на нее, чтобы запустить приложение.
Если вы еще не установили приложение Zoom на свой телефон, вы можете скачать его из официального магазина приложений вашей операционной системы (например, Google Play для Android или App Store для iOS).
После запуска приложения Zoom вы увидите экран входа, где вам нужно будет ввести свои учетные данные или зарегистрироваться, если у вас еще нет аккаунта Zoom.
После успешного входа в приложение вы будете перенаправлены на главный экран Zoom, где вы сможете присоединиться к собраниям, создавать собственные собрания и вносить различные изменения в свой профиль, включая изменение имени пользователя.
Для изменения имени пользователя в Zoom на мобильном телефоне перейдите к следующему шагу.
Войти в учетную запись
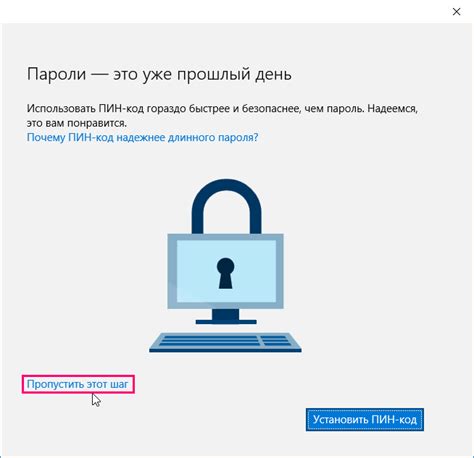
Чтобы изменить свое имя пользователя в Zoom на мобильном телефоне, вам необходимо войти в свою учетную запись.
Для этого выполните следующие шаги:
- Откройте приложение Zoom на своем мобильном телефоне.
- На главной странице приложения нажмите на кнопку "Вход".
- Введите адрес электронной почты и пароль для своей учетной записи Zoom.
- Нажмите на кнопку "Войти".
После успешного входа вы будете перенаправлены в свою учетную запись Zoom, где вы сможете изменить свое имя пользователя.
Перейти в настройки профиля
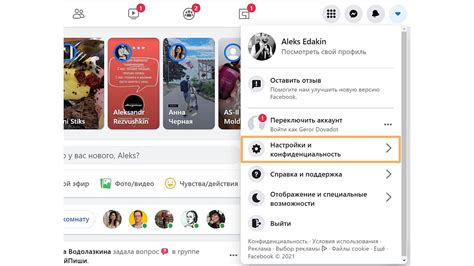
Чтобы изменить имя пользователя в Zoom на мобильном телефоне, нужно перейти в настройки профиля. Следуйте этим простым шагам:
- Откройте приложение Zoom на своем мобильном телефоне.
- В правом нижнем углу экрана нажмите на значок "Я".
- На открывшейся странице профиля нажмите на свое текущее имя пользователя.
- Выберите опцию "Редактировать профиль".
Теперь вы можете изменить имя пользователя на желаемое. После внесения изменений нажмите кнопку "Сохранить". Теперь ваше имя пользователя в Zoom будет обновлено.
Изменить имя пользователя
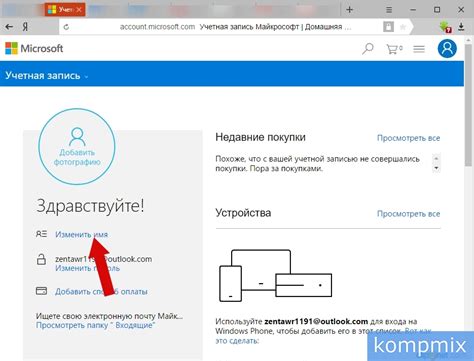
Если вы хотите изменить имя пользователя в Zoom на мобильном телефоне, следуйте этим простым шагам:
1. Откройте приложение Zoom на своем мобильном устройстве.
2. Нажмите на кнопку меню в нижней части экрана (иконка с тремя горизонтальными линиями).
3. В открывшемся меню выберите "Настройки".
4. В меню "Настройки" пролистайте вниз и найдите раздел "Аккаунт".
5. В разделе "Аккаунт" выберите опцию "Имя пользователя".
6. Введите новое имя пользователя в соответствующем поле.
7. Нажмите кнопку "Готово", чтобы сохранить изменения.
Поздравляю! Теперь ваше имя пользователя в Zoom изменено на новое.
Обратите внимание, что изменения имени пользователя будут отображаться только в приложении Zoom на вашем мобильном устройстве, а не в других платформах или устройствах.
Сохранить изменения
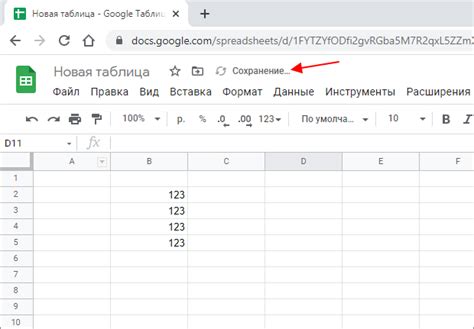
После того как вы внесли необходимые изменения в свое имя пользователя в приложении Zoom на мобильном телефоне, не забудьте сохранить их. Для этого перейдите в настройки вашего профиля, найдите раздел "Имя пользователя" и нажмите на него. В появившемся окне введите новое имя и нажмите на кнопку "Сохранить". После этого изменения будут применены и отображаться в вашем профиле и во всех ваших видеоконференциях.
Проверить новое имя пользователя
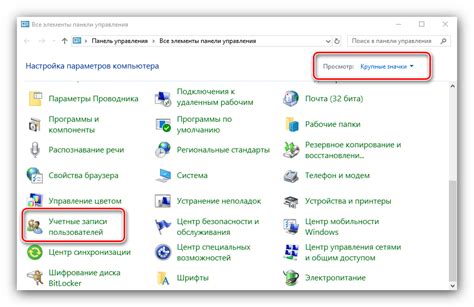
После внесения изменений в имя пользователя в Zoom на мобильном телефоне, рекомендуется проверить, как новое имя отображается для остальных участников во время видеозвонка или веб-конференции.
Для этого можно присоединиться к тестовой встрече или попросить другого участника провести небольшой тестовый звонок для проверки. Во время звонка вы сможете убедиться, что ваше новое имя отображается корректно для всех участников в списке и при разговоре в режиме двойного просмотра.
Если вы участвуете в большой конференции, где сложно проверить каждое имя индивидуально, можно попросить кого-то из организаторов или других участников подтвердить, что ваше новое имя отображается правильно для всех.