IP-адрес – это уникальный идентификатор, который присваивается каждому устройству, подключенному к сети. Иногда может возникнуть необходимость изменить IP-адрес компьютера, например, для обхода блокировки или устранения сетевых проблем. В этой статье мы рассмотрим пошаговую инструкцию по изменению IP-адреса компьютера без особых усилий.
Шаг 1: Откройте "Панель управления"
Первым шагом является открытие "Панели управления" на вашем компьютере. Для этого нажмите на кнопку "Пуск" в нижнем левом углу экрана, а затем найдите и щелкните по пункту "Панель управления" в открывшемся меню.
Шаг 2: Перейдите в раздел "Сеть и Интернет"
После открытия "Панели управления" найдите и выберите пункт "Сеть и Интернет". Обратите внимание, что внешний вид панели управления может незначительно отличаться в зависимости от вашей операционной системы.
Шаг 3: Выберите "Сетевые подключения"
В разделе "Сеть и Интернет" найдите и выберите пункт "Сетевые подключения". Этот раздел позволит вам просмотреть и изменить настройки сетевых подключений на вашем компьютере.
Шаг 4: Щелкните правой кнопкой мыши по нужному соединению
В открывшемся окне "Сетевые подключения" вы увидите список всех имеющихся на вашем компьютере соединений. Найдите и щелкните правой кнопкой мыши по соединению, в котором вы хотите изменить IP-адрес, а затем выберите пункт "Свойства" в контекстном меню.
Шаг 5: Измените настройки IP-адреса
В открывшемся окне "Свойства" найдите и выберите пункт "Протокол интернета версии 4 (TCP/IPv4)" в списке доступных протоколов. Затем нажмите кнопку "Свойства", чтобы изменить настройки IP-адреса.
Далее, в открывшемся окне "Свойства протокола интернета версии 4 (TCP/IPv4)" выберите пункт "Использовать следующий IP-адрес". Введите новый IP-адрес, подсеть и шлюз по умолчанию. После внесения изменений нажмите кнопку "ОК", чтобы сохранить настройки. Все, IP-адрес вашего компьютера был успешно изменен!
Заметьте, что для некоторых изменений IP-адреса может потребоваться администраторские права или перезагрузка компьютера. Убедитесь, что вы выполнили все необходимые настройки и следуйте указаниям на экране по мере необходимости.
Определенно, изменение IP-адреса может быть очень полезным, особенно при возникновении сетевых проблем. Следуя нашей пошаговой инструкции, вы сможете легко изменить IP-адрес компьютера в соответствии с вашими потребностями и требованиями.
Настройки сети
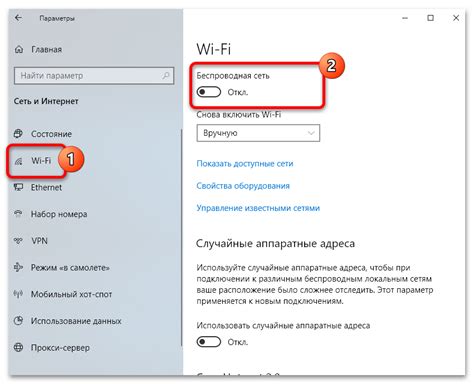
Для изменения IP-адреса компьютера необходимо открыть настройки сети. Для этого:
- Откройте "Панель управления" на вашем компьютере.
- Выберите категорию "Сеть и Интернет".
- В открывшемся окне выберите "Центр управления сетями и общим доступом".
- Откройте "Изменение параметров адаптера".
В этом окне вы увидите список доступных сетевых подключений. Выберите нужное подключение и щелкните правой кнопкой мыши по нему. Далее выберите "Свойства".
В открывшемся окне "Свойства соединения" найдите протокол Интернета версии 4 (TCP/IPv4) и выделите его. Кликните на кнопку "Свойства".
В окне "Свойства IPv4" вы увидите текущий IP-адрес компьютера и другие соответствующие параметры. Чтобы изменить IP-адрес, выберите "Использовать следующий IP-адрес" и введите новый IP-адрес в соответствующие поля.
После внесения изменений нажмите "ОК", чтобы применить новые настройки. Перезапустите компьютер, чтобы изменения вступили в силу.
Смена IP-адреса
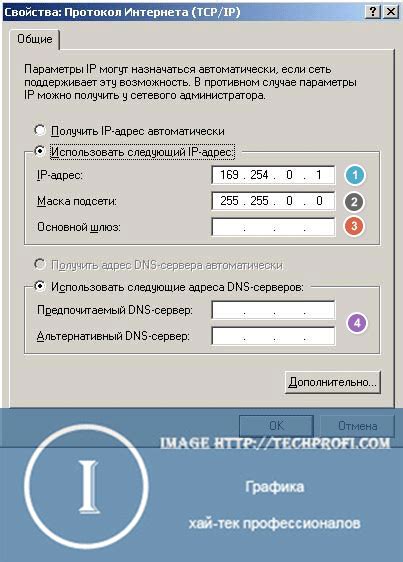
Для смены IP-адреса компьютера вам потребуется выполнить следующие шаги:
- Нажмите на кнопку "Пуск" в левом нижнем углу экрана и выберите "Панель управления".
- В окне "Панель управления" найдите и выберите "Сеть и интернет".
- Далее выберите "Центр управления сетями и общим доступом".
- В левой части окна выберите "Изменить настройки адаптера".
- В открывшемся окне появится список доступных для настройки сетевых адаптеров. Выберите адаптер, к которому вы хотите изменить IP-адрес, и щелкните правой кнопкой мыши.
- В появившемся контекстном меню выберите "Свойства".
- В списке доступных для настройки компонентов прокрутите вниз и найдите "Протокол интернета версии 4 (TCP/IPv4)". Убедитесь, что данный компонент выделен, и нажмите на кнопку "Свойства".
- В открывшемся окне выберите "Получить IP-адрес автоматически" или "Использовать следующий IP-адрес", в зависимости от вашей цели.
- Если вы выбрали "Использовать следующий IP-адрес", введите новый IP-адрес, подсеть и шлюз, предоставленные вашим системным администратором или провайдером интернет-услуг.
- Нажмите "ОК" для сохранения изменений и закрытия окна.
После выполнения этих шагов IP-адрес вашего компьютера будет изменен в соответствии с выбранными настройками. Убедитесь, что вы правильно настроили IP-адрес, чтобы избежать проблем со связью в сети.