Клавиатура - одно из самых важных элементов любого мобильного устройства. Использование удобной и интуитивно понятной клавиатуры позволяет увеличить производительность работы на смартфоне и с лёгкостью общаться в мессенджерах, социальных сетях и других приложениях. Вместе с тем, каждый пользователь имеет свои предпочтения и может захотеть сменить стандартную клавиатуру на Samsung.
В данной статье вы узнаете, как поменять клавиатуру на Samsung всего за несколько простых шагов. Будь то замена стандартной клавиатуры на стороннюю или выбор альтернативной раскладки, эта инструкция подойдет для всех моделей смартфонов Samsung, работающих под управлением операционной системы Android.
Шаг 1: Откройте "Настройки" на вашем смартфоне Samsung. Обычно иконка с настройками изображена в виде шестеренки и находится на главном экране или в панели уведомлений.
Шаг 2: В разделе "Настройки" пролистайте вниз и найдите вкладку "Язык и ввод". Обычно она находится в разделе "Система" или "Общие". Перейдите в этот раздел.
Примечание: на разных моделях смартфонов Samsung может быть незначительная разница в названиях разделов, но базовый принцип остается неизменным.
Выберите подходящую клавиатуру

На устройствах Samsung установлен стандартный Android-клавиатур
Однако, в Google Play Store есть множество альтернативных клавиатур, которые вы можете установить на свое устройство. Популярными вариантами являются Gboard, SwiftKey, Fleksy и TouchPal.
При выборе клавиатуры обратите внимание на ее функционал, дизайн и возможности настройки. Некоторые клавиатуры имеют дополнительные функции, такие как смена тем, настройка раскладки клавиш и предлагаемые слова во время набора текста.
После того, как вы выбрали подходящую клавиатуру, перейдите в Google Play Store, найдите ее и установите на свое устройство. Затем, вы сможете переключить клавиатуру на новую в настройках вашего Samsung устройства.
Проверьте совместимость клавиатуры с вашим устройством

Перед тем как менять клавиатуру на вашем устройстве Samsung, важно проверить ее совместимость с вашей моделью телефона или планшета. Различные модели Samsung могут иметь разные версии операционной системы и поддерживать различные типы клавиатур.
Чтобы узнать, поддерживает ли ваше устройство Samsung конкретную клавиатуру, вам нужно зайти в настройки устройства, найти раздел "Язык и ввод" (обычно находится в разделе "Общие устройство") и просмотреть доступные опции клавиатуры.
Если вы хотите установить стороннюю клавиатуру, вам может потребоваться дополнительно загрузить ее из Google Play Store или другого источника. Обратите внимание на отзывы и рейтинги при выборе клавиатуры, чтобы убедиться в ее надежности и функциональности.
Важно также учесть, что некоторые клавиатуры могут иметь определенные требования к версии операционной системы или доступным языкам. Убедитесь, что ваше устройство соответствует этим требованиям, чтобы избежать проблем с совместимостью.
Сделайте резервную копию данных
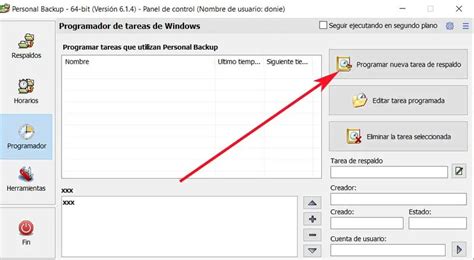
Прежде чем приступить к изменению клавиатуры на устройстве Samsung, рекомендуется сделать резервную копию важных данных. Это позволит вам сохранить все ваши личные настройки, приложения, контакты и другую информацию перед процедурой замены клавиатуры.
Существует несколько способов создать резервную копию данных на устройстве Samsung:
- Используйте встроенную функцию резервного копирования. Перейдите в настройки устройства, затем выберите раздел "Облако и учетные записи" или "Сохранение и сброс". Внутри этого раздела вы найдете опцию "Резервное копирование и сброс". Подключите свой аккаунт Google и включите опцию автоматического резервного копирования данных. Также вы можете выбрать конкретные элементы для резервного копирования, такие как контакты, фото, приложения и другие.
- Используйте приложение третьей стороны для создания резервной копии данных. В Google Play Store вы найдете множество приложений для резервного копирования данных, таких как "Samsung Smart Switch", "Helium - App Sync and Backup" и др. Установите одно из этих приложений, следуйте инструкциям и создайте полную или частичную резервную копию данных.
После того, как вы создали резервную копию данных, вы можете быть уверены, что в случае сбоя или потери данных во время процедуры замены клавиатуры, вы сможете быстро восстановить важную информацию на своем устройстве Samsung.
Откройте меню настроек

Когда вы откроете меню настроек, у вас будут доступны различные опции и функции, связанные с настройками вашего Samsung. Здесь вы можете настроить различные параметры устройства, включая язык, сети, звук и другие.
Чтобы найти настройки клавиатуры, прокрутите список опций или воспользуйтесь поиском в верхней части экрана. Обычно опция связанная с клавиатурой находится в разделе "Общее" или "Система".
Когда вы найдете нужную опцию, нажмите на нее, чтобы открыть подробные настройки клавиатуры. Здесь вы можете выбрать другую клавиатуру из списка установленных клавиатур на вашем устройстве. Вы также можете настроить дополнительные параметры клавиатуры, такие как автозамена, автопредложения или различные языки ввода.
После того, как вы выбрали и настроили новую клавиатуру, сохраните изменения и закройте меню настроек. Теперь вы можете использовать новую клавиатуру при вводе текста на вашем Samsung.
Выберите раздел "Язык и ввод"
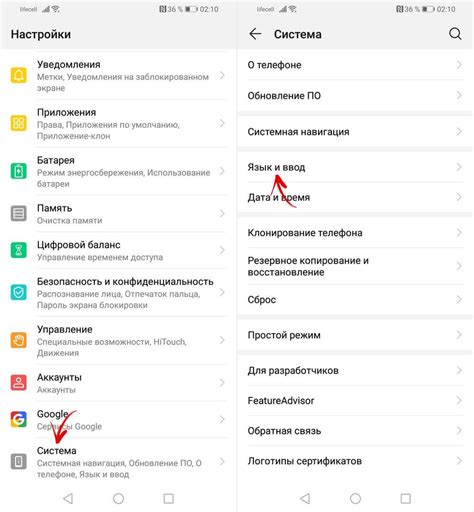
Чтобы поменять клавиатуру на устройстве Samsung, вам нужно открыть раздел "Язык и ввод" в настройках вашего телефона или планшета. Следуйте этим простым шагам:
- Откройте настройки устройства, нажав на значок шестеренки в списке приложений или на главном экране.
- Прокрутите вниз и найдите раздел "Язык и ввод". В разных версиях Android он может находиться в разных местах настроек, но обычно вы можете найти его подраздел "Система" или "Общие устройство".
- Нажмите на раздел "Язык и ввод", чтобы открыть его.
Теперь у вас открыта страница настроек "Язык и ввод". В этом разделе вы можете управлять языками, используемыми на вашем устройстве, а также выбрать и настроить клавиатуру по умолчанию. Продолжайте чтение, чтобы узнать, как изменить клавиатуру на Samsung.
Найдите раздел "Установка клавиатуры"
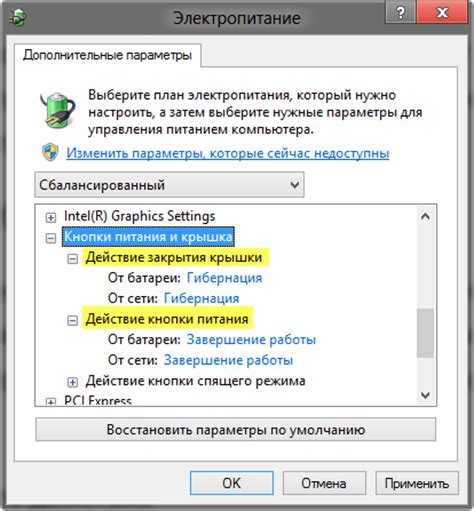
Чтобы изменить клавиатуру на устройстве Samsung, вам необходимо найти раздел "Установка клавиатуры". Следуйте приведенным ниже инструкциям:
- Откройте настройки устройства, нажав на иконку "Настройки" на главном экране.
- Прокрутите список доступных опций и найдите раздел "Язык и ввод".
- В разделе "Язык и ввод" найдите опцию "Установка клавиатуры" и нажмите на нее. Возможно, она будет называться "Клавиатура и метод ввода" или что-то похожее.
- Вам будет предложен список доступных клавиатур. Выберите желаемую клавиатуру из списка.
- После выбора клавиатуры вы можете настроить ее параметры. Нажмите на опцию "Параметры клавиатуры" (или что-то похожее), чтобы настроить язык, раскладку и другие параметры.
- При необходимости повторите эти шаги для установки дополнительных клавиатур.
После выполнения всех этих шагов выбранная клавиатура будет установлена на вашем устройстве Samsung. Теперь вы можете использовать новую клавиатуру для ввода текста в любых приложениях или браузерах.
Выберите новую клавиатуру
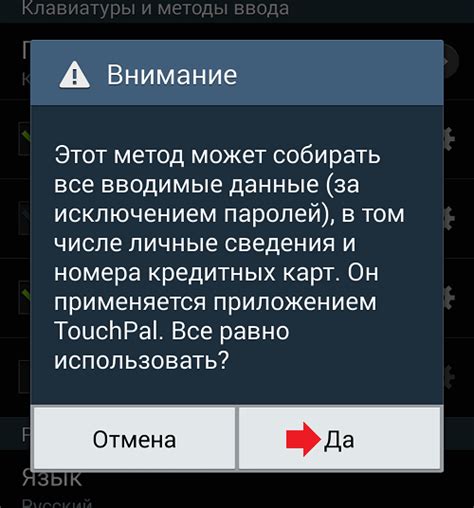
На устройствах Samsung предустановлена стандартная клавиатура Samsung Keyboard. Однако, вы можете выбрать другую клавиатуру по своему вкусу. В Play Маркете есть множество альтернативных клавиатур, которые предлагают более широкий выбор возможностей и настроек.
Вот несколько популярных клавиатур для Samsung:
| 1. | Gboard от Google |
| 2. | SwiftKey |
| 3. | Fleksy |
| 4. | Nova Launcher |
| 5. | TouchPal |
Чтобы установить новую клавиатуру:
- Откройте Play Маркет на вашем устройстве Samsung.
- Введите название выбранной клавиатуры в строку поиска.
- Найдите нужную клавиатуру в результате поиска и нажмите на нее.
- Нажмите кнопку "Установить" и подождите, пока приложение установится на ваше устройство.
- После завершения установки, откройте настройки вашего устройства Samsung.
- В разделе "Язык и ввод" найдите пункт "Ввод с помощью клавиатуры".
- Выберите новую клавиатуру из списка доступных вариантов.
Теперь вы можете начать использовать новую клавиатуру на вашем устройстве Samsung. У каждой клавиатуры есть свои особенности и функции, так что не забудьте настроить ее под свои предпочтения.
Подтвердите изменения
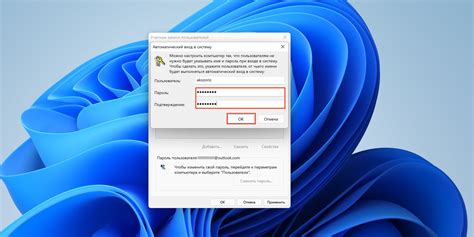
После того, как вы выбрали новую клавиатуру для вашего устройства Samsung, необходимо подтвердить изменения. Для этого следуйте инструкциям ниже:
1. Перейдите в настройки устройства, нажав на значок шестеренки на главном экране или в панели быстрых настроек.
2. Прокрутите вниз и выберите вкладку "Язык и ввод".
3. На странице "Язык и ввод" найдите раздел "Клавиатура" и нажмите на него.
4. В этом разделе вы увидите список установленных клавиатур. Найдите новую клавиатуру, которую вы хотите использовать, и нажмите на нее.
5. После того, как вы нажмете на новую клавиатуру, вам может быть предложено скачать ее, если она не была предустановлена на вашем устройстве. Нажмите "Скачать" и дождитесь завершения процесса загрузки.
6. Вернитесь в раздел "Клавиатура" и найдите новую клавиатуру в списке. Убедитесь, что она выбрана как активная клавиатура.
7. Поздравляю, вы успешно поменяли клавиатуру на устройстве Samsung! Теперь вы можете наслаждаться новым внешним видом и функционалом клавиатуры.