Курсор компьютера – это небольшая стрелка, которая показывает на экране, где находится указатель мыши. Несмотря на то, что стандартный курсор может быть удобным и привычным, многим пользователям хочется иметь что-то особенное. В этой статье я расскажу вам, как изменить курсор компьютера самостоятельно. Проблема решается очень просто и быстро.
Для начала, вам нужно выбрать новый курсор, который вам нравится. Интернет предлагает огромное количество различных вариантов. Вы можете найти курсоры, созданные профессионалами или самостоятельно сделать свой собственный. Не забудьте проверить совместимость с вашей операционной системой.
После того, как вы выбрали новый курсор, вам потребуется установить его на свой компьютер. Для этого откройте "Панель управления", выберите "Мышь" и перейдите на вкладку "Курсоры". Там вы найдете список стандартных курсоров, который можно изменить.
Выберите курсор, который вы хотите заменить, и нажмите на кнопку "Обзор". Вам нужно будет найти файл с новым курсором на вашем компьютере и выбрать его. Затем нажмите "ОК" и курсор будет изменен. Повторите эту операцию для каждого стандартного курсора, который вы хотите изменить.
Подготовка к изменению курсора:
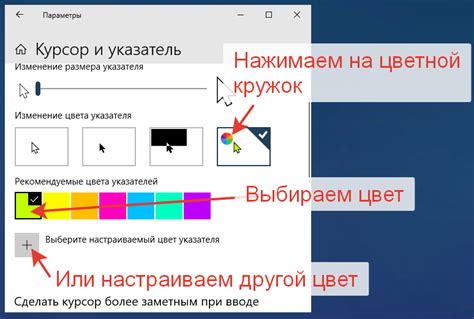
Перед тем, как изменить курсор компьютера, следует выполнить несколько предварительных шагов:
- Определите, какой именно курсор вы хотите установить на своем компьютере. Можно выбрать из множества предустановленных курсоров или скачать собственный курсор из интернета.
- Убедитесь, что у вас есть административные права доступа к компьютеру. В некоторых случаях, для изменения курсора, требуются права администратора.
- Создайте резервную копию текущего курсора. Хотя это необязательно, но это позволит вам быстро вернуться к прежнему курсору, если что-то пойдет не так.
После того, как вы завершили эти предварительные шаги, вы готовы начать изменение курсора на вашем компьютере.
Выбор подходящего курсора
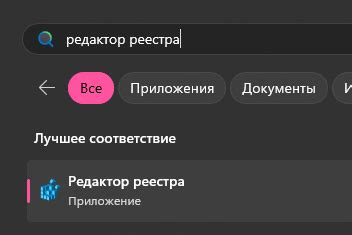
Когда речь идет о выборе подходящего курсора для вашего компьютера, важно учитывать несколько факторов:
1. Тип деятельности: Курсор должен соответствовать характеру ваших задач. Например, для работы с текстом или офисными приложениями подойдет стандартный курсор стрелки, а для редактирования изображений - курсор кисти. |
2. Яркость и конрастность: Убедитесь, что выбранный курсор хорошо виден на экране. Он должен отличаться от фона, в особенности при работе с яркими или темными элементами. |
3. Размер: Удостоверьтесь, что размер курсора соответствует вашим предпочтениям и удобству использования. Если курсор слишком мал, может быть сложно его заметить, а если слишком большой - он может занимать слишком много места на экране. |
4. Уникальность: Помимо стандартных курсоров операционной системы, существует огромное количество различных курсоров, которые можно загрузить и установить. Выберите курсор, соответствующий вашему стилю и предпочтениям. Но помните, что слишком сложный или яркий курсор может отвлечь вас от работы. |
Итак, выбор подходящего курсора - это вопрос индивидуальный и зависит от ваших личных предпочтений и потребностей. Экспериментируйте и находите тот курсор, который делает работу на компьютере более комфортной и эффективной.
Скачивание курсора
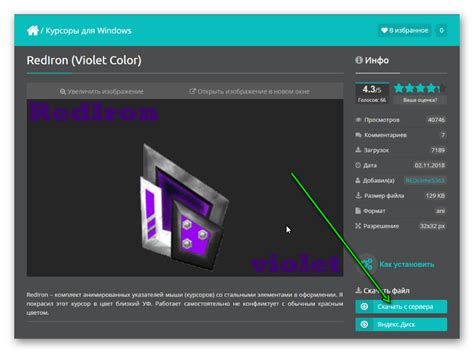
Чтобы изменить курсор компьютера, вам сначала необходимо скачать нужный курсор. Для этого выполните следующие шаги:
- Откройте веб-браузер на вашем компьютере.
- Перейдите на сайт, где вы можете найти курсоры для скачивания. Есть множество сайтов, предлагающих бесплатные курсоры, например, cursors-4u.com, cursor.cc и т.д.
- Воспользуйтесь функцией поиска на сайте, чтобы найти курсоры, которые вам интересны. Например, вы можете ввести ключевое слово, описывающее желаемый вид курсора.
- Выберите курсор, который вам нравится, и нажмите на него.
- На странице с курсором вы обычно найдете кнопку "Скачать" или подобную надпись. Нажмите на эту кнопку.
- Всплывет окно диалога, предлагающее сохранить файл. Выберите место для сохранения файла и нажмите кнопку "Сохранить".
- Дождитесь окончания загрузки файла.
Теперь у вас есть скачанный курсор, который можно использовать для изменения внешнего вида курсора компьютера. В следующем разделе мы рассмотрим, как установить скачанный курсор на вашем компьютере.
Изменение курсора в настройках операционной системы:
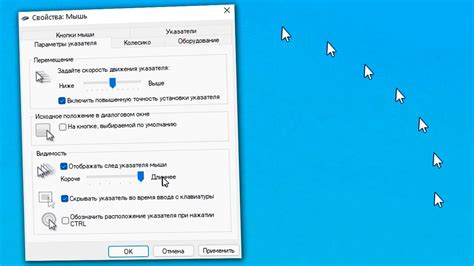
Изменение курсора на компьютере можно осуществить через настройки операционной системы. В разных версиях ОС процесс может незначительно различаться, но общие принципы остаются одинаковыми. Вот пошаговая инструкция:
| Шаг | Действие |
|---|---|
| 1 | Откройте меню "Пуск" и выберите "Параметры". |
| 2 | В раскрывающемся меню выберите "Панель управления". |
| 3 | В окне "Панель управления" найдите секцию "Внешний вид и персонализация". |
| 4 | В "Внешнем виде и персонализации" выберите "Настройка указателей мыши". |
| 5 | В открывшемся окне "Свойства указателя мыши" перейдите на вкладку "Схема". |
| 6 | В разделе "Схема" выберите желаемую схему курсора из доступных вариантов. |
| 7 | После выбора схемы курсора нажмите кнопку "Применить" и "ОК". |
После этих действий изменения вступят в силу, и выбранная схема курсора будет отображаться на экране. Если вам не нравятся доступные схемы курсора, вы можете искать и загружать дополнительные курсоры из интернета.
Открытие панели управления

Для изменения курсора компьютера необходимо открыть панель управления. Вот пошаговая инструкция, как это сделать:
| Шаг 1: | Нажмите на кнопку "Пуск" в левом нижнем углу экрана. |
| Шаг 2: | В появившемся меню выберите пункт "Панель управления". |
| Шаг 3: | После открытия панели управления найдите и нажмите на пункт "Мышь". |
| Шаг 4: | В открывшемся окне "Мышь" перейдите на вкладку "Курсоры". |
На вкладке "Курсоры" вы можете выбрать из предустановленных курсоров или загрузить собственные. После выбора нового курсора не забудьте сохранить изменения, нажав на кнопку "Применить".
Переход в раздел "Курсоры"
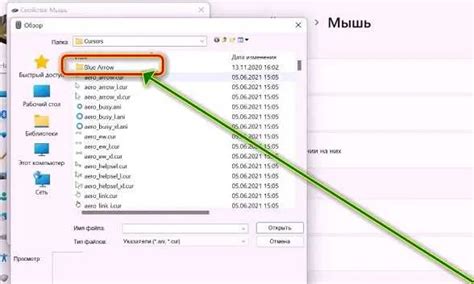
Чтобы изменить курсор компьютера, необходимо перейти в раздел "Курсоры", который находится в настройках операционной системы.
Для этого выполните следующие шаги:
- Откройте меню "Пуск". Для этого щелкните на кнопке "Пуск" в левом нижнем углу экрана или нажмите клавишу с логотипом "Windows" на клавиатуре.
- Выберите пункт "Настройки". В меню "Пуск" откройте пункт "Настройки". Он находится в правой части меню, выше пункта "Выключение".
- Откройте раздел "Персонализация". В окне "Настройки" найдите и откройте раздел "Персонализация". Он находится ближе к концу списка пунктов.
- Выберите раздел "Темы". В разделе "Персонализация" найдите и выберите пункт "Темы". Он находится в левой части окна.
- Перейдите в раздел "Дополнительные настройки курсора". В разделе "Темы" найдите и щелкните на ссылке "Дополнительные настройки курсора".
- Откройте раздел "Курсоры". В открывшемся окне "Свойства мыши" перейдите на вкладку "Курсоры". Здесь вы сможете изменить курсор компьютера.
Примечание: шаги могут отличаться в зависимости от версии операционной системы и конкретных настроек компьютера.
Выбор и установка нового курсора
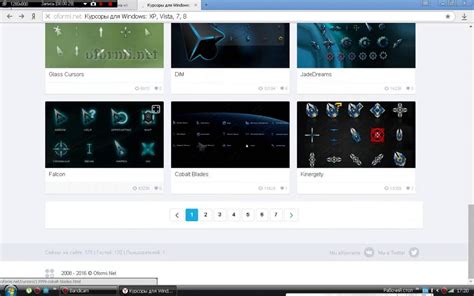
Чтобы изменить курсор компьютера, вам потребуется выбрать и установить новый курсор. Вот пошаговая инструкция:
- Найдите и скачайте нужный вам курсор из интернета. Существует множество сайтов, где можно найти и бесплатно скачать курсоры для компьютера.
- Определитесь с форматом файла курсора. Обычно курсоры имеют расширение .cur или .ani. Убедитесь, что ваш выбранный курсор имеет нужное расширение.
- Откройте панель управления вашей операционной системы. Это можно сделать, нажав на кнопку "Пуск" и выбрав "Панель управления" из списка программ.
- В панели управления найдите и выберите раздел "Параметры мыши".
- Перейдите на вкладку "Курсоры".
- В разделе "Схема" найдите выпадающий список и выберите схему курсоров, которую вы хотите изменить.
- Нажмите на кнопку "Обзор" рядом со списком схемы курсоров.
- Укажите путь к скачанному файлу курсора на вашем компьютере.
- Нажмите "ОК", чтобы сохранить изменения.
После выполнения этих шагов ваш новый курсор должен быть установлен и отображаться на вашем компьютере.
Изменение курсора веб-браузера:
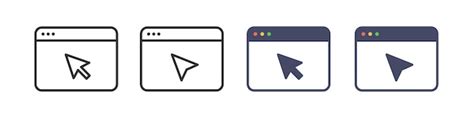
Изменение курсора веб-браузера может быть полезным, например, для создания пользовательских интерфейсов или визуального обратного отклика. В этом разделе я расскажу о нескольких способах изменения курсора с помощью стилей CSS.
Первым способом является использование свойства cursor в стилях элемента. Это свойство позволяет указать браузеру, какой курсор должен отображаться при наведении на элемент. Например, чтобы изменить курсор на руку, используйте следующий CSS-код:
<style>
#myElement {
cursor: pointer;
}
</style>
Вторым способом является использование специальных курсоров, предоставляемых браузером. Например, вы можете использовать курсор-руку для ссылок или курсор-вопросительный знак для элементов, о которых пользователь может получить дополнительную информацию. Для этого используйте следующий CSS-код:
<style>
.link {
cursor: hand;
}
.info {
cursor: help;
}
</style>
Третий способ - создание собственных изображений курсоров. Вы можете загрузить изображение и использовать его в качестве курсора. Для этого используйте следующий CSS-код:
<style>
.custom-cursor {
cursor: url('custom-cursor.png'), auto;
}
</style>
Не забудьте заменить 'custom-cursor.png' на путь к вашему изображению курсора. Вы также можете указать альтернативные курсоры через запятую, чтобы браузер автоматически заменил основной курсор, если указанное изображение недоступно.
Теперь, у вас есть несколько способов изменить курсор веб-браузера. Выберите тот, который лучше всего подходит для вашего проекта и создайте удобный и интерактивный пользовательский интерфейс.