Roblox - это популярная онлайн-платформа для создания и игры в виртуальных мирах, которая позволяет пользователям воплотить свои идеи в жизнь и наслаждаться разнообразными игровыми сценариями. Среди множества функциональных возможностей этой платформы есть возможность изменить курсор shift lock, что может оказаться полезным для улучшения игрового опыта.
Курсор shift lock в Roblox позволяет зафиксировать курсор мыши в определенном положении, что позволяет игрокам удобно управлять персонажем в игре. Однако некоторым пользователям может не нравиться данная функция, и они хотят изменить ее на свое усмотрение. В этой статье мы расскажем, как изменить курсор shift lock в Roblox подробно и пошагово.
Для начала вам понадобится открыть Roblox Studio, интегрированную среду разработки Roblox, в которой вы сможете изменить настройки курсора shift lock. После того, как вы открыли Roblox Studio, вам понадобится найти и выбрать объект, в котором вы хотите изменить курсор shift lock. Этот объект может быть персонажем, игровым элементом или даже окружением. После выбора объекта вы сможете приступить к изменению курсора shift lock.
Чтобы изменить курсор shift lock, вы должны открыть свойства выбранного объекта. Для этого вам нужно найти панель свойств, которая обычно находится в левой части окна Roblox Studio. В панели свойств вы найдете различные настройки объекта, которые можно изменить, включая и курсор shift lock. Чтобы изменить курсор shift lock, выделите объект и найдите соответствующую настройку в панели свойств.
После того, как вы нашли настройку курсора shift lock, вы сможете изменить ее на другую опцию в выпадающем меню. В некоторых случаях вам может потребоваться ввести определенные значения в текстовом поле рядом с настройкой. После внесения изменений не забудьте сохранить проект, чтобы изменения вступили в силу. Теперь вы успешно изменили курсор shift lock в Roblox!
Курсор shift lock: как изменить его в Roblox?

Чтобы изменить настройки курсора shift lock в Roblox, выполните следующие шаги:
Шаг 1: Откройте меню "Настройки" в Roblox, нажав на значок шестеренки в верхнем правом углу экрана.
Шаг 2: В меню "Настройки" выберите вкладку "Управление".
Шаг 3: В разделе "Управление камерой" найдите опцию "Курсор shift lock".
Шаг 4: Чтобы изменить настройки курсора shift lock, выберите одну из доступных опций:
- "Вкл." - включить курсор shift lock. Когда эта опция включена, вы сможете поворачивать камеру при помощи клавиш, в то время как курсор будет закреплен в центре экрана.
- "Выкл." - отключить курсор shift lock. При выборе этой опции функция курсора shift lock будет выключена, и вы сможете свободно перемещать курсор по экрану.
Шаг 5: После того, как вы выбрали нужную настройку, нажмите на кнопку "Применить" в нижнем правом углу окна "Настройки".
Теперь вы знаете, как изменить настройки курсора shift lock в Roblox. Попробуйте разные варианты и выберите наиболее удобный для вашей игры.
Основные принципы управления курсором
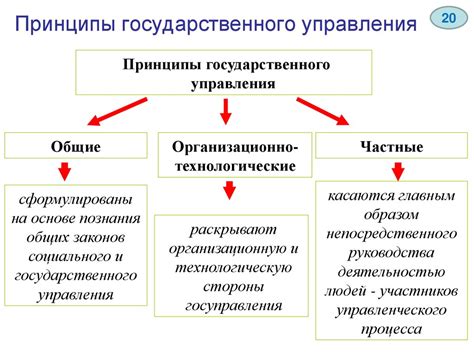
Важно помнить, что при использовании shift lock курсор остается неподвижным, даже если персонаж двигается или вращается. Это позволяет игроку более точно целиться и управлять персонажем, особенно в ситуациях, связанных с боевыми действиями.
Чтобы включить shift lock, игроку необходимо нажать клавишу Shift на клавиатуре. Когда shift lock активен, на экране появляется специальный курсор, который остается неподвижным до тех пор, пока игрок не отключит shift lock.
Кроме того, игрок может изменить настройки управления курсором в игре. Например, можно изменить чувствительность курсора, чтобы управление было более удобным и точным. Также можно изменить дополнительные параметры, связанные с управлением курсором, в зависимости от предпочтений игрока.
Важно практиковаться в использовании shift lock и настраивать управление курсором под свои потребности. Это поможет игрокам быть эффективными и успешными в игре Roblox, особенно в ситуациях, требующих точности и быстрой реакции.
Используйте shift lock и настройте управление курсором так, чтобы достичь высоких результатов и получить максимум удовольствия от игрового процесса в Roblox!
Шаг за шагом: как изменить курсор shift lock в Roblox
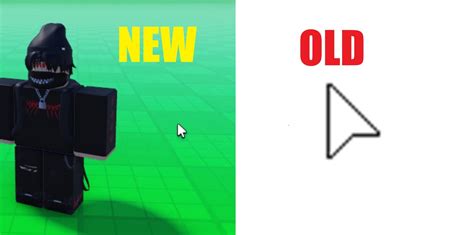
- Откройте Roblox Studio. Для этого щелкните на иконке Roblox Studio на рабочем столе или в панели задач.
- Создайте новый проект или откройте существующий.
- В окне Roblox Studio выберите "View" (Вид) в верхней панели инструментов.
- Нажмите на "Explorer" (Проводник), чтобы открыть панель «Explorer».
- В панели "Explorer" найдите "StarterPlayer" и разверните его.
- Щелкните правой кнопкой мыши на "StarterPlayerScripts" и выберите "Insert Object" (Вставить объект).
- В появившемся окне найдите и выберите "LocalScript" (Локальный сценарий).
- Нажмите кнопку "OK" (ОК), чтобы создать новый «LocalScript».
- Дважды щелкните на новом «LocalScript», чтобы открыть его для редактирования.
- Внутри сценария добавьте следующий код:
local player = game:GetService("Players").LocalPlayer
local mouse = player:GetMouse()
mouse.Icon = "rbxassetid://YourCursorID"
Замените "YourCursorID" на идентификатор ресурса вашего курсора. Вы можете найти идентификатор ресурса, загрузив изображение курсора на платформу Roblox и указав путь к нему.
- Сохраните и закройте сценарий.
- Запустите игру, которую вы создали или открыли в Roblox Studio.
- Теперь ваш курсор shift lock должен быть изменен на новый.
И это все! Вы успешно изменили курсор shift lock в Roblox. Пользуйтесь новым курсором для более комфортного управления камерой и персонажем в своих играх.