AutoCAD 2020 – это популярное программное обеспечение для 2D и 3D проектирования и моделирования, которое используется в различных инженерных отраслях и архитектуре. Одним из важных аспектов работы с AutoCAD является умение эффективно использовать курсор, чтобы быстро и точно выполнять различные задачи. В этом подробном руководстве мы рассмотрим различные способы изменения курсора в AutoCAD 2020 и объясним, как использовать каждый из них.
Функции курсора
Курсор в AutoCAD имеет несколько важных функций, которые помогают пользователю во время работы с программой. Во-первых, курсор показывает текущую позицию указателя мыши на экране и позволяет точно определить координаты точки или объекта в чертеже. Кроме того, курсор может изменить свою иконку, чтобы указать на различные режимы работы, такие как выбор, создание, изменение или удаление объектов. Настройка и изменение курсора в AutoCAD – это важный аспект, который позволяет адаптировать программу под индивидуальные нужды пользователя.
Изменение внешнего вида курсора
AutoCAD предлагает несколько вариантов для изменения внешнего вида курсора в программе. Вы можете выбрать один из предустановленных курсоров или создать собственный курсор, используя специальные инструменты. Кроме того, вы можете настроить способ отображения курсора при различных действиях, таких как выбор, создание или изменение объектов. Подгонка внешнего вида курсора может помочь вам повысить эффективность работы в AutoCAD и улучшить визуальный комфорт при выполнении задач.
Курсор в Autocad 2020: основные функции и команды
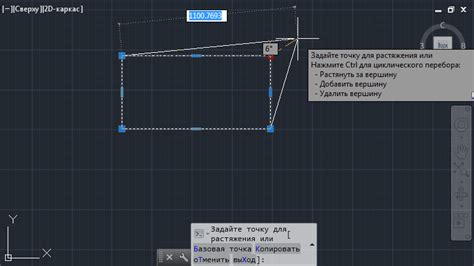
Перемещение курсора
Для перемещения курсора в программе Autocad 2020 используйте мышь или клавиатуру. Для перемещения курсора с помощью мыши просто передвигайте указатель мыши на нужное место на экране. Для перемещения курсора с помощью клавиатуры используйте клавиши стрелок. Клавиша Space позволяет переключаться между режимами выбора объектов и рисования. Для точного позиционирования курсора используйте команду "Координаты" в панели инструментов.
Выбор объектов
Курсор в Autocad 2020 предлагает множество функций выбора объектов. Для выбора отдельных объектов нажмите левую кнопку мыши на объекте. Чтобы выбрать несколько объектов, зажмите клавишу Shift и кликните на каждом объекте. Для выбора объектов, находящихся внутри прямоугольной области, используйте команду "Прямоугольная рамка" в панели инструментов. Для выбора объектов по определенным критериям используйте команду "Фильтр" в панели инструментов.
Создание и редактирование объектов
С помощью курсора в Autocad 2020 вы можете создавать и редактировать различные объекты. Для создания линий и отрезков используйте команду "Линия" в панели инструментов. Для создания окружностей и дуг используйте команду "Окружность" в панели инструментов. Для редактирования объектов используйте команду "Изменить" в панели инструментов. С помощью курсора вы можете изменять размер, поворачивать и перемещать объекты на чертеже.
Работа с командной строкой
Командная строка в программе Autocad 2020 является мощным инструментом для ввода команд и управления курсором. Для ввода команды достаточно просто начать вводить ее название на командной строке и нажать Enter. Командная строка также позволяет отменить выполнение команды с помощью команды "Отмена". Для отображения командной строки используйте команду "Командная строка" в панели инструментов.
Настройка курсора
Autocad 2020 предлагает различные настройки курсора, которые помогут вам работать с программой более комфортно. В панели инструментов вы можете изменить стиль и размер курсора, а также настроить его поведение при перемещении и выборе объектов. Для настройки курсора используйте команду "Настройки курсора" в панели инструментов.
В этом разделе мы рассмотрели основные функции и команды, связанные с курсором в программе Autocad 2020. Запомните эти советы и трюки, чтобы эффективно использовать курсор и ускорить свою работу с Autocad.
Изменение курсора в Autocad 2020: как настроить и выбрать нужный тип
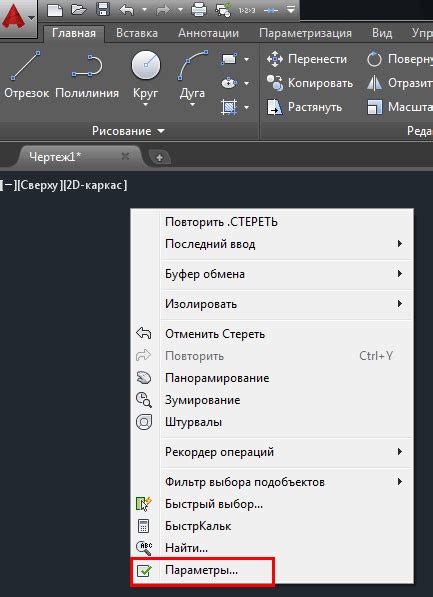
В Autocad 2020 доступны различные типы курсора, которые можно настроить под свои предпочтения. Для изменения типа курсора нужно выполнить следующие шаги:
- Откройте окно настроек, щелкнув правой кнопкой мыши на панели инструментов и выбрав "Настройки" из контекстного меню.
- В окне настроек выберите вкладку "Пользовательский интерфейс".
- В разделе "Визуализация" найдите опцию "Тип курсора".
- Щелкните на кнопке "Выбрать курсор" рядом с опцией "Тип курсора".
- Выберите один из доступных типов курсора из списка и нажмите "ОК".
Выбранный тип курсора будет применен во всех режимах работы с Autocad 2020, например, при создании новых линий или перемещении объектов.
Помимо выбора типа курсора, в Autocad 2020 также можно изменить его размер. За изменение размера курсора отвечает опция "Размер курсора" в окне настроек. Вы можете выбрать размер курсора с помощью ползунка или ввести конкретное значение в поле.
Изменение типа и размера курсора в Autocad 2020 позволяет настроить его под ваши потребности и предпочтения, что сделает работу в программе более комфортной и эффективной.
Таким образом, настройка и выбор нужного типа курсора в Autocad 2020 является важным шагом для обеспечения удобства и эффективности работы в этой программе.
Польза изменения курсора в Autocad 2020: повышение эффективности работы
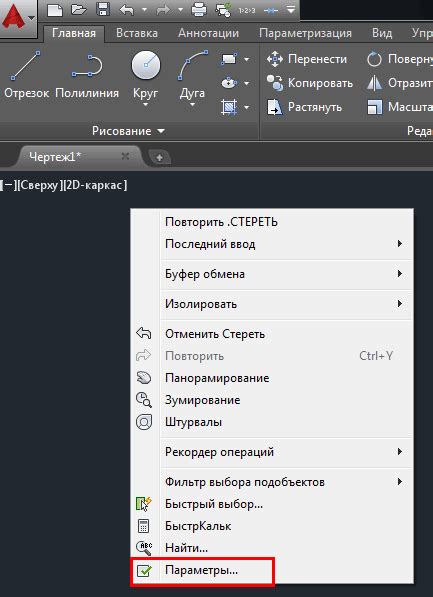
Изменение курсора в Autocad 2020 позволяет пользователю работать более точно и быстро. Курсор – это инструмент, который указывает на текущую позицию и действие пользователя. В Autocad 2020 можно выбрать из различных типов курсоров, которые наиболее подходят для конкретных задач.
Одним из наиболее полезных типов курсоров в Autocad 2020 является "Кросс", который позволяет более точно определять координаты и расстояния между объектами. Курсор "Кросс" отображает координаты в окне командной строки и позволяет быстро перемещаться по чертежу.
Другим полезным типом курсора в Autocad 2020 является "Магнит". Курсор "Магнит" помогает пользователю при создании точных прямых линий, выполняет привязку к определенным объектам и автоматическую привязку к геометрическим основам.
Третьим типом курсора, которым можно воспользоваться в Autocad 2020, является "Захват". Курсор "Захват" предоставляет возможность пользователю быстро и легко выбирать и редактировать объекты. Он позволяет выбирать как целые объекты, так и их отдельные части.
| Тип курсора | Описание |
|---|---|
| Кросс | Отображает координаты и позволяет быстро перемещаться по чертежу |
| Магнит | Помогает при создании точных прямых линий и автоматической привязке к геометрическим основам |
| Захват | Позволяет быстро и легко выбирать и редактировать объекты |
Выбор подходящего типа курсора позволяет повысить эффективность работы в Autocad 2020. Оптимальный тип курсора ускоряет выполнение операций, упрощает указание координат и позволяет работать более точно. Знание и умение использовать различные типы курсоров помогает пользователям Autocad 2020 работать более профессионально и эффективно.
Примеры использования различных типов курсора в Autocad 2020: демонстрация возможностей
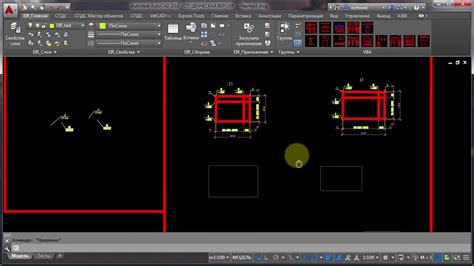
Autocad 2020 предлагает широкий выбор типов курсора для удобного и эффективного редактирования чертежей. Каждый тип курсора предназначен для определенных задач и обеспечивает возможность точного позиционирования и визуализации в процессе работы. В этом разделе мы рассмотрим несколько примеров использования различных типов курсора в Autocad 2020.
1. Стандартный курсор
Стандартный курсор в Autocad 2020 используется для выбора и выделения объектов на чертеже. Он имеет вид стрелки и применяется в большинстве случаев, когда не требуется специализированный тип курсора.
2. Курсор перетаскивания
Курсор перетаскивания используется для перемещения объектов на чертеже. Он представляет собой стрелку с небольшой иконкой перемещаемого объекта, что облегчает его идентификацию и проведение в нужное место.
3. Курсор редактирования
Курсор редактирования применяется при выполнении операций редактирования объектов, таких как изменение размеров, вращение, зеркальное отражение и т.д. Он имеет специальную форму, соответствующую выполняемой операции, что обеспечивает точную навигацию и позиционирование.
4. Курсор чертежа
Курсор чертежа используется при создании новых объектов на чертеже. Он представляет собой маленькую прозрачную иконку объекта, который будет создан, что позволяет более точно позиционировать его перед размещением.
5. Курсор выбора
Курсор выбора используется для выбора основного объекта и его элементов, таких как линии, окружности, полилинии и т.д. Он имеет форму крестика и обеспечивает точное позиционирование для выбора требуемого объекта.
6. Курсор измерения
Курсор измерения позволяет выполнять различные измерительные операции на чертеже, такие как измерение расстояния, длины, площади и т.д. Он имеет специальную форму, а также отображает соответствующее измерение, что облегчает выполнение точных измерений.
Это лишь некоторые примеры использования различных типов курсора в Autocad 2020. При работе с программой вы можете выбрать нужный тип курсора в зависимости от поставленных задач и требуемой функциональности, что позволит вам более эффективно работать с вашими чертежами.
Команды и горячие клавиши для изменения курсора в Autocad 2020: сократите время работы

Autocad 2020 предоставляет широкий набор команд и горячих клавиш, которые значительно упрощают изменение курсора и повышают эффективность работы. Рассмотрим некоторые из них:
| Команда/клавиша | Описание |
|---|---|
| UCS | Команда для изменения системы координат. Позволяет перенести начало координат к нужному объекту или точке. |
| SNAP | Команда для включения и отключения привязки к сетке. Позволяет установить точку по заданным интервалам и геометрическим примитивам. |
| OSNAP | Команда для выбора режима привязки объектов. Позволяет зафиксировать курсор на определенной точке или объекте. |
| ORTHO | Команда для переключения режима ортогональной привязки. Позволяет рисовать объекты по горизонтали или вертикали. |
| REGEN | Клавиша для обновления отображения. Позволяет обновить видимую область чертежа и устранить возможные графические ошибки. |
| PAN | Клавиша для перемещения видимой области чертежа. Позволяет смещать курсор в любом направлении. |
| ZOOM | Клавиши для масштабирования видимой области чертежа. Позволяют увеличивать или уменьшать масштаб изображения. |
Использование этих команд и горячих клавиш позволит значительно ускорить работу с Autocad 2020 и сэкономит ваше время.