Роблокс Студио – это мощный инструмент, позволяющий создавать собственные игры и виртуальные миры. Однако, многие пользователи не знают, что манипулировать интерфейсом в своем проекте можно не только с помощью клавиатуры и мыши, но и изменить внешний вид курсора для добавления уникальности и оригинальности. В данной статье мы подробно рассмотрим процесс изменения курсора в Роблокс Студио.
Для начала необходимо открыть Роблокс Студио и загрузить свой проект. После этого перейдите к разделу "View" (Вид) на панели инструментов сверху.
Прокрутите вниз до раздела "Explorer" (Обозреватель) и выберите вкладку "Workspace" (Рабочая область).
Далее, кликните на элемент "StarterGui" и выберите "StarterPlayer" из списка.
Теперь наведите курсор на пустую область правого окна и кликните правой кнопкой мыши – появится меню.
Выберите "Insert Object" (Вставить объект), затем "SurfaceGui" (Графический интерфейс поверхности).
Это позволит создать новый GUI элемент поверх главного экрана.
Установка Роблокс Студио
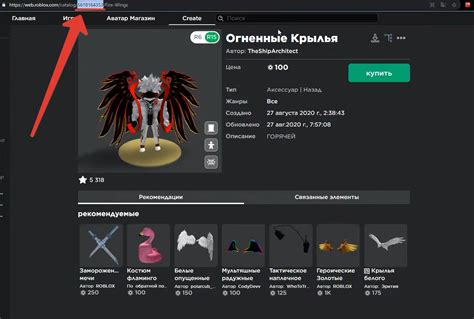
Для начала работы с Роблокс Студио вам необходимо установить его на свой компьютер. Следуйте этим простым шагам, чтобы получить полный доступ к функционалу программы.
Шаг 1: | Перейдите на официальный сайт Роблокс по адресу www.roblox.com/studio. |
Шаг 2: | Нажмите на кнопку "Скачать студию" или "Download Studio". |
Шаг 3: | Выберите версию Роблокс Студио для вашей операционной системы (Windows или macOS). |
Шаг 4: | Нажмите на кнопку "Скачать" или "Download" рядом с выбранной версией. |
Шаг 5: | Дождитесь завершения загрузки файла установщика. |
Шаг 6: | Запустите загруженный файл установщика Роблокс Студио. |
Шаг 7: | Следуйте инструкциям установщика, принимая все предустановленные параметры или выбирая нужные варианты. |
Шаг 8: | Дождитесь завершения установки Роблокс Студио. |
Шаг 9: | После успешной установки вы сможете запустить Роблокс Студио с рабочего стола или из списка установленных программ. |
Скачивание и установка программы
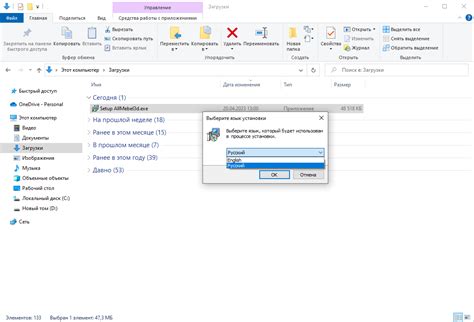
Для начала работы с Роблокс Студио, вам потребуется скачать и установить программу на свой компьютер. Вот пошаговая инструкция:
Шаг 1:
Откройте официальный сайт Роблокс по адресу www.roblox.com в любом удобном для вас браузере.
Шаг 2:
На главной странице сайта найдите и нажмите на кнопку "Загрузить Роблокс" или "Скачать". Обычно эта кнопка располагается в верхнем правом углу страницы.
Шаг 3:
После нажатия на кнопку загрузки, начнется скачивание установочного файла программы Роблокс Студио. Вам может быть предложено выбрать место сохранения файла на вашем компьютере. Укажите удобную для вас папку.
Шаг 4:
Когда скачивание завершено, найдите установочный файл RobloxStudioLauncher.exe на вашем компьютере (обычно он располагается в папке Загрузки или на Рабочем столе) и откройте его.
Шаг 5:
Запустится процесс установки программы Роблокс Студио. Следуйте инструкциям на экране, чтобы завершить установку. Убедитесь, что вы прочитали и согласились с условиями использования программы.
Шаг 6:
По завершении установки Роблокс Студио автоматически откроется, и вы будете готовы начать работу!
Теперь вы знаете, как скачать и установить Роблокс Студио на свой компьютер. Осталось только запустить программу и начать создавать свои игры и миры в Роблокс!
Регистрация учетной записи
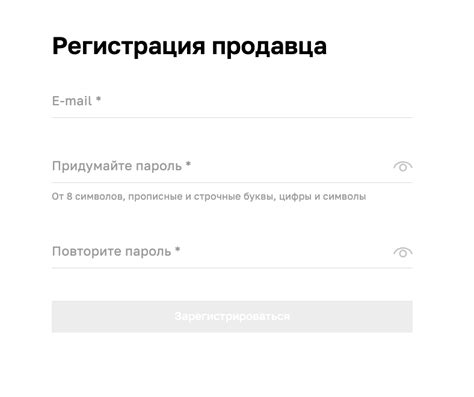
Прежде чем приступить к изменению курсора в Роблокс Студио, вам потребуется зарегистрировать учетную запись в этой платформе. Вот пошаговая инструкция, как это сделать:
- Откройте сайт Роблокс Студио в вашем веб-браузере.
- На главной странице нажмите на кнопку "Регистрация" в правом верхнем углу экрана.
- Выберите удобный для вас способ регистрации - через учетную запись Google, Facebook или адрес электронной почты.
- Если выбрали регистрацию через адрес электронной почты, заполните необходимые поля: имя, фамилию, адрес электронной почты, придумайте надежный пароль и выберите дату рождения.
- После заполнения всех полей нажмите кнопку "Регистрация".
- Пройдите процесс подтверждения вашей учетной записи. Для этого вам потребуется перейти по ссылке, которую вы получите на ваш адрес электронной почты.
- Поздравляем! Ваша учетная запись в Роблокс Студио успешно создана.
Теперь вы можете приступить к изучению и настройке курсора в Роблокс Студио с помощью подробной инструкции.
Изменение настроек курсора
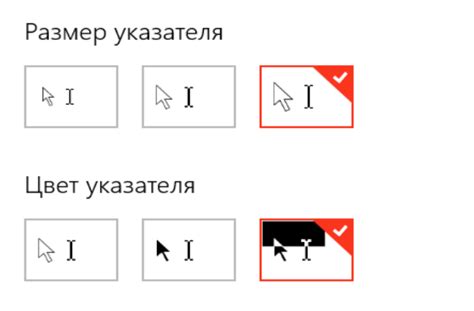
Шаг 1: Откройте Роблокс Студио и выберите проект, в котором хотите изменить курсор.
Шаг 2: В верхнем меню выберите вкладку "View" и перейдите в раздел "Explorer".
Шаг 3: В окне "Explorer" найдите и кликните правой кнопкой мыши на пункте "StarterPlayer". Выберите "Insert Object" и создайте новый объект типа "LocalScript".
Шаг 4: Дважды кликните на новый объект "LocalScript", чтобы открыть его в редакторе скриптов.
Шаг 5: Наберите следующий код в редакторе скриптов:
local player = game.Players.LocalPlayer
local mouse = player:GetMouse()
-- Ваш код для изменения курсора
mouse.Icon = "rbxassetid://ваш_идентификатор_изображения"
Шаг 6: Замените "ваш_идентификатор_изображения" на идентификатор изображения курсора, которое хотите установить. Вы можете загрузить свое изображение на платформу Роблокс и указать соответствующий идентификатор.
Шаг 7: Нажмите на кнопку "Сохранить" в редакторе скриптов для применения изменений.
Шаг 8: Закройте редактор скриптов и наслаждайтесь новым курсором в своем проекте Роблокс!
Обратите внимание, что изменение курсора будет действовать только на вас, когда вы запустите проект в Роблокс Студио.
Открытие настроек программы
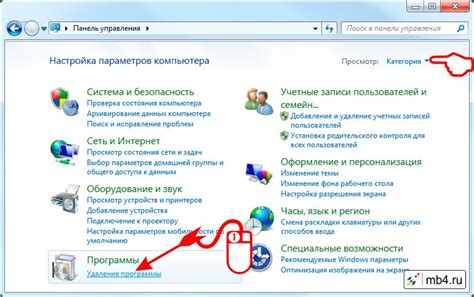
Чтобы изменить курсор в Роблокс Студио, необходимо открыть настройки программы. Для этого следуйте инструкциям:
- Откройте Роблокс Студио на своем компьютере.
- На верхней панели инструментов выберите "File" (Файл).
- В выпадающем меню выберите "Settings" (Настройки).
- Откроется окно с настройками программы.
Теперь у вас открыты настройки Роблокс Студио, где вы сможете изменить различные параметры, включая курсор. Продолжайте чтение, чтобы узнать, как изменить курсор в Роблокс Студио.
Настройка курсора
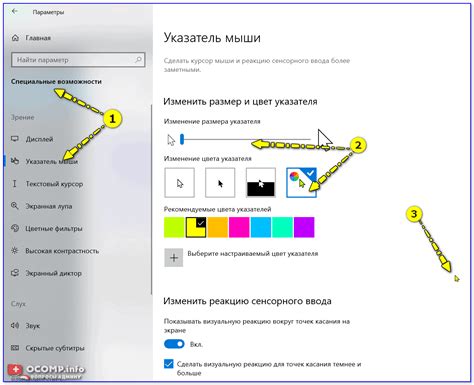
Чтобы изменить курсор в Роблокс Студио, следуйте этим инструкциям:
- Откройте Роблокс Студио на вашем компьютере.
- В верхней панели выберите вкладку "Home".
- Нажмите на кнопку "Settings" (Настройки), которая расположена справа от вкладки "Home".
- В открывшемся окне "Settings" выберите вкладку "Studio" (Студио).
- Прокрутите вниз до раздела "Cursor" (Курсор).
- Нажмите на кнопку "Choose Cursor Image" (Выбрать изображение курсора).
- Выберите желаемое изображение курсора на вашем компьютере и нажмите "Open" (Открыть).
- Вернитесь в Роблокс Студио и ваши изменения будут автоматически применены.
Теперь вы можете настроить курсор в Роблокс Студио по своему вкусу и сделать его более уникальным.
Обратите внимание, что изменение курсора в Роблокс Студио не влияет на курсор в игре при ее запуске. Курсор в игре можно настроить отдельно.
Добавление нового курсора

Чтобы добавить новый курсор в Роблокс Студио, следуйте инструкциям ниже:
- Откройте меню «View» (Вид) в верхней панели инструментов Роблокс Студио.
- Выберите опцию «Explorer» (Проводник) из выпадающего меню. Это откроет окно Проводника.
- В окне Проводника найдите и щелкните правой кнопкой мыши папку «Explorer» (Проводник), а затем выберите опцию «Add» (Добавить).
- Выберите опцию «ModuleScript» (Модуль скрипта) из выпадающего меню. Это создаст новый модуль скрипта в папке Explorer.
- Откройте созданный модуль скрипта, дважды кликнув по нему. Это откроет редактор кода.
- Вставьте следующий код в редактор кода:
local cursor = Instance.new("ImageLabel") |
cursor.Image = "rbxassetid://YOUR_CURSOR_IMAGE_ID" |
cursor.Name = "CustomCursor" |
cursor.Parent = game.Players.LocalPlayer.PlayerGui |
Пожалуйста, замените «YOUR_CURSOR_IMAGE_ID» на идентификатор изображения вашего курсора.
- Нажмите кнопку «Save» (Сохранить) в редакторе кода.
- Закройте модуль скрипта, чтобы вернуться в окно Проводника.
- В окне Проводника найдите и выберите папку «StarterPlayerScripts» (Скрипты начального игрока).
- Щелкните правой кнопкой мыши папку «StarterPlayerScripts» (Скрипты начального игрока), а затем выберите опцию «Add» (Добавить).
- Выберите опцию «LocalScript» (Локальный скрипт) из выпадающего меню. Это создаст новый локальный скрипт в папке StarterPlayerScripts.
- Откройте созданный локальный скрипт, дважды кликнув по нему. Это откроет редактор кода.
- Вставьте следующий код в редактор кода:
local player = game.Players.LocalPlayer |
local customCursor = player.PlayerGui:WaitForChild("CustomCursor") |
player:GetMouse().Icon = customCursor |
- Нажмите кнопку «Save» (Сохранить) в редакторе кода.
- Закройте локальный скрипт, чтобы вернуться в окно Проводника.
- Теперь вы успешно добавили новый курсор в Роблокс Студио! При запуске игры или просмотре в режиме просмотра, ваш курсор будет заменен на новый курсор, указанный в коде.
Поиск и загрузка иконки курсора
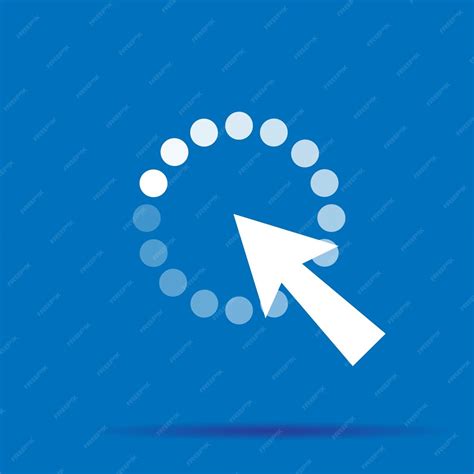
Перед тем, как изменять курсор в Роблокс Студио, вам нужно найти и подготовить подходящую иконку для использования.
Существует множество вариантов для поиска иконок курсора. Вы можете обратиться к онлайн-библиотекам иконок, таким как "Font Awesome" или "Flaticon", или же воспользоваться поиском в Интернете.
Когда вы найдете иконку, которая вам нравится, скачайте ее на свой компьютер.