Microsoft Word - один из самых популярных текстовых редакторов, который используется миллионами пользователей по всему миру. Когда вы работаете с документами в Word, вы замечаете, что курсор на экране может иметь различные формы, от стрелки до вертикальной черты. Однако, иногда пользователи предпочитают иметь стандартный курсор, который помогает им легко навигироваться по документу и вносить изменения.
В этой статье мы расскажем вам, как сделать курсор в Word стандартным во всех версиях программы. Не важно, работаете ли вы в старых версиях Word, таких как Word 2007 или Word 2010, или используете последние версии Word 2016 или Word 2019, мы покажем вам простые шаги, чтобы сделать ваш курсор стандартным.
Сделать курсор в Word стандартным можно с помощью нескольких простых шагов. Первым делом, откройте любой документ в Word и нажмите на вкладку "Файл" в верхнем левом углу экрана. В открывшемся меню выберите "Параметры", чтобы открыть окно настроек Word.
Курсор в Word: стандартный
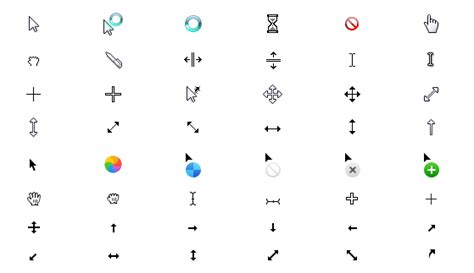
Если вы хотите изменить внешний вид курсора в Word, это можно сделать с помощью нескольких шагов, независимо от используемой версии программы. Вот подробная инструкция:
Для Word 2016 и более поздних версий:
- Откройте Microsoft Word и выберите вкладку "Файл" в верхнем левом углу окна программы.
- В открывшемся меню выберите "Параметры".
- В окне "Параметры" выберите "Раскрытие и коррекция" в левой панели.
- Нажмите на кнопку "Раскрыть" рядом с разделом "Редактирование".
- Внутри раздела "Редактирование" найдите опцию "Вид курсора".
- Нажмите на поле выпадающего списка рядом с опцией "Вид курсора" и выберите стандартный вариант курсора.
- Нажмите "ОК", чтобы сохранить изменения.
Для более ранних версий Word:
- Запустите Microsoft Word и выберите пункт меню "Инструменты".
- В открывшемся меню выберите "Параметры".
- В окне "Параметры" выберите вкладку "Раскрытие и коррекция" или "Правка".
- Найдите опцию "Вид курсора" или "Тип курсора".
- Выберите стандартный вариант курсора в выпадающем списке.
- Нажмите "ОК", чтобы сохранить изменения.
После выполнения этих шагов, курсор в Word должен изменить свой внешний вид и стать стандартным. Если вам все же не нравится стандартный курсор или вы хотите применить другой вариант, вы всегда можете повторить указанные выше шаги и выбрать другой тип курсора.
Изменение внешнего вида курсора в Word - это простой и легкий способ настроить программу под себя и сделать работу более комфортной. Попробуйте различные варианты курсора и выберите наиболее удобный для вас.
Почему важно иметь стандартный курсор в Word

Стандартный курсор в Word представлен символом вертикальной черты, что делает его легко заметным на экране. Важно иметь стандартный курсор, так как он позволяет точно указывать место в тексте, где нужно вносить изменения или добавлять новый контент. Благодаря стрелке, расположенной на верхней части курсора, можно также изменять форматирование текста, выделять его отдельные участки и выполнять другие действия.
Кроме того, стандартный курсор обладает ещё одним очень важным свойством - он согласуется с большинством участников рабочего процесса, что обеспечивает единообразие и удобство при совместной работе над документами. Переход к нестандартному курсору может привести к проблемам коммуникации и возникновению ошибок, особенно если участники не знакомы с альтернативными курсорами.
| Преимущества | Недостатки |
|
|
Как изменить курсор в Word для всех версий программы

Изменение курсора в Word для всех версий программы - это простой процесс, который не требует особых технических навыков. Вот пошаговая инструкция:
- Откройте документ в Word и установите курсор в любом месте, где хотите изменить его форму.
- Щелкните правой кнопкой мыши на панели инструментов и выберите "Персонализировать панель инструментов".
- В появившемся окне "Параметры" выберите вкладку "Пользовательские команды".
- В списке команд найдите "Курсор" и перетащите его на панель инструментов.
- Щелкните правой кнопкой мыши на добавленной кнопке "Курсор" и выберите "Параметры".
- В окне "Параметры курсора" выберите желаемую форму курсора из предложенных вариантов.
- Нажмите "ОК", чтобы применить изменения.
Теперь курсор в Word будет иметь выбранную вами форму. Если хотите сделать курсор стандартным, просто повторите процесс и выберите стандартную форму курсора.
Изменение курсора в Word для всех версий программы позволяет адаптировать редактор под свои личные предпочтения и увеличить эффективность работы с текстом. Не стесняйтесь экспериментировать и находить свою оптимальную форму курсора!
Параметры стандартного курсора в Word
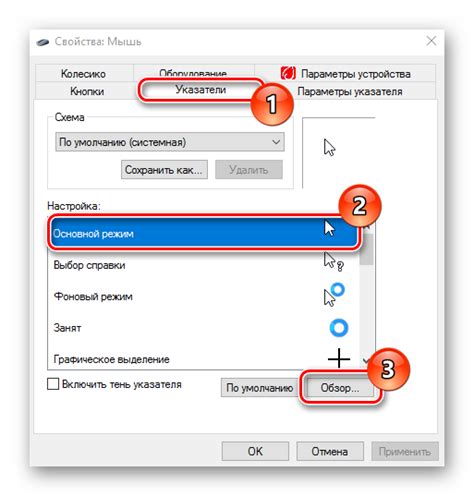
Word предоставляет возможность настроить параметры стандартного курсора, чтобы он соответствовал вашим предпочтениям и повышал эффективность работы. В данной статье мы рассмотрим основные параметры и способы их настройки.
1. Скорость курсора - определяет, насколько быстро курсор будет передвигаться по документу. Вы можете выбрать медленный, средний или быстрый режим. Для настройки скорости курсора перейдите в "Настройки" или "Параметры" программы Word, затем найдите раздел "Редактирование" или "Курсор". Внесите необходимые изменения и сохраните их.
2. Отображение курсора - позволяет выбрать стиль отображения курсора. Вы можете выбрать стандартный курсор, стрелку или другой знак. Для изменения стиля курсора откройте "Настройки" или "Параметры" Word, перейдите в раздел "Редактирование" или "Курсор" и выберите необходимый стиль.
3. Цвет курсора - позволяет изменить цвет курсора на экране. Вы можете выбрать предопределенный цвет или настроить его самостоятельно. Для изменения цвета курсора откройте "Настройки" или "Параметры" Word, найдите раздел "Отображение" или "Интерфейс", затем выберите "Цвет курсора". Внесите необходимые изменения и сохраните настройки.
4. Размер курсора - определяет размер курсора на экране. Вы можете увеличить или уменьшить размер курсора в соответствии с вашими потребностями. Для настройки размера курсора откройте "Настройки" или "Параметры" Word, найдите раздел "Отображение" или "Интерфейс", затем выберите "Размер курсора". Внесите требуемые изменения и сохраните настройки.
Обратите внимание, что параметры стандартного курсора могут отличаться в различных версиях программы Word. Для получения более подробной информации о настройке курсора в вашей версии Word обратитесь к документации программы или официальному сайту разработчика.
Советы по настройке стандартного курсора в Word
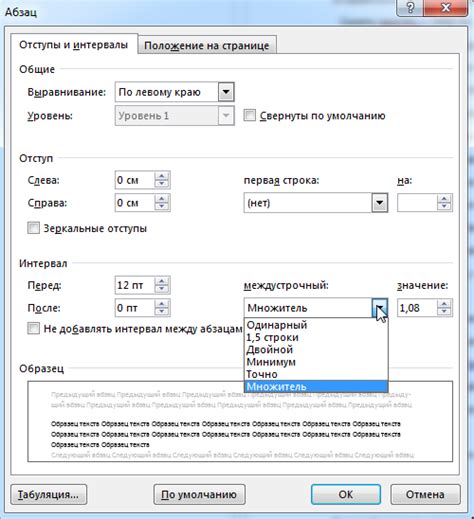
1. Откройте программу Word и выберите вкладку "Файл" в верхнем меню.
2. В выпадающем меню выберите опцию "Параметры".
3. В открывшемся диалоговом окне выберите вкладку "Расширенные настройки".
4. Прокрутите вниз до раздела "Выборка и перемещение".
5. Установите флажок напротив опции "Использовать указатель I-балл по умолчанию".
6. Нажмите кнопку "ОК", чтобы сохранить изменения и закрыть окно.
После выполнения этих шагов ваш курсор в программе Word будет настроен в стандартный вид. Теперь вы можете продолжать работу с текстом, используя привычный курсор.
Изменение цвета и формы курсора в Word

Чтобы изменить цвет и форму курсора в Word, выполните следующие шаги:
Откройте Word и перейдите во вкладку "Файл".
Выберите "Параметры" во всплывающем меню.
В окне "Параметры Word" выберите вкладку "Расположение".
В разделе "Стандартный курсор" найдите опцию "Цвет курсора" и нажмите на кнопку "Изменить".
В появившемся диалоговом окне выберите желаемый цвет из палитры или укажите свой собственный цвет с помощью инструментов.
Подтвердите выбор цвета, нажав на кнопку "ОК".
Для изменения формы курсора в Word выберите вкладку "Расположение" в окне "Параметры Word".
В разделе "Стандартный курсор" найдите опцию "Форма курсора" и выберите желаемую форму из списка.
Нажмите на кнопку "ОК", чтобы сохранить изменения.
Теперь ваш курсор в Word будет иметь выбранный цвет и форму, что поможет вам работать более комфортно и эффективно.