Диаграммы в Excel - это мощный инструмент для визуализации данных и отображения связей между ними. Одним из ключевых элементов в любой диаграмме является легенда, которая помогает объяснить значимость различных цветов или форм в диаграмме.
К счастью, Excel предоставляет множество опций для изменения легенды в диаграммах. От изменения заголовка до изменения шрифта или добавления дополнительной информации, есть много способов настроить легенду для лучшего представления данных.
В этой статье мы рассмотрим различные способы изменения легенды в диаграмме Excel, чтобы вы могли создать эффективные и профессионально выглядящие диаграммы.
Открытие диаграммы в Excel
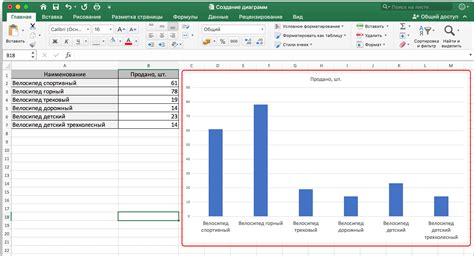
Действия, необходимые для открытия диаграммы в Excel, достаточно просты и могут быть выполнены всего несколькими кликами мыши.
Вот как это делается:
- Откройте документ Excel, в котором содержится диаграмма, которую вы хотите открыть.
- Выберите вкладку "Вставка" в верхней панели инструментов Excel.
- В группе "Графики" на вкладке "Вставка" выберите тип диаграммы, который вы хотите открыть. Это может быть, например, "Круговая диаграмма", "Столбчатая диаграмма" или "Диаграмма рассеяния".
- Щелкните на выбранном типе диаграммы. Excel автоматически откроет новую диаграмму на странице рядом с вашими данными.
Теперь у вас открыта диаграмма в Excel, и вы можете начинать работу с ней. Вы можете настраивать ее внешний вид, изменять данные, добавлять новые серии и многое другое. Для этого используйте инструменты и функции, которые предоставляет Excel.
Не забудьте сохранить ваши изменения после завершения работы с диаграммой, чтобы быть уверенным, что они не были потеряны.
Выбор опции "Легенда"
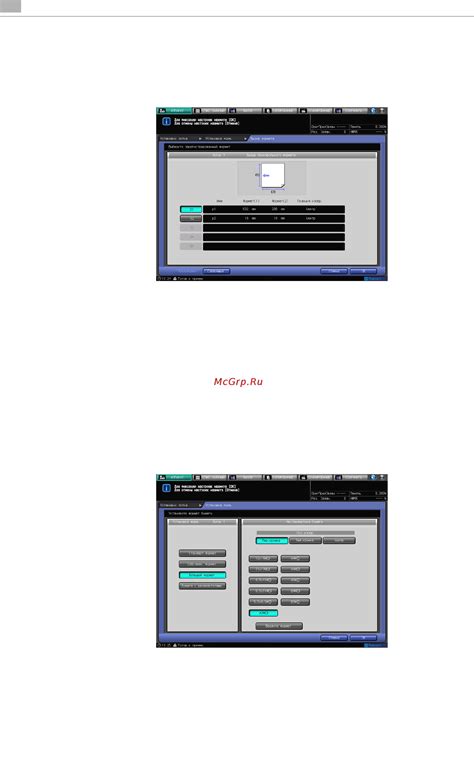
Для изменения легенды в диаграмме Excel необходимо выполнить следующие действия:
- Выделите диаграмму, на которой нужно изменить легенду, либо выберите данные, используемые для построения диаграммы.
- На вкладке "Диаграмма" в группе "Легенда" выберите одну из доступных опций:
- Легенда включена: отобразить легенду на диаграмме.
- Легенда выключена: скрыть легенду на диаграмме.
- Легенда справа: поместить легенду справа от диаграммы.
- Легенда слева: поместить легенду слева от диаграммы.
- Легенда сверху: поместить легенду сверху диаграммы.
- Легенда снизу: поместить легенду снизу диаграммы.
Выбрав опцию "Легенда включена", можно дополнительно настроить ее параметры, такие как шрифт, размер, цвет и др.
Обратите внимание, что наличие или отсутствие легенды и ее расположение зависит от типа диаграммы. Некоторые типы диаграмм могут не поддерживать определенные варианты расположения легенды.
После выбора нужной опции "Легенда" изменения будут применены к диаграмме, и новые настройки легенды станут видны.
Изменение текста легенды
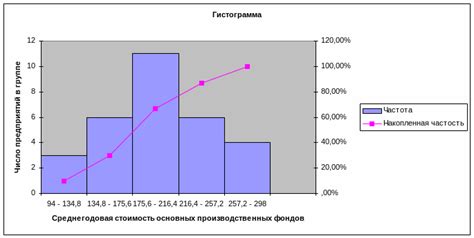
Если вы хотите изменить текст легенды, следуйте этим простым шагам:
- Выберите диаграмму, в которой хотите изменить текст легенды.
- Щелкните правой кнопкой мыши на легенде и выберите пункт "Изменить текст" в контекстном меню.
- Введите новый текст легенды и нажмите клавишу "Enter".
После выполнения этих шагов текст легенды в диаграмме Excel будет изменен на новый. Вы также можете использовать этот метод, чтобы изменить текст каждой отдельной категории в легенде, если ваш график содержит несколько категорий.
Изменение текста легенды может быть полезно, если вы хотите сделать диаграмму более понятной для ваших коллег или клиентов. Вы можете использовать более информативные названия категорий данных или добавить описательные слова, чтобы сделать их более понятными.
Не забывайте, что легенда может быть изменена не только для графиков, но и для других типов диаграмм в Excel, таких как круговая или столбчатая. Используйте эту возможность, чтобы сделать свои диаграммы более профессиональными и информативными.
Изменение формата легенды

Легенда в диаграмме Excel представляет собой ключ, объясняющий значения, представленные на диаграмме. Она позволяет легко идентифицировать различные элементы на графике и понять, что они обозначают.
Если вы хотите изменить формат легенды в диаграмме, то в Excel есть несколько способов сделать это:
- Выделите легенду в диаграмме, щелкнув по ней.
- Щелкните правой кнопкой мыши на выделенной легенде и выберите "Формат диаграммы" в контекстном меню.
- На вкладке "Формат диаграммы" выберите "Легенда" в списке доступных параметров форматирования.
- Настраивайте формат легенды в соответствии с вашими потребностями: изменяйте шрифт, размер, цвет и другие параметры.
Также можно изменить положение и выравнивание легенды на диаграмме:
- Выделите легенду и щелкните правой кнопкой мыши.
- Выберите "Размещение легенды" в контекстном меню.
- Выберите желаемое положение (например, "Справа", "Слева", "Вверху" или "Внизу") и настройте выравнивание легенды.
После завершения настроек формата и положения легенды нажмите кнопку "ОК" или "Применить", чтобы сохранить изменения. Легенда в диаграмме теперь будет отображаться в новом формате.
Удачного форматирования вашей диаграммы и ее легенды!
Изменение положения легенды
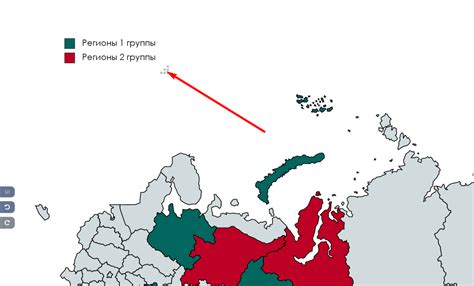
Чтобы изменить положение легенды, выполните следующие шаги:
- Выделите диаграмму, в которой хотите изменить положение легенды.
- Нажмите правой кнопкой мыши на легенду и выберите пункт меню "Переместить легенду".
- В появившемся меню выберите желаемое положение легенды, например, "Сверху", "Слева", "Справа" или "Внизу".
После выбора нового положения легенды она автоматически переместится в указанное место на диаграмме. Вы также можете изменить размер легенды и ее шрифт с помощью соответствующих инструментов в Excel.
Используйте эти простые шаги, чтобы изменить положение легенды в диаграмме и сделать вашу презентацию данных более наглядной и информативной.
Изменение размера легенды
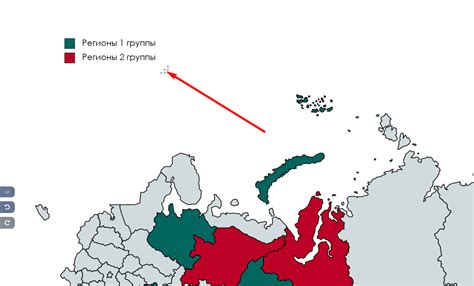
В Microsoft Excel есть возможность изменить размер легенды в диаграмме для обеспечения лучшей читабельности и улучшения визуального восприятия данных. Для этого следуйте инструкциям ниже:
- Выделите диаграмму, в которой вы хотите изменить размер легенды.
- На вкладке "Диаграмма" в группе "Переключить тип диаграммы" выберите "Изменить тип диаграммы".
- В открывшемся диалоговом окне выберите "Опции диаграммы".
- В разделе "Легенда" выставите нужные значения для ширины и высоты легенды.
- Нажмите "ОК", чтобы применить изменения.
После выполнения этих шагов вы увидите, что размер легенды в выбранной вами диаграмме был успешно изменен. Это позволит вам лучше адаптировать диаграмму под свои потребности и сделать ее более понятной для восприятия данных.
Сохранение изменений и закрытие диаграммы
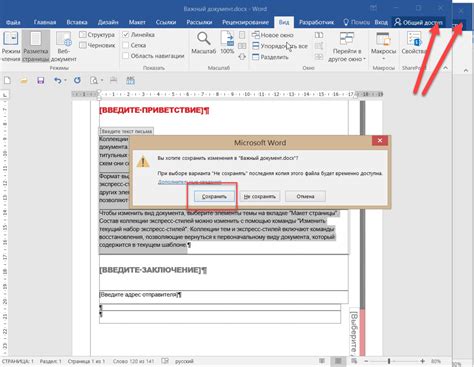
После внесения необходимых изменений в легенду диаграммы в Excel, важно сохранить данные, чтобы избежать потери внесенных изменений. Чтобы сохранить изменения, выполните следующие действия:
- Нажмите на кнопку Файл в левом верхнем углу экрана. Откроется вкладка Файл.
- Выберите опцию Сохранить или Сохранить как. Если вы еще не сохранили документ, используйте опцию Сохранить как и укажите название файла и место его сохранения на вашем компьютере.
- Щелкните на кнопку Сохранить в нижней части окна. Изменения будут сохранены.
После сохранения диаграммы вы можете закрыть ее, если уже закончили работу с ней. Для закрытия диаграммы выполните следующие действия:
- Нажмите на крестик в правом верхнем углу окна. Диаграмма будет закрыта, и вы вернетесь к рабочему пространству Excel.
Теперь вы знаете, как сохранить изменения в легенде диаграммы и закрыть диаграмму. Не забывайте сохранять свои данные регулярно, чтобы избежать потери внесенных изменений.