Современные телевизоры предлагают широкий спектр функций и настроек, среди которых изменение масштаба экрана играет важную роль. Иногда при подключении устройств через HDMI может возникнуть проблема, когда изображение не соответствует размерам экрана. В такой ситуации изменение масштаба экрана является необходимым. Мы подготовили для вас подробную инструкцию, как сделать это быстро и просто.
Для начала необходимо включить телевизор и подключить устройство через HDMI. После этого нажмите на пульт дистанционного управления кнопку «Меню», чтобы открыть настройки телевизора. Здесь можно найти различные вкладки и пункты меню, но нас интересует раздел, отвечающий за настройку картинки. Обычно он называется «Изображение» или «Настройки экрана».
После выбора нужного раздела, найдите пункт «Масштаб экрана» или «Размер изображения» и выберите его. Здесь обычно представлены несколько вариантов масштабирования, таких как «Авто», «4:3», «16:9» и другие. Рекомендуется выбирать опцию «Авто», если она доступна, чтобы телевизор самостоятельно определил оптимальный масштаб экрана. Если же изображение все еще не соответствует размерам экрана, можно попробовать другие доступные варианты и выбрать наиболее подходящий.
После выбора нужного масштаба экрана сохраните настройки и выйдите из меню. Теперь изображение должно корректно отображаться на экране телевизора. Если проблема не была решена, возможно, стоит обратиться к инструкции вашего телевизора или связаться с технической поддержкой производителя.
Шаг 1: Подключение HDMI

Перед началом настройки масштабирования экрана на вашем телевизоре с помощью HDMI необходимо убедиться, что у вас есть соответствующий HDMI-кабель и выключите телевизор и другие устройства, которые вы планируете подключить. Вот простая инструкция по подключению HDMI:
| Шаг 1: | Найдите порт HDMI на задней или боковой панели вашего телевизора. Он обычно обозначен как "HDMI" или имеет схожую маркировку. |
| Шаг 2: | Вставьте один конец HDMI-кабеля в порт HDMI на телевизоре, а другой конец – в соответствующий порт на другом устройстве, таком как компьютер, ноутбук или планшет. |
| Шаг 3: | Убедитесь, что HDMI-кабель надежно подключен к обоим устройствам. Возможно, вам понадобится немного приложить усилий, чтобы убедиться, что коннекторы вставлены полностью. |
| Шаг 4: | Включите телевизор и другое устройство, которое подключено к HDMI. Вам может потребоваться выбрать входной источник на телевизоре, чтобы отобразить изображение с подключенного устройства. |
| Шаг 5: | После завершения подключения HDMI вы будете готовы начать процесс настройки масштабирования экрана на своем телевизоре. |
После того, как вы подключили HDMI-кабель и включили телевизор и подключенное устройство, вы готовы перейти к следующему шагу настройки масштабирования экрана.
Шаг 2: Открытие настроек телевизора

Чтобы изменить масштаб экрана на телевизоре через HDMI, вам нужно открыть настройки вашего телевизора. Далее следуйте инструкциям, чтобы выполнить это действие:
- Возьмите пульт дистанционного управления от телевизора.
- Найдите кнопку "Меню" или "Настройки" на пульте и нажмите на нее. Обычно она выглядит как иконка с изображением шестеренки или имеет надпись "Menu" или "Settings".
- На экране телевизора должно появиться меню с различными настройками.
- С помощью кнопок на пульте дистанционного управления перемещайтесь по меню и найдите раздел, связанный с экраном или изображением. Это может быть раздел "Изображение" или "Настройки экрана".
- Выберите этот раздел, нажав на соответствующую кнопку на пульте.
- В разделе настроек экрана найдите опцию, связанную с масштабированием или пропорциями экрана. Обычно она называется "Масштабирование", "Соотношение сторон" или просто "Размер экрана".
- Нажмите на эту опцию, чтобы открыть дополнительные настройки.
- Внутри этого раздела вы сможете изменить масштаб экрана и настроить его в соответствии с вашими предпочтениями. Исходя из функционала вашего телевизора, вы можете выбирать различные варианты, такие как "Автоматически", "По размеру экрана", "Ручное масштабирование" или настраивать отдельные параметры, такие как "Яркость", "Контрастность", "Острота" и другие.
- Когда вы настроите масштаб экрана по своему усмотрению, нажмите на кнопку "ОК" или "Применить", чтобы сохранить изменения.
- Проверьте, как выглядит изображение на экране телевизора и убедитесь, что масштаб соответствует вашим требованиям.
Теперь вы можете наслаждаться просмотром настройки экрана на вашем телевизоре через HDMI в новом масштабе!
Шаг 3: Поиск раздела "Размер и положение экрана"

После того, как вы подключили телевизор к компьютеру или другому источнику сигнала через HDMI-кабель, вам потребуется найти настройки экрана на вашем телевизоре. Это можно сделать, используя пульт управления телевизором или кнопки на самом телевизоре (если они есть).
В зависимости от модели вашего телевизора, раздел с настройками экрана может называться по-разному. Однако, обычно он можно найти в разделе "Настройки" или "Меню". При необходимости, проконсультируйтесь с руководством пользователя или обратитесь к поддержке производителя вашего телевизора.
Когда вы найдете раздел настроек экрана, обратите внимание на подразделы или опции, которые могут быть связаны с размером и положением экрана. Обычно они называются "Размер экрана", "Увеличение", "Масштабирование" или что-то подобное. Они могут быть расположены в основных настройках экрана или в специальном разделе для подключенных устройств.
Примечание: Если у вас есть кнопка "Изображение" на пульте управления телевизором или на самом телевизоре, попробуйте нажать ее. Она может быстро открыть раздел с настройками экрана.
Когда вы найдете соответствующий раздел настройки размера и положения экрана, выберите его и вам будут предоставлены опции для изменения масштаба и положения экрана. Возможно, вам придется использовать стрелки на пульте управления или кнопки на самом телевизоре, чтобы отрегулировать масштаб и положение.
Совет: Если у вас возникли проблемы с нахождением раздела настроек экрана или изменением масштаба, обратитесь к руководству пользователя вашего телевизора или обратитесь за помощью к поддержке производителя.
Шаг 4: Выбор режима масштабирования
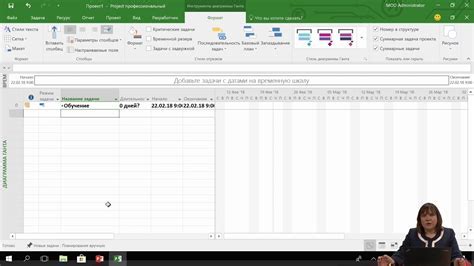
Выберите режим масштабирования, который наиболее соответствует вашим потребностям и предпочтениям. В зависимости от модели телевизора, вам предоставляется несколько опций масштабирования, включая:
| Режим масштабирования | Описание |
|---|---|
| Авто | Телевизор автоматически выберет наиболее подходящий режим масштабирования, основываясь на разрешении и соотношении сторон источника сигнала. |
| 16:9 | Изображение будет масштабироваться таким образом, чтобы ширина экрана составляла 16 единиц, а высота - 9 единиц. Этот режим часто используется для широкоформатного контента. |
| 4:3 | Изображение будет масштабироваться таким образом, чтобы ширина экрана составляла 4 единицы, а высота - 3 единицы. Этот режим часто используется для стандартного разрешения SD. |
| По размеру экрана | Изображение будет масштабироваться таким образом, чтобы занимать всю доступную площадь экрана. |
| По центру | Изображение будет масштабироваться таким образом, чтобы расположиться по центру экрана, без обрезания или искажения. |
После выбора режима масштабирования, сохраните изменения и проверьте, что изображение на экране телевизора соответствует вашим ожиданиям.
Шаг 5: Регулировка размеров
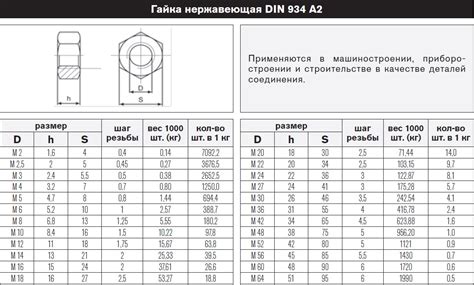
После того, как вы настроили соединение через HDMI и выбрали соответствующий вход на телевизоре, вам может потребоваться отрегулировать размеры изображения, чтобы оно полностью умещалось на экране.
Для этого на пульте управления телевизором найдите кнопку "Размер экрана" или "Aspect ratio". Нажав на нее, вам предоставят несколько вариантов, из которых вы сможете выбрать тот, который соответствует вашим предпочтениям. Обычно доступны следующие опции:
- Автоматический размер - телевизор сам выберет оптимальный размер, основываясь на входящем сигнале.
- 16:9 - стандартное широкоэкранное соотношение сторон, подходит для большинства современных телевизоров и видео с высоким разрешением.
- 4:3 - стандартное соотношение сторон для традиционного телевизионного формата.
- Zoom - увеличивает изображение по всем сторонам, урезая его края.
- Wide - растягивает изображение по горизонтали, чтобы заполнить весь экран, иногда искажая пропорции.
- Screen Fit - масштабирует изображение так, чтобы оно полностью умещалось на экране без изменения пропорций.
Выберите подходящий вариант и нажмите на кнопку "OK" или "Применить", чтобы сохранить изменения. Проверьте, как выглядит изображение на телевизоре после регулировки размеров, и при необходимости повторите этот шаг для достижения наилучшего результата.
Поздравляем! Теперь вы научились регулировать размеры изображения на телевизоре через HDMI и можете наслаждаться просмотром контента в максимально комфортном формате.
Шаг 6: Сохранение изменений
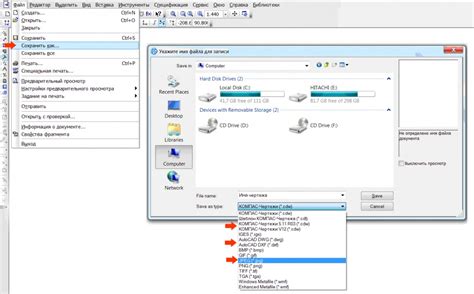
После того как вы внесли необходимые изменения в настройки масштабирования на своем телевизоре через HDMI, не забудьте сохранить изменения, чтобы они вступили в силу.
Для сохранения изменений в большинстве телевизоров достаточно нажать на кнопку "Сохранить" или "ОК" на пульте дистанционного управления. В некоторых моделях телевизоров могут быть отдельные подтверждающие диалоговые окна, где вам нужно будет подтвердить сохранение изменений.
Если вам не удалось найти опцию сохранения изменений на вашем телевизоре, попробуйте обратиться к руководству пользователя или веб-сайту производителя телевизора для получения дополнительной информации о том, как сохранить изменения в настройках масштабирования.
После сохранения изменений настройки масштабирования будут применены, и вы сможете насладиться оптимальным масштабом изображения на своем телевизоре через HDMI.
Шаг 7: Проверка результата
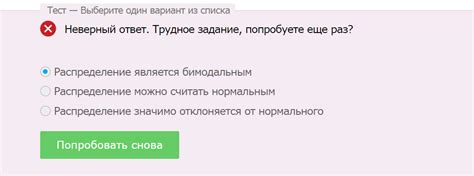
После того, как вы изменили масштаб экрана на своем телевизоре через HDMI, вам стоит проверить результат и убедиться, что изменения были успешно применены. Для этого выполните следующие шаги:
1. Включите телевизор и выберите источник сигнала HDMI, к которому вы подключили устройство.
2. При необходимости настройте разрешение экрана устройства, которое вы подключили по HDMI.
3. Откройте любое видео или изображение, чтобы увидеть, как они отображаются на экране телевизора.
4. Обратите внимание на размер и пропорции изображения. Если они выглядят правильно, то вы успешно изменили масштаб экрана.
5. Если изображение выглядит слишком маленьким или слишком большим, повторите предыдущие шаги и попробуйте изменить масштаб экрана снова.
Обратите внимание, что настройки масштаба могут отличаться в зависимости от модели телевизора и устройства, которое вы подключаете по HDMI. Если у вас возникнут сложности или проблемы при изменении масштаба экрана, обратитесь к руководству пользователя вашего телевизора или к документации устройства, которое вы подключаете.
Удачи вам в изменении масштаба экрана на телевизоре через HDMI!
Шаг 8: Дополнительные рекомендации

После того, как вы успешно изменили масштаб экрана на своем телевизоре через HDMI, важно учесть несколько дополнительных рекомендаций, которые помогут вам настроить и насладиться новым опытом просмотра.
1. Проверьте разрешение экрана
Убедитесь, что разрешение вашего телевизора соответствует разрешению выходного устройства (например, игровой приставки или ноутбука). Если разрешение не совпадает, это может привести к низкому качеству изображения или смещению содержимого.
2. Изучите настройки экрана на телевизоре
Телевизоры обычно имеют различные параметры настройки экрана, такие как яркость, контрастность, насыщенность цвета и т. д. Играя с этими параметрами, вы можете настроить изображение на экране наиболее комфортным для вас образом.
3. Обновите программное обеспечение телевизора
Регулярно проверяйте наличие обновлений программного обеспечения для вашего телевизора. Обновления могут включать исправления ошибок, улучшения качества изображения и добавление новых функций.
4. Установите аспектное соотношение экрана
Проверьте, что аспектное соотношение (формат изображения) на вашем телевизоре соответствует вашим предпочтениям. Некорректно выбранное аспектное соотношение может привести к обрезанию изображения или появлению черных полос на экране.
5. Пользуйтесь настройками звука на вашем телевизоре
Не забывайте настроить параметры звука на вашем телевизоре, чтобы получить наилучший звуковой опыт. Вы можете регулировать громкость, выбирать звуковые режимы и настраивать баланс каналов.
Следуя этим рекомендациям, вы сможете настроить и насладиться качественным просмотром на вашем телевизоре с измененным масштабом экрана через HDMI.