LibreOffice - свободный офисный пакет, который предоставляет пользователю множество функций и возможностей для работы с документами. Одна из таких возможностей - изменение масштаба страницы. Это полезная функция, которая позволяет управлять размером и пропорциями документа в процессе его создания или редактирования.
Когда вы создаете или открываете документ в LibreOffice, страницы могут по умолчанию отображаться в неправильном масштабе. Возможно, вы захотите увеличить масштаб, чтобы лучше видеть содержимое, или уменьшить его, чтобы уместить страницу на экране. В любом случае, LibreOffice предоставляет несколько способов для изменения масштаба страницы, и мы расскажем вам о них в этой статье.
Первый способ заключается в использовании удобных инструментов в меню "Вид". Найдите вкладку "Масштаб" и выберите подходящий вариант: "100%", "По ширине", "По высоте" или введите свое значение масштаба в процентах. Также можно использовать сочетания клавиш Ctrl + Колесо мыши для быстрой установки нужного масштаба.
Изменение масштаба страницы в LibreOffice:
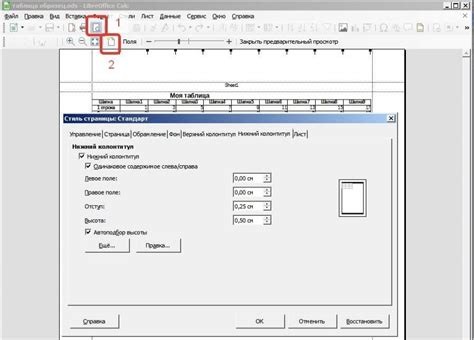
Изменение масштаба страницы в LibreOffice невероятно полезно, когда вам нужно увеличить или уменьшить размер отдельной страницы в документе. Благодаря этой функции вы можете легко визуально настроить размер страницы, чтобы лучше соответствовать вашим потребностям.
Вот некоторые полезные советы и инструкции, как изменить масштаб страницы в LibreOffice:
- Откройте документ в LibreOffice и выберите страницу или страницы, которые вы хотите изменить масштаб.
- Перейдите в меню "Формат" в верхней панели инструментов и выберите "Страница".
- В открывшемся окне "Свойства страницы" найдите раздел "Масштабирование" и выберите нужный вам масштаб.
- Можно выбрать одно из предопределенных значений масштаба, таких как "Фактор" или "Ширина и высота", или ввести свои собственные значения в поля "Ширина" и "Высота".
- После выбора масштаба нажмите "OK", чтобы применить изменения.
Теперь вы сможете видеть результаты изменения масштаба на вашей странице. Вы можете легко изменять масштаб для разных страниц или даже для всего документа, в зависимости от ваших потребностей.
Изменение масштаба страницы в LibreOffice - это простая и эффективная функция, которая поможет вам лучше настроить внешний вид вашего документа. Она также может быть полезна при печати или экспорте документа в другой формат.
Надеюсь, эти советы и инструкции помогут вам успешно изменить масштаб страницы в LibreOffice!
Настройка масштаба для комфортного чтения
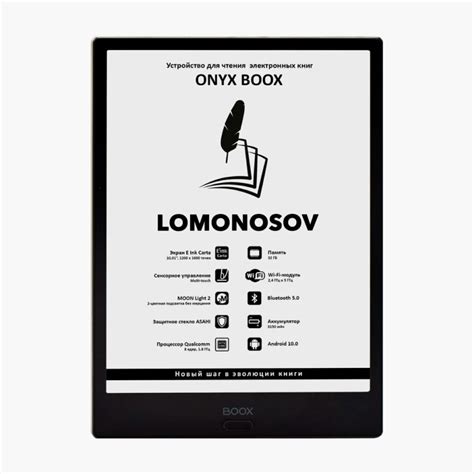
В LibreOffice можно легко настроить масштаб страницы для более комфортного чтения документов. Большой или маленький размер страницы может усложнять восприятие текста, поэтому важно подобрать оптимальный масштаб, который будет удобен для вас.
Для настройки масштаба страницы в LibreOffice следуйте следующим инструкциям:
1. Откройте документ в LibreOffice. |
2. Выберите меню "Вид" в верхней панели инструментов. |
3. В выпадающем меню выберите пункт "Масштаб". |
4. В появившемся списке выберите желаемый масштаб:
|
5. Выберите желаемый масштаб из предложенных вариантов или введите его вручную. |
После выполнения этих шагов масштаб страницы будет изменен, и вы сможете настроить его так, чтобы он лучше соответствовал вашим потребностям. Попробуйте разные масштабы, чтобы найти оптимальный вариант для комфортного чтения документов в LibreOffice.
Увеличение или уменьшение масштаба для печати
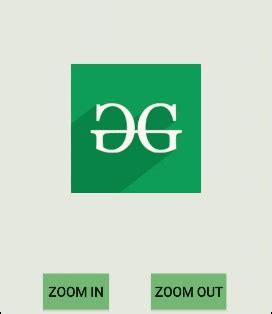
Для того чтобы изменить масштаб страницы перед печатью в LibreOffice, вам потребуется выполнить несколько простых шагов. Следуйте инструкциям ниже, чтобы увеличить или уменьшить масштаб в документе перед печатью.
1. Откройте документ, который вы хотите распечатать в LibreOffice.
2. Перейдите в меню "Вид" в верхней панели инструментов и выберите пункт "Масштаб".
3. В появившемся списке выберите желаемый масштаб. Например, если вы хотите увеличить масштаб на 150%, выберите "150%".
4. Проверьте, что настройка масштаба соответствует вашим потребностям, просмотрев документ на экране.
5. Перейдите в меню "Файл" и выберите пункт "Печать".
6. В диалоговом окне "Печать" убедитесь, что выбрана правильная принтер и настройки печати.
7. Нажмите кнопку "Печать", чтобы начать процесс печати с выбранным масштабом.
Теперь вы знаете, как изменить масштаб страницы в LibreOffice перед печатью. Это может быть полезно, если вы хотите увеличить или уменьшить размер содержимого перед печатью, чтобы лучше соответствовать вашим потребностям.
Изменение масштаба для полноэкранного просмотра
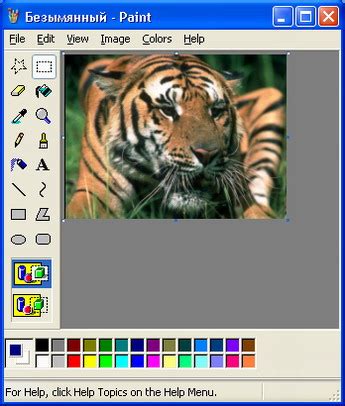
Чтобы настроить масштаб страницы для полноэкранного просмотра в LibreOffice, следуйте этим инструкциям:
- Откройте документ, для которого вы хотите изменить масштаб страницы.
- Выберите вкладку "Вид" в верхней панели меню LibreOffice.
- В раскрывающемся меню выберите опцию "Масштаб" и выберите нужный масштаб или выберите "Полный экран" для настройки масштаба под размер окна программы.
- Если вы хотите настроить масштаб страницы по своему усмотрению, выберите "Другой", а затем введите свой процентный масштаб в поле.
- После завершения настроек масштаба страницы, вы можете просматривать документ в полноэкранном режиме с выбранным масштабом.
Изменение масштаба страницы для полноэкранного просмотра в LibreOffice позволяет комфортно просматривать документы на любом устройстве и с любым размером экрана. Не забывайте сохранять настройки масштаба, чтобы они применялись к другим документам в LibreOffice.
Автоматическое изменение масштаба для адаптивного просмотра
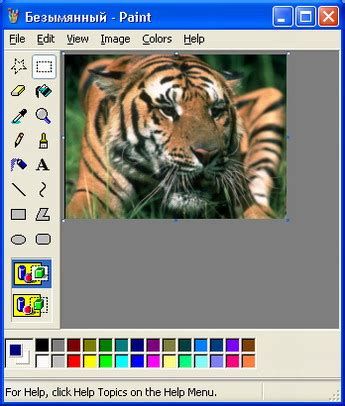
В LibreOffice имеется возможность автоматически изменять масштаб страницы, чтобы приспособить ее под размер экрана или устройства, на котором отображается документ. Такой режим работы называется адаптивным просмотром.
Чтобы включить режим адаптивного просмотра, вам необходимо выполнить следующие действия:
- Откройте документ в LibreOffice.
- Перейдите в меню "Вид" и выберите "Масштаб".
- В появившемся списке выберите один из предложенных режимов масштабирования страницы или введите свое значение.
- Документ автоматически переключится в выбранный режим адаптивного просмотра, и его масштаб будет изменяться в соответствии с размером окна программы.
Таким образом, адаптивный просмотр позволяет удобно работать с документами на различных устройствах и экранах, не требуя ручной регулировки масштаба страницы.
Обратите внимание, что режим адаптивного просмотра может не подходить для некоторых типов документов, особенно если они содержат сложные таблицы или графику. В таких случаях ручное изменение масштаба страницы может быть более удобным.
Изменение масштаба во время презентации
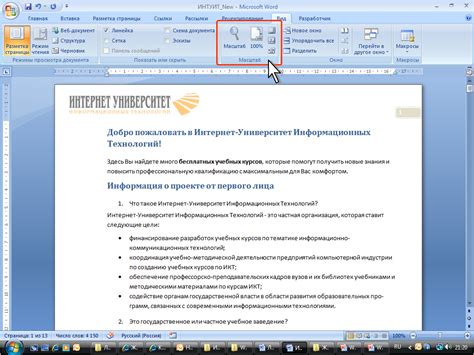
Презентации в LibreOffice Impress можно создавать с использованием различных эффектов и переходов, чтобы сделать их более динамичными и интересными. Иногда, в процессе презентации, может возникнуть необходимость изменить масштаб текущего слайда для лучшей видимости содержимого.
Чтобы изменить масштаб во время презентации, следуйте этим шагам:
- Откройте презентацию в режиме просмотра слайдов, нажав F5 или выбрав соответствующий пункт в меню "Просмотр".
- Для увеличения масштаба текущего слайда, нажмите клавишу "+" на клавиатуре. Чтобы уменьшить масштаб, нажмите клавишу "-".
- Также можно изменить масштаб с помощью колеса мыши. Если у вас есть мышь с колесом прокрутки, просто вращайте колесо в одну или другую сторону, чтобы изменить масштаб.
Изменение масштаба во время презентации может быть полезным, если вам нужно увеличить некоторые детали на слайде, чтобы показать их более подробно или уменьшить масштаб, чтобы поместить больше информации на экране. Эта функция позволяет легко адаптировать презентацию к нуждам аудитории и создать более эффективное визуальное представление.
Изменение масштаба в документе с несколькими страницами
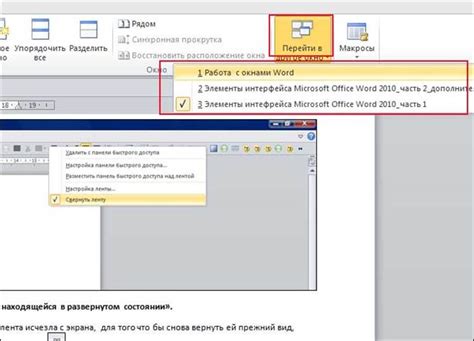
Если ваш документ состоит из нескольких страниц, то можно изменить масштаб не только для одной страницы, но и для всего документа. Это удобно, когда необходимо увеличить или уменьшить размер текста и изображений на всех страницах.
Чтобы изменить масштаб для всего документа, выполните следующие шаги:
- Откройте документ в LibreOffice.
- Выберите вкладку "Вид" в верхнем меню.
- В раскрывающемся меню "Масштаб" выберите желаемый процент масштабирования. Например, 50% для уменьшения или 200% для увеличения размера.
- Масштаб документа будет изменен соответственно выбранному проценту.
Изменение масштаба для всего документа полезно, когда требуется просмотреть текст и изображения в более удобном формате или в случае печати документа с необходимыми размерами.
Не забывайте, что вы также можете изменить масштаб для отдельных страниц, изображений и текстовых блоков в документе, используя панель форматирования или контекстное меню.