Master Boot Record (MBR) и GUID Partition Table (GPT) являются двумя разными методами разделения и форматирования жесткого диска. MBR используется в старых компьютерах, в то время как GPT является более современным и поддерживается новыми системами. Если вам требуется обновить MBR на GPT или наоборот, вы можете сделать это через командную строку вашей операционной системы. В этом пошаговом руководстве мы рассмотрим, как выполнить эту операцию.
Шаг 1: Откройте командную строку. Для этого нажмите клавиши Windows + R, введите "cmd" и нажмите Enter. Появится окно командной строки.
Шаг 2: В командной строке введите команду "diskpart" и нажмите Enter. Команда diskpart запустит программу, предоставляющую доступ к разделам диска.
Шаг 3: В командной строке введите команду "list disk" и нажмите Enter. Вы увидите список всех установленных на ваш компьютер дисков.
Шаг 4: Выберите диск, на который вы хотите изменить раздел из списка дисков, введя команду "select disk [номер диска]" (например, "select disk 0") и нажмите Enter.
Шаг 5: В командной строке введите команду "clean" и нажмите Enter. Команда clean удалит все данные на выбранном диске.
Шаг 6: В командной строке введите команду "convert gpt" или "convert mbr" в зависимости от того, на какой метод разделения и форматирования вы хотите переключиться, и нажмите Enter. Команда convert изменит структуру выбранного диска на GPT или MBR.
Шаг 7: После завершения процесса конвертации вы можете закрыть командную строку и продолжить использовать ваш диск с новым методом разделения и форматирования.
Теперь вы знаете, как изменить MBR на GPT или наоборот через командную строку. Помните, что эта операция удаляет все данные с выбранного диска, поэтому убедитесь, что у вас есть резервные копии важных файлов перед выполнением этих шагов.
Что такое MBR и GPT

MBR использует сектор объемом 512 байтов в начале диска для хранения таблицы разделов и информации о загрузчике операционной системы. MBR поддерживает только четыре основных раздела или три основных раздела и один расширенный раздел. Каждый раздел в MBR получает уникальный идентификатор, но это ограничивает количество разделов на диске.
GPT, с другой стороны, использует более сложную структуру хранения информации о разделах. Она основана на GUID (глобально уникальных идентификаторах), которые позволяют создавать значительно больше разделов, чем MBR. Кроме того, GPT предоставляет надежный механизм защиты данных, храня информацию о разделах на нескольких местах на диске, что делает ее более устойчивой к повреждениям.
Хотя MBR все еще широко используется, GPT становится все популярнее, особенно на более новых компьютерах и устройствах. Это связано с возможностью создавать больше разделов и сохранять данные более надежно. Однако, при переходе с MBR на GPT, необходимо учитывать совместимость с загрузчиком операционной системы и дисками.
Зачем менять MBR на GPT?
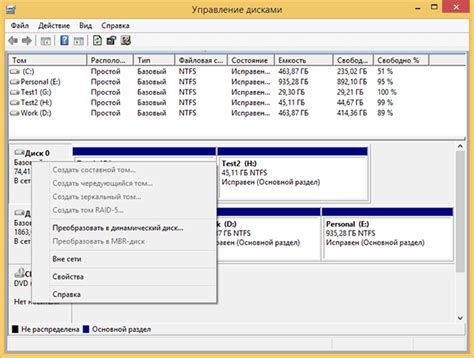
GPT (GUID Partition Table) - это новый стандарт для управления разделами на жестком диске, который имеет ряд преимуществ по сравнению с MBR. GPT поддерживает гораздо больший размер диска и обеспечивает более надежное хранение данных. Кроме того, он также поддерживает загрузку с UEFI, что делает его предпочтительным вариантом для современных компьютеров.
Если у вас возникла необходимость использовать более большой жесткий диск или загрузить операционную систему с UEFI, вам потребуется изменить MBR на GPT. Это позволит расширить возможности вашего компьютера и предоставит лучшую защиту ваших данных.
Подготовка к изменению MBR на GPT
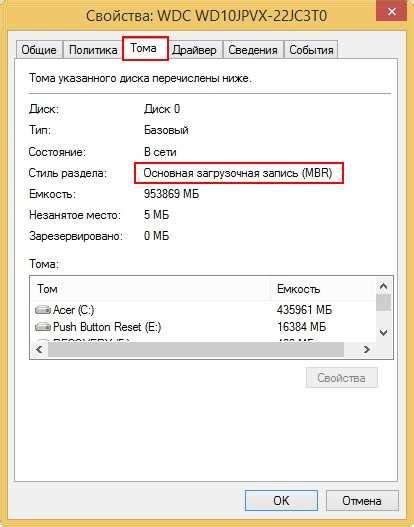
Перед тем, как приступить к изменению MBR на GPT, следует выполнить несколько предварительных шагов:
- Создать резервную копию всех важных данных на компьютере
- Убедиться, что компьютер соответствует требованиям для работы с GPT
- Выключить компьютер и отключить все внешние устройства, кроме клавиатуры и мыши
- Подключить загрузочное устройство, содержащее установочный образ операционной системы
После выполнения этих шагов вы будете готовы приступить к изменению MBR на GPT.
Резервное копирование данных

Один из способов выполнения резервного копирования данных через командную строку - использование команды "xcopy". Данная команда позволяет копировать файлы и папки с одного устройства на другое.
Пример использования команды "xcopy" для резервного копирования данных:
| Команда | Описание |
|---|---|
| xcopy C:\папка_источник D:\папка_назначение /E /H /C /I /Y | Копирование всех файлов и подпапок из папки "папка_источник" на диск "D:" с сохранением атрибутов и заменой существующих файлов без запроса подтверждения. |
Команда "xcopy" поддерживает различные ключи, которые позволяют настраивать процесс копирования в зависимости от ваших потребностей. Например, ключ "/E" копирует все подпапки, "/H" копирует скрытые файлы и папки, "/C" продолжает копирование, если возникла ошибка, и так далее.
Не забывайте регулярно выполнять резервное копирование данных, особенно если вы работаете с важной информацией. Это поможет вам избежать потери данных в случае физического повреждения устройства или вирусной атаки.
Очистка диска перед изменением MBR на GPT

Перед изменением MBR (Master Boot Record) на GPT (GUID Partition Table), необходимо очистить диск от всех данных и разделов. Чистый диск обеспечит успешную конвертацию без возможных ошибок.
Важно отметить, что очистка диска приведет к удалению всех данных на нем, поэтому перед началом следует сделать резервную копию всех важных файлов и информации.
Для выполнения очистки диска через командную строку следуйте следующим шагам:
- Откройте командную строку с правами администратора. Для этого нажмите клавишу Windows, введите "cmd", а затем щелкните правой кнопкой мыши на "Командная строка" и выберите "Запуск от имени администратора".
- В командной строке введите команду "diskpart" и нажмите клавишу Enter. Эта команда откроет утилиту дискового раздела.
- Введите команду "list disk" и нажмите клавишу Enter. Утилита отобразит список всех доступных дисков на компьютере.
- Выберите диск, который вы хотите очистить, с помощью команды "select disk X", где X - номер диска. Обратите внимание, что выбранный диск будет очищен от всех данных.
- Введите команду "clean" и нажмите клавишу Enter. Эта команда безвозвратно удалит все данные на выбранном диске.
- Дождитесь завершения очистки диска. В процессе выполнения команды на экране будет отображаться информация о процессе.
- После завершения очистки диска вы можете закрыть командную строку.
Теперь ваш диск готов для изменения MBR на GPT. Приступайте к следующим шагам из руководства для продолжения процесса конвертации.
Изменение MBR на GPT через командную строку
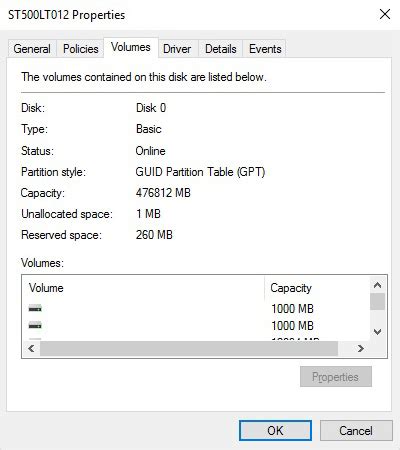
- Откройте командную строку от имени администратора. Для этого щелкните правой кнопкой мыши по кнопке "Пуск" и выберите "Командная строка (администратор)".
- Введите команду
diskpartи нажмите Enter, чтобы открыть утилиту разделения диска. - Введите команду
list disk, чтобы просмотреть список доступных дисков. Обратите внимание на номер диска, который вы хотите преобразовать в GPT. - Введите команду
select disk X, где X - номер диска, который вы хотите преобразовать в GPT. - Если на диске есть данные, которые вы хотите сохранить, сделайте резервную копию, так как все данные будут удалены при преобразовании в GPT.
- Введите команду
cleanдля удаления всех разделов на выбранном диске. - Введите команду
convert gpt, чтобы преобразовать диск в GPT. - Введите команду
exit, чтобы закрыть утилиту diskpart.
После выполнения этих шагов выбранный диск будет успешно преобразован из MBR в GPT. После этого вы можете создавать разделы на диске с помощью инструментов управления дисками в операционной системе Windows.
Установка загрузчика операционной системы
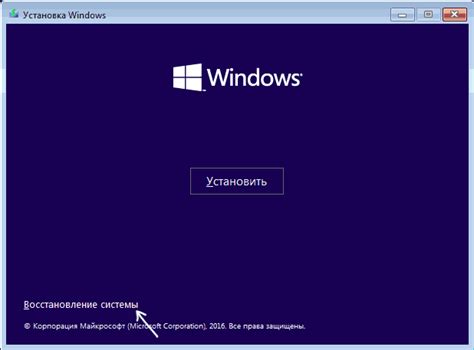
- Перезагрузите компьютер и войдите в BIOS.
- Перейдите в раздел "Boot" или "Загрузка".
- Выберите новый диск, на который вы установили GPT.
- Установите этот диск в качестве первого загрузочного устройства.
- Сохраните изменения и выйдите из BIOS.
- Перезагрузите компьютер.
- После перезагрузки вы увидите экран выбора операционной системы.
- Выберите нужную операционную систему и продолжите загрузку.
Теперь ваш компьютер должен правильно загружаться с нового диска с GPT. Убедитесь, что все ваши данные и файлы доступны и работают нормально.
Проверка и подтверждение изменений

После завершения процесса изменения MBR на GPT через командную строку, необходимо проверить и подтвердить выполнение всех изменений. Для этого следуйте указаниям:
- Перезагрузите компьютер, чтобы применить изменения.
- После перезагрузки откройте командную строку от имени администратора.
- Введите команду
diskpartи нажмите Enter. - Далее введите команду
list disk, чтобы отобразить список дисков. - Найдите ваш диск в списке и убедитесь, что тип диска изменился на GPT.
- Для проверки и подтверждения изменений можно также воспользоваться утилитой
gdisk, введя командуgdisk -l /dev/sdx(замените/dev/sdxна путь к вашему диску).
После выполнения указанных шагов вы можете быть уверены, что изменение MBR на GPT через командную строку успешно выполнено.