Яндекс Браузер – это популярная интернет-программа, которая предоставляет возможность быстрого и удобного серфинга в сети. Если вам требуется изменить местоположение в Яндекс Браузере на компьютере, например, для доступа к ограниченному региональному контенту или улучшения релевантности поисковых результатов, вы попали в нужное место. В этой подробной инструкции мы расскажем, как это сделать в простых шагах.
Шаг 1: Запустите Яндекс Браузер на вашем компьютере и откройте меню, находящееся в верхней части экрана. Для этого щелкните на значке с тремя горизонтальными линиями, который расположен в правом верхнем углу окна браузера.
Шаг 2: В открывшемся меню выберите "Настройки". Обычно это последний пункт доступного списка. После выбора "Настройки" откроется новая вкладка с настройками Яндекс Браузера.
Шаг 3: В левой части окна настройки найдите раздел "Местоположение" и щелкните на нем. Появится список доступных опций, связанных с местоположением.
Шаг 4: В этой секции вы можете установить или изменить ваше фактическое местоположение, используя форму поиска или опцию выбора на карте. Введите название города, региона или страны, которое вы хотите использовать, и выберите соответствующий результат.
Затем сохраните изменения, закрыв окно настроек. Теперь ваше местоположение в Яндекс Браузере на компьютере будет изменено в соответствии с вашими предпочтениями. Не забудьте перезагрузить страницы, которые требуют вашего нового местоположения, чтобы изменения вступили в силу.
Основные шаги для изменения местоположения в Яндекс Браузере на компьютере
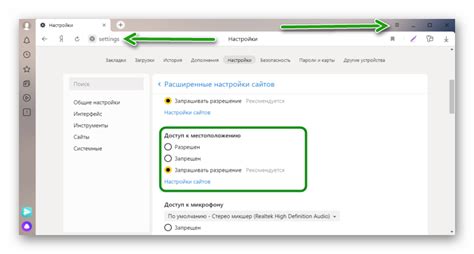
Яндекс Браузер предлагает возможность изменения местоположения, чтобы обеспечить более точные результаты поиска и персонализированный контент. Для этого следуйте следующим шагам:
Откройте настройки браузера. Для этого щелкните по значку шестеренки в правом верхнем углу окна браузера и выберите пункт "Настройки".
Перейдите в раздел "Общие". В левом меню настройки выберите вкладку "Общие".
Найдите раздел "Местоположение". Прокрутите страницу настройки вниз и найдите раздел "Местоположение".
Включите опцию "Разрешить сайтам определять ваше местоположение". Установите флажок напротив этой опции, чтобы разрешить сайтам использовать информацию о вашем местоположении.
Выберите способ задания местоположения. В зависимости от ваших предпочтений и возможностей, выберите способ задания местоположения: автоматически (используя данные GPS или Wi-Fi) или вручную (задав координаты города или адреса).
Сохраните изменения. После выбора способа задания местоположения нажмите кнопку "Сохранить", чтобы применить внесенные изменения.
Теперь Яндекс Браузер будет использовать заданное местоположение для персонализации контента и предоставления более точных результатов поиска, исходя из вашего географического положения.
Шаг 1. Открытие настроек в Яндекс Браузере
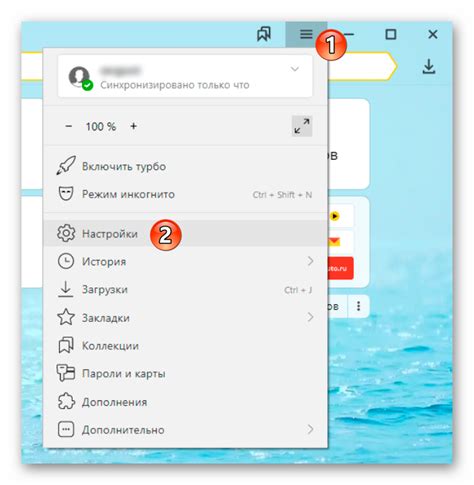
Перед изменением местоположения в Яндекс Браузере на компьютере, необходимо открыть настройки браузера. Для этого выполните следующие действия:
| 1. | Откройте Яндекс Браузер на вашем компьютере. |
| 2. | В правом верхнем углу окна браузера найдите иконку с тремя горизонтальными линиями (это значок "Меню"). |
| 3. | Нажмите на иконку "Меню". В открывшемся списке выберите пункт "Настройки". |
После выполнения этих действий на вашем экране откроется окно настроек браузера, в котором вы сможете изменить местоположение по своему усмотрению. Перейдите к следующему шагу, чтобы узнать, как выполнить это.
Шаг 2. Выбор раздела "Приватность и безопасность"
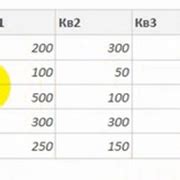
Чтобы изменить местоположение в Яндекс Браузере на компьютере, необходимо перейти в раздел "Приватность и безопасность". Для этого выполните следующие действия:
| 1. | Откройте ярлык Яндекс Браузера на рабочем столе или в меню Пуск. |
| 2. | В верхней части окна браузера найдите и нажмите на значок шестеренки, чтобы открыть меню настроек. |
| 3. | В выпадающем меню выберите пункт "Настройки". |
| 4. | В левой части окна настроек найдите и нажмите на раздел "Приватность и безопасность". |
После выполнения этих действий вы окажетесь в разделе "Приватность и безопасность", где сможете настроить параметры своего местоположения в Яндекс Браузере.
Шаг 3. Настройка геолокации в Яндекс Браузере

Чтобы задать новое местоположение в Яндекс Браузере, следуйте инструкциям:
Откройте Яндекс Браузер на вашем компьютере.
Нажмите на значок настроек, расположенный в правом верхнем углу окна браузера.
В выпадающем меню выберите пункт "Настройки".
На странице настроек найдите раздел "Прочие настройки".
В разделе "Прочие настройки" найдите пункт "Геолокация".
В меню "Геолокация" выберите опцию "Изменить местоположение".
Введите новые координаты или адрес в поле "Местоположение".
Нажмите на кнопку "Сохранить", чтобы применить новое местоположение.
После выполнения этих шагов ваше местоположение в Яндекс Браузере будет изменено на заданное.
Примечание: Изменение геолокации в Яндекс Браузере может повлиять на работу некоторых функций и сервисов, которые зависят от актуального местоположения.
Шаг 4. Проверка и сохранение изменений
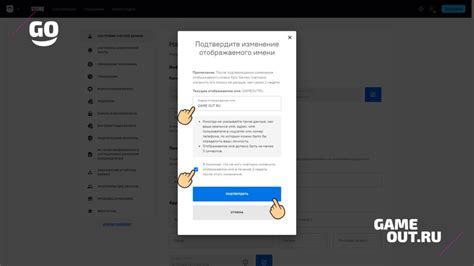
После того, как вы изменили свое местоположение в Яндекс Браузере на компьютере, рекомендуется проверить, что все настройки были применены корректно. Для этого выполните следующие шаги:
- Откройте новую вкладку в браузере.
- Перейдите на любой сайт, где отображается ваше текущее местоположение, например, карты Яндекс.
- Убедитесь, что ваше новое местоположение правильно отображается на карте.
Если вы видите свое новое местоположение на карте, значит изменения были успешно сохранены. В противном случае, повторите все шаги инструкции еще раз, чтобы убедиться, что вы правильно указали новое местоположение.