Микрофон - это устройство, которое преобразует звуковые сигналы в электрические сигналы, позволяя записывать звук на компьютере. Возможно, вы хотите изменить используемый микрофон на своем компьютере, чтобы улучшить качество звука или настроить его под конкретные условия. В этой статье мы рассмотрим подробную инструкцию о том, как изменить микрофон на компьютере. Этот процесс прост и доступен даже для новичков.
Шаг 1: Проверьте подключение микрофона
Прежде чем менять микрофон, убедитесь, что он правильно подключен к вашему компьютеру. Обычно, микрофон подключается к разъему на задней или передней панели компьютера. Проверьте, что кабель микрофона надежно вставлен в разъем и нет повреждений на кабеле. Убедитесь также, что микрофон включен, если он имеет отдельную кнопку для включения. Если микрофон подключен правильно, переходите к следующему шагу.
Шаг 2: Зайдите в настройки звука
Для изменения микрофона на компьютере, вам необходимо зайти в настройки звука. На большинстве компьютеров это можно сделать, щелкнув правой кнопкой мыши на иконке звука в системном трее и выбрав "Настройки звука" или "Звуковые настройки". Если вы не видите эту иконку звука в системном трее, вы можете найти настройки звука в панели управления или в поиске Windows.
Шаг 3: Выберите новый микрофон
После того, как вы открыли настройки звука, найдите вкладку "Запись" или "Микрофон", чтобы выбрать новый микрофон. Вы должны увидеть список доступных микрофонов, подключенных к вашему компьютеру. Если вы подключили новый микрофон, он, скорее всего, появится в списке. Просто щелкните на новом микрофоне, чтобы выбрать его и нажмите кнопку "По умолчанию" или "Применить", чтобы задать его как используемый микрофон.
Шаг 4: Проверьте новый микрофон
После изменения микрофона на компьютере, рекомендуется проверить его, чтобы убедиться, что он работает корректно. Откройте любую программу для записи звука, такую как Skype, Zoom или голосовой редактор, и попробуйте записать небольшой фрагмент звука. Воспроизведите записанный звук и убедитесь, что новый микрофон работает правильно и звуковые сигналы записываются без искажений.
Теперь вы знаете, как изменить микрофон на компьютере. Этот процесс несложен и позволит вам настроить звуковой ввод на вашем компьютере под ваши потребности и предпочтения. Если у вас возникнут проблемы при изменении микрофона, обратитесь к руководству пользователя вашего микрофона или к технической поддержке производителя.
Изменение микрофона на компьютере: пошаговая инструкция
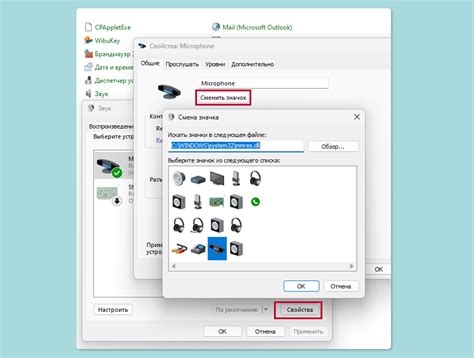
Если у вас возникли проблемы с звуком или вы просто хотите изменить микрофон на своем компьютере, следуйте этой пошаговой инструкции. Для начала, убедитесь, что у вас есть новый микрофон, который вы хотите установить.
1. Откройте "Панель управления", нажав на кнопку "Пуск" и выбрав соответствующий пункт в меню. В поисковой строке вы можете ввести "Панель управления", чтобы найти ее быстрее.
2. Поискайте и выберите раздел "Звук". Обычно он находится в разделе "Аппаратное и звуковое оборудование", но может отличаться в зависимости от вашей операционной системы.
4. На этой вкладке вы увидите список всех установленных микрофонов. Если у вас только один микрофон, то он будет выбран по умолчанию. Если у вас несколько микрофонов, выберите нужный микрофон и щелкните по нему правой кнопкой мыши.
5. В контекстном меню выберите опцию "Сделать устройством записи по умолчанию". Это позволит вашему компьютеру использовать выбранный микрофон для записи звука.
6. Если хотите настроить параметры выбранного микрофона, щелкните по нему левой кнопкой мыши и выберите опцию "Свойства". В этом окне вы можете изменить уровень громкости микрофона и другие параметры.
7. После того как вы выбрали новый микрофон или настроили параметры текущего, нажмите кнопку "Применить" и затем "ОК". Теперь ваш компьютер будет использовать выбранный микрофон для записи звука.
Теперь вы знаете, как изменить микрофон на компьютере. Эта простая инструкция поможет вам настроить и использовать микрофон по вашему вкусу. Наслаждайтесь качественным звуком на вашем компьютере!
Определите тип подключения микрофона
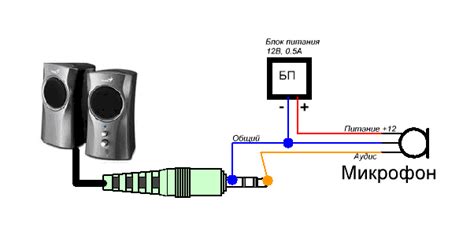
Перед тем, как изменить микрофон на компьютере, необходимо определить тип его подключения. Существуют несколько распространенных способов подключения микрофонов:
Аналоговый разъем: некоторые компьютеры имеют аналоговые разъемы для подключения микрофонов. Обычно это разъемы типа 3,5 мм, аналогичные разъемам для наушников. Если ваш микрофон имеет такой разъем, просто подключите его в соответствующий аудио-порт на компьютере.
USB-подключение: некоторые микрофоны могут быть подключены через USB-порт. Это удобное решение, так как не требует настройки или установки драйверов. Просто вставьте штекер USB в свободный порт на компьютере.
Беспроводное подключение: некоторые микрофоны работают по беспроводной технологии, например, Bluetooth. Для подключения такого микрофона необходимо сопряжение соответствующих устройств. Обычно это делается через настройки Bluetooth на компьютере.
После того, как вы определили тип подключения микрофона, вы можете приступить к настройке и использованию нового микрофона на компьютере.
Включите и настройте настройки звука
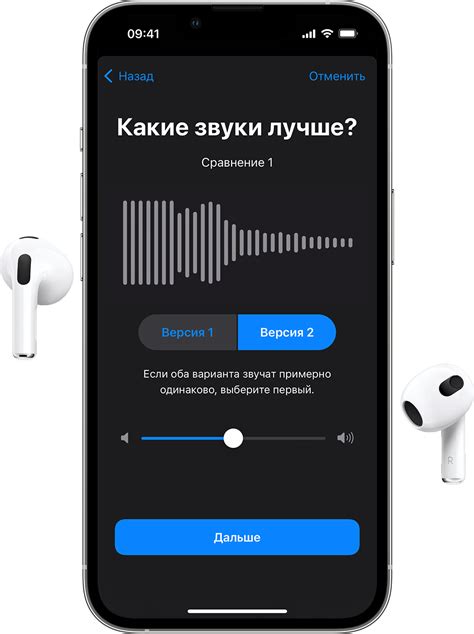
Чтобы изменить микрофон на компьютере, вам необходимо включить и настроить соответствующие настройки звука. Следуйте этим шагам, чтобы выполнить эту задачу:
- Откройте панель управления. Для этого щелкните правой кнопкой мыши по значку динамика в системном трее (правый нижний угол экрана) и выберите "Звуковые настройки" или "Панель управления звуком".
- Перейдите на вкладку "Запись". Здесь вы увидите список доступных устройств записи звука.
- Выберите нужное вам устройство записи (микрофон). Если устройство, которое вы хотите использовать, не отображается в списке, убедитесь, что оно подключено к компьютеру и включено.
- Настройте уровень громкости микрофона. Щелкните по выбранному устройству записи и нажмите кнопку "Свойства". В открывшемся окне перейдите на вкладку "Уровни" и регулируйте громкость с помощью ползунка. Вы можете использовать функцию "Тестовый сигнал" для проверки уровня громкости вашего микрофона.
- Проверьте другие настройки звука, такие как частота дискретизации и формат записи. Обычно, значения по умолчанию подходят для большинства случаев, но вы можете настроить их по своему усмотрению.
После завершения этих шагов вы должны успешно изменить микрофон на компьютере и быть готовыми к его использованию в различных программных приложениях.
Установите новый микрофон и проверьте его работу
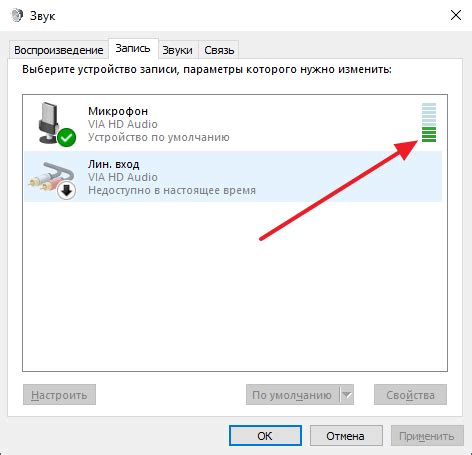
Если вы решили изменить микрофон на своем компьютере, следуйте этим шагам, чтобы успешно установить новое устройство:
- Первым делом, подключите новый микрофон к компьютеру. Обычно он имеет разъем USB или 3,5 мм jack. Вставьте соответствующий коннектор в свободный порт.
- После того, как микрофон будет подключен, вам потребуется открыть настройки звука на вашем компьютере. Для этого щелкните правой кнопкой мыши на иконке динамика в системном трее и выберите "Настройки звука".
- В открывшемся окне выберите вкладку "Запись". Здесь вы увидите список доступных микрофонов. Убедитесь, что новый микрофон отмечен галочкой и выставлен как основное устройство записи.
- Если микрофон не отображается в списке доступных устройств, выполните следующие действия:
- Щелкните правой кнопкой мыши на свободной области списка устройств и выберите пункт "Показать отключенные устройства" и "Показать отключенные устройства".
- Если микрофон по-прежнему не отображается, попробуйте подключить его к другому порту или проверьте его на другом компьютере, чтобы убедиться, что проблема не в самом устройстве.
- Если проблема остается, обратитесь к руководству по эксплуатации микрофона или свяжитесь с его производителем для получения дополнительной помощи.
Поздравляю! Вы успешно установили новый микрофон и проверили его работу. Теперь вы можете без проблем использовать его для записи звука или общения онлайн.