Discord - это популярное приложение для общения, которое позволяет пользователям присоединиться к голосовым и текстовым чатам. Однако, иногда возникают проблемы с встроенным микрофоном на iPhone, и его необходимо сменить на внешний микрофон. В этой статье мы расскажем, как это сделать.
Первым шагом является подключение внешнего микрофона к iPhone. Обычно это делается с помощью специального адаптера, который позволяет подключаться к микрофону через разъем Lightning или используя беспроводные Bluetooth наушники с микрофоном.
После подключения микрофона, необходимо открыть приложение Discord на iPhone. Затем, зайдите в настройки приложения, которые можно найти в правом нижнем углу экрана, нажав на иконку шестеренки.
Внутри настроек, прокрутите вниз до раздела "Голос и видео". Здесь вы увидите различные настройки входного и выходного аудио устройств. Чтобы сменить микрофон, нажмите на пункт "Входной девайс" и выберите подключенный внешний микрофон из списка доступных устройств.
Теперь ваш iPhone будет использовать выбранный внешний микрофон вместо встроенного микрофона при использовании Discord. Проверьте его работу, записав голосовое сообщение или присоединившись к голосовому чату с друзьями.
Причины, по которым нужно сменить микрофон в Discord на iPhone:

1. Плохое качество звука: Если другие участники ваших Discord-каналов жалуются на низкое качество звука, возможно, проблема в вашем микрофоне. Смена микрофона может помочь решить эту проблему и предоставить более чистый и понятный звук.
2. Неполадки с микрофоном: Если ваш текущий микрофон имеет технические проблемы, такие как шумы, треск или случайные отключения, может быть необходимо заменить его на новый микрофон, чтобы обеспечить более стабильную работу и улучшить опыт общения в Discord.
3. Лучшая четкость голоса: Если вы часто участвуете в голосовых или видеозвонках на Discord, вам может потребоваться микрофон с лучшей четкостью голоса. Смена микрофона на модель с более высоким качеством записи может сделать вашу коммуникацию более понятной и натуральной.
4. Необходимость в специализированном микрофоне: Если вы ведете стримы или записываете подкасты через Discord на своем iPhone, вам может понадобиться специальный микрофон, который будет лучше соответствовать вашим потребностям и обеспечит более профессиональный звуковой результат.
5. Апгрейд микрофона: Если ваш текущий микрофон не соответствует вашим ожиданиям или требованиям, вы можете решиться на смену микрофона, чтобы получить более современную модель с дополнительными функциями и улучшенным качеством звука.
Плохое качество звука

Если в Discord на iPhone вы испытываете проблемы с качеством звука, вот несколько шагов, которые могут помочь улучшить ситуацию:
Проверьте подключение: Убедитесь, что ваш iPhone подключен к надежной и стабильной сети Wi-Fi или использовать мобильные данные. Подключение с низкой скоростью может привести к плохому качеству звука.
Проверьте настройки микрофона: Откройте настройки Discord и перейдите в раздел "Голос и видео". Убедитесь, что уровень громкости микрофона на максимуме и отключена функция шумоподавления, если такая возможность есть.
Перезапустите приложение: В некоторых случаях, перезапуск Discord может помочь устранить проблемы с качеством звука. Закройте приложение полностью и запустите его заново.
Используйте наушники: Если у вас все еще есть проблема с качеством звука, попробуйте подключить наушники к вашему iPhone. Это может помочь улучшить качество звука, так как наушники могут обеспечить более четкую передачу звука.
Если после применения этих шагов проблема с качеством звука все еще остается, рекомендуется обратиться в службу поддержки Discord для получения дополнительной помощи.
Неисправность микрофона

Если у вас возникли проблемы с микрофоном в Discord на iPhone, вот несколько возможных причин и способов их устранения:
1. Проверьте настройки микрофона:
Убедитесь, что микрофон включен и его уровень громкости установлен на достаточно высокий уровень. Проверьте настройки звука на вашем iPhone и убедитесь, что микрофон не заблокирован или отключен.
2. Перезагрузите Discord:
Попробуйте закрыть приложение Discord и снова открыть его. Иногда перезапуск программы помогает исправить неполадки с микрофоном.
3. Проверьте разрешения:
Убедитесь, что Discord имеет разрешение использовать микрофон на вашем iPhone. Для этого перейдите в настройки вашего iPhone, найдите раздел "Конфиденциальность" и выберите "Микрофон". Убедитесь, что разрешение для Discord включено.
4. Проверьте наличие обновлений:
Убедитесь, что у вас установлена последняя версия приложения Discord. Иногда обновление программы может исправить проблемы с микрофоном.
5. Проверьте аппаратные проблемы:
Если все остальные шаги не помогли, возможно, проблема с микрофоном связана с аппаратными причинами. Проверьте, что микрофон не забит пылью или грязью. Обратитесь к специалисту или сервисному центру для дополнительной помощи.
Следуя этим шагам, вы сможете устранить проблему с микрофоном в Discord на iPhone и продолжить использовать приложение без неудобств.
Неудобство использования

Использование встроенного микрофона на iPhone в Discord может вызывать некоторые неудобства и проблемы, которые ограничивают функциональность и качество звука:
- Ограниченные возможности настройки - встроенный микрофон не предлагает широкий спектр настроек, что ограничивает возможность изменения чувствительности или устранение фоновых шумов.
- Неудобство при использовании на улице - встроенный микрофон может плохо справляться с подавлением шума ветра или других окружающих звуков, что может затруднить коммуникацию на уличных прогулках или в других шумных местах.
- Ограниченное качество записи - встроенный микрофон часто не обеспечивает высокое качество звукозаписи, что может снижать понятность и качество звука при использовании Discord.
- Возможные помехи - встроенный микрофон может подвергаться помехам от других устройств или электромагнитных полей, что может вызывать шумы или искажения в звуке.
- Неоптимальное расположение микрофона - встроенный микрофон на iPhone обычно расположен на нижней или верхней части устройства, что может приводить к тому, что звук будет муфтой или исказаться, если пользователь держит телефон в неудобной позиции.
Решением этих проблем может быть использование внешнего микрофона с iPhone, который обеспечивает более высокое качество звука и больше гибкости при настройке. Однако, для использования внешнего микрофона на iPhone, вам может потребоваться использовать адаптер или другие дополнительные устройства. Также рекомендуется выбирать качественные микрофоны, учитывая их чувствительность и характеристики, чтобы достичь наилучшего качества звука при использовании Discord.
Шаг 1: Подготовка
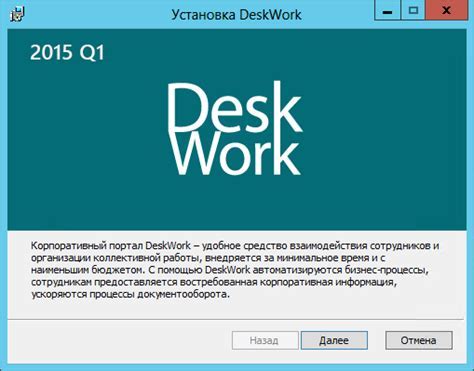
Перед тем, как изменить микрофон в Discord на iPhone, необходимо подготовиться:
- Убедитесь, что ваш iPhone имеет последнюю версию операционной системы. Если нет, обновите его через Настройки -> Общие -> Обновление ПО.
- Удостоверьтесь, что у вас установлено приложение Discord на вашем iPhone. Если нет, скачайте его из App Store.
- Проверьте, что ваш микрофон подключен к iPhone и работает исправно. При необходимости, очистите его от пыли или загрязнений.
- Установите и проверьте настройки приватности вашего iPhone, чтобы Discord имел доступ к микрофону. Это можно сделать в Настройки -> Конфиденциальность -> Микрофон.
- На вашем iPhone должна быть активирована функция Bluetooth, если вы планируете подключить беспроводные наушники с микрофоном.
После того, как вы выполнили все необходимые подготовительные шаги, вы готовы к изменению микрофона в Discord на iPhone.
Шаг 2: Вход в настройки Discord
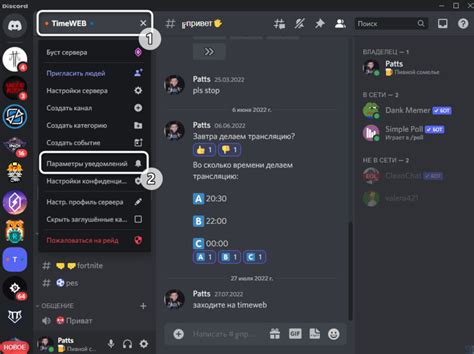
Для того чтобы изменить микрофон в Discord на iPhone, необходимо выполнить следующие шаги:
- Откройте приложение Discord на вашем iPhone.
- Нажмите на значок своего профиля в правом нижнем углу экрана.
- Выберите раздел "Настройки", который обозначен значком шестеренки.
- Прокрутите вниз до раздела "Аудио и видео".
- Тапните на пункт "Микрофон".
Теперь вы находитесь в разделе настройки микрофона и готовы сменить его на iPhone в приложении Discord. Переходите к следующему шагу для выбора нового микрофона.
Шаг 3: Поиск раздела "Голос и видео"

После того, как вы открыли приложение Discord на своем iPhone, вам нужно найти раздел "Голос и видео". Чтобы это сделать, выполните следующие действия:
- Нажмите на иконку "Настройки" в правом нижнем углу экрана. Эта иконка выглядит как зубная шестеренка.
- Прокрутите список настроек вниз и найдите раздел "Голос и видео". Он должен быть около середины списка.
- Нажмите на раздел "Голос и видео", чтобы открыть его настройки.
Теперь вы можете перейти к следующему шагу и изменить настройки микрофона в Discord на iPhone.
Шаг 4: Выбор нового микрофона

Когда у вас есть новый микрофон, вы можете выбрать его для использования в Discord на своем iPhone. Вот как это сделать:
- Откройте приложение Discord на своем iPhone.
- В правом нижнем углу экрана нажмите на иконку "Настройки".
- На странице "Настройки" прокрутите вниз и найдите раздел "Настройки голоса".
- В разделе "Настройки голоса" нажмите на вкладку "Ввод аудио".
- Под "Устройство ввода" вы увидите список доступных микрофонов. Выберите новый микрофон, который вы хотите использовать в Discord.
- После выбора нового микрофона вы можете закрыть страницу "Настройки" и вернуться к общению в Discord с использованием нового устройства.
Теперь у вас должен быть новый микрофон, выбранный для использования в Discord на вашем iPhone. Вы можете настроить его параметры и убедиться, что он работает должным образом, прежде чем начнете общение в голосовых чатах или записывать аудио сообщения в Discord.
Шаг 5: Проверка работы микрофона

После того, как вы сменили микрофон в Discord на iPhone, рекомендуется проверить его работу, чтобы убедиться, что все настроено правильно. Вот несколько шагов, которые помогут вам это сделать:
1. Зайдите в какой-либо голосовой чат или создайте новый голосовой канал в Discord.
2. Нажмите на кнопку "Голосовой чат" внизу экрана, чтобы войти в голосовой канал.
3. Говорите в микрофон и слушайте звук, который идет с вашего устройства.
4. Убедитесь, что звук идет четко и понятно, и ваш голос четко слышен другим участникам разговора.
5. Если у вас возникают проблемы с микрофоном, убедитесь, что в настройках Discord вы выбрали правильный источник звука и уровень громкости установлен на оптимальное значение.
Если после всех этих шагов ваш микрофон все еще не работает, проверьте его на другом устройстве или обратитесь за помощью к службе поддержки Discord.
Шаг 6: Настройка уровня громкости
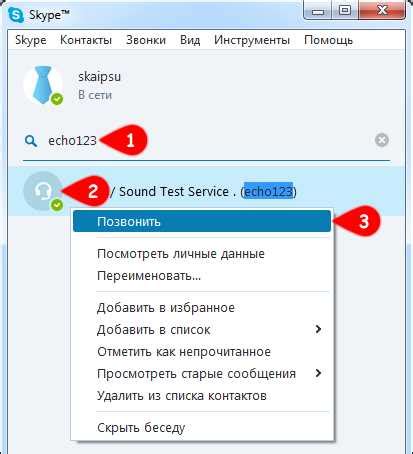
После подключения нового микрофона к Discord на iPhone, вам может понадобиться настроить уровень громкости, чтобы удобно общаться в голосовых каналах. Следуйте этим шагам, чтобы регулировать уровень громкости:
1. Откройте приложение Discord на своем iPhone и перейдите в главное меню. 2. Нажмите на значок "Настройки" в нижней панели приложения. 3. Прокрутите вниз и выберите "Голос и видео". 4. Передвиньте ползунок рядом с разделом "Входной уровень громкости", чтобы уменьшить или увеличить уровень громкости вашего микрофона. 5. Повторяйте шаг 4 до достижения комфортного уровня громкости. |
Настройка уровня громкости микрофона поможет вам сохранить четкое и понятное звучание во время общения с друзьями и командой в Discord на вашем iPhone.
Шаг 7: Сохранение изменений
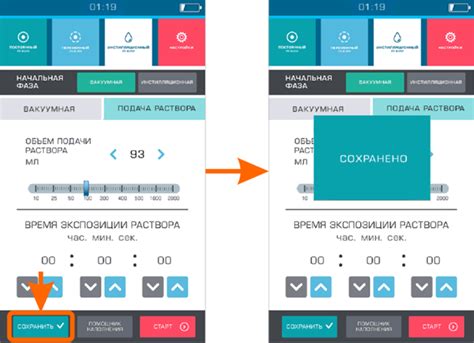
После того как вы выбрали новый микрофон в Discord на iPhone, не забудьте сохранить внесенные изменения. Для этого:
- Нажмите на кнопку "Готово" в верхнем правом углу экрана.
- Дождитесь завершения сохранения настроек.
- Перезапустите Discord, чтобы изменения вступили в силу.
Теперь вы успешно сменили микрофон в Discord на своем iPhone. Вы можете наслаждаться общением с друзьями и пользоваться новым микрофоном без проблем.