Discord - популярное приложение, предназначенное для общения и взаимодействия игроков. Оно позволяет создавать голосовые и текстовые чаты, делиться экраном, обмениваться файлами и многое другое. Для комфортной работы с приложением необходимо настроить микрофон на своем устройстве. В данном руководстве мы расскажем вам, как сменить микрофон в Discord на iPhone без лишних хлопот.
Шаг 1. Прежде всего, убедитесь, что приложение Discord установлено на вашем iPhone. Вы можете найти его в App Store и скачать бесплатно. После установки, вам потребуется создать аккаунт или войти, если уже имеете один.
Шаг 2. Запустите приложение Discord и откройте «Настройки». Для этого нажмите на значок в левом нижнем углу экрана и выберите нужный пункт. В открывшемся меню найдите раздел «Голос и видео» и выберите его.
Шаг 3. В разделе «Голос и видео» вы увидите список доступных микрофонов. Вам будет предложено выбрать микрофон, который вы хотите использовать в приложении. Если у вас подключены внешние наушники или микрофон, они также будут отображены в списке. Просто выберите нужный микрофон и переключите его в положение «Включено».
Теперь вы знаете, как сменить микрофон в Discord на iPhone. Следуя этим простым шагам, вы сможете настроить свой микрофон и начать комфортно общаться с друзьями и товарищами по игре. Не забывайте, что приложение Discord предлагает также множество других интересных функций, которые могут сделать ваше игровое время более приятным и удобным. Удачного общения!
Как сменить микрофон в Discord на iPhone
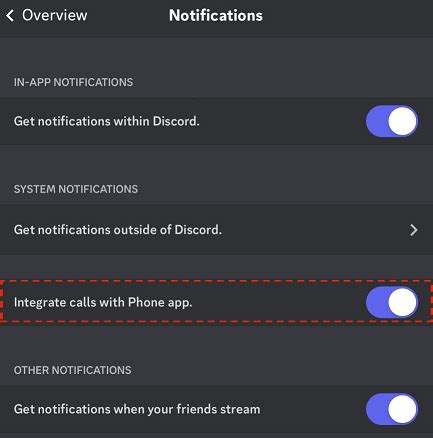
Шаг 1: Откройте приложение Discord на вашем iPhone и войдите в свою учетную запись.
Шаг 2: Нажмите на иконку настроек в правом нижнем углу экрана, чтобы открыть меню настроек.
Шаг 3: Прокрутите вниз по меню настроек и найдите раздел "Голос и видео". Нажмите на него.
Шаг 4: В разделе "Голос и видео" вы найдете разные параметры для настройки голосового чата. Найдите опцию "Входной устройство" или "Микрофон" и нажмите на нее.
Шаг 5: В появившемся списке выберите новый микрофон, который вы хотите использовать в Discord. Если у вас есть подключенный внешний микрофон, он будет отображаться в списке. Выберите его, чтобы сменить микрофон в Discord.
Шаг 6: После выбора нового микрофона, закройте меню настроек, нажав на кнопку "Готово" или "Назад".
Готово! Теперь вы успешно сменили микрофон в Discord на своем iPhone. Вы можете начинать общаться с другими пользователями не меняя расположение приложения или настройки своего микрофона.
Примечание: Если у вас возникают проблемы при смене микрофона в Discord на iPhone, убедитесь, что у вас есть последняя версия приложения и проверьте настройки приватности в системных настройках вашего iPhone. Возможно, приложению Discord необходимо разрешение использовать микрофон устройства.
Полный гид по настройке

Если вы хотите сменить микрофон в Discord на iPhone, следуйте этому полному гиду по настройке:
- Откройте приложение Discord на своем iPhone и войдите в свою учетную запись.
- Внизу экрана нажмите на значок шестеренки, чтобы открыть настройки Discord.
- Прокрутите вниз до раздела "Войти в голосовой чат" и нажмите на "Настройки голосового чата".
- В разделе "Голосовой ввод" нажмите на "Устройство ввода".
- Выберите новый микрофон из списка доступных устройств ввода. Если новый микрофон не отображается в списке, убедитесь, что он подключен к вашему iPhone и включен.
- Протестируйте новый микрофон, нажав на кнопку "Тестовая запись голоса". Говорите в микрофон, и проверьте, слышит ли вас Discord.
Теперь вы успешно сменили микрофон в Discord на iPhone. Вы можете настроить другие параметры голосового чата по своему усмотрению, чтобы улучшить вашу коммуникацию в Discord.
Почему нужно менять микрофон в Discord на iPhone?

Если качество звука при использовании микрофона в Discord на iPhone низкое или есть помехи и шумы, смена микрофона может помочь улучшить эту ситуацию. Некачественный микрофон может давать искаженный звук или мутные голосовые сообщения, что может вызывать проблемы при общении с другими участниками чата.
Кроме того, независимо от качества микрофона, иногда пользователю может потребоваться сменить микрофон в Discord на iPhone по другим причинам. Например, если у пользователя есть несколько микрофонов, и он хочет выбрать конкретный для использования в приложении. Или если текущий микрофон не поддерживает некоторые функции или настройки, которые нужны пользователю для определенных задач или проектов.
В целом, смена микрофона в Discord на iPhone дает пользователю больше контроля над его аудио настройками и позволяет улучшить качество голосового общения и общую функциональность приложения. Она может быть особенно полезной для пользователей, для которых качество звука и голосовое общение играют важную роль в их деятельности или взаимодействии с другими участниками Discord-сообщества.
Важность качественного звука для комфортного общения
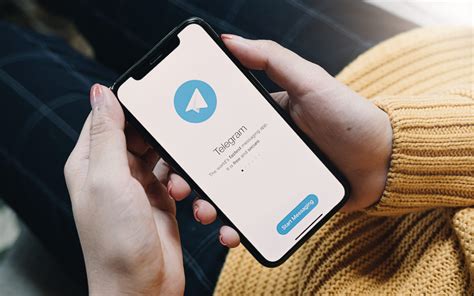
Для комфортного общения в условиях удаленной работы и виртуальной командной работы, важно обеспечить качественное звучание при использовании приложений для голосового общения, таких как Discord. Плохое качество звука может привести к провалу коммуникации, неудовлетворительному опыту общения и даже привести к непониманию.
Когда звук и речь искажены, трудно различать слова и выражения, а также улавливать интонации и эмоции говорящего. Это особенно важно в контексте рабочих проектов или во время игровых сессий, где коммуникация и согласование между участниками исключительно важны. Благодаря качественному звуку возможно более понятное общение, что способствует эффективной и продуктивной работе.
Помимо облегчения коммуникации, качественный звук также создает атмосферу более реалистичного и погружающего виртуального пространства. Например, во время игры, когда звук передается четко и с хорошей детализацией, это помогает лучше погрузиться в игровой сюжет и быть более отзывчивым на звуковые индикации и сигналы.
Для достижения качественного звука при использовании Discord на iPhone важно обратить внимание на настройки микрофона и динамиков, а также правильно подобрать периферийные устройства, такие как наушники или микрофон. Это позволит получить наилучший звуковой опыт и настроить приложение и устройства для максимального комфорта и эффективности общения.
Важно помнить, что качественный звук - это основа гармоничного и продуктивного общения в виртуальной среде, поэтому важно уделить должное внимание настройке и оптимизации звуковых параметров при использовании Discord на iPhone.
Как подключить внешний микрофон к iPhone для Discord?

Если вы хотите улучшить качество своего звука при использовании Discord на iPhone, вы можете подключить внешний микрофон к своему устройству. Это позволит записывать звук с лучшей четкостью и устранить возможные проблемы с встроенным микрофоном.
Вот несколько шагов, которые вам следует выполнить, чтобы подключить внешний микрофон к iPhone для использования в Discord:
| Шаг 1: | Проверьте, что ваш внешний микрофон совместим с iPhone. Обычно внешние микрофоны поддерживают подключение через разъем Lightning на iPhone или через адаптер Lightning-to-3.5mm. |
| Шаг 2: | Подключите внешний микрофон к вашему iPhone с помощью соответствующего кабеля или адаптера. |
| Шаг 3: | Откройте приложение Discord на своем iPhone и войдите в свой аккаунт. |
| Шаг 4: | Нажмите на значок "Настройки" в правом нижнем углу экрана. |
| Шаг 5: | Прокрутите вниз и выберите "Голос и видео". |
| Шаг 6: | На странице "Настройки голоса и видео" выберите внешний микрофон из выпадающего списка в разделе "Входные устройства". |
| Шаг 7: | Вы можете также настроить уровень громкости и чувствительности микрофона, перемещая ползунки соответствующих настроек. |
| Шаг 8: | Проверьте качество звука, записав и прослушав тестовое аудио в Discord. |
Теперь вы можете наслаждаться улучшенным качеством записи звука в Discord, используя внешний микрофон на своем iPhone. Убедитесь, что микрофон правильно подключен и готов к использованию перед началом ваших голосовых или видеовызовов!
Шаги по подключению и настройке
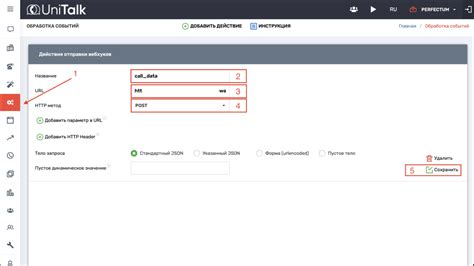
Чтобы сменить микрофон в Discord на iPhone, следуйте следующим шагам:
- Откройте приложение Discord на своем iPhone.
- В правом нижнем углу экрана нажмите на значок "Пользователь".
- На открывшейся странице профиля нажмите на значок "Настройки" (значок шестеренки).
- Прокрутите вниз и найдите раздел "Аудио и видео".
- В разделе "Аудио и видео" найдите опцию "Выбрать устройство ввода" и нажмите на нее.
- Выберите новый микрофон из списка доступных устройств.
- После выбора микрофона закройте настройки, нажав на крестик в верхнем левом углу или используя кнопку "Готово".
После выполнения этих шагов ваш микрофон в Discord на iPhone будет успешно сменен, и вы сможете использовать новое устройство ввода для общения с другими пользователями.
Как проверить работу микрофона в Discord на iPhone?

Если у вас возникли проблемы с работой микрофона в Discord на вашем iPhone, существует несколько способов проверить его функциональность:
- Убедитесь, что разрешение на использование микрофона в Discord включено. Для этого откройте "Настройки" на вашем iPhone, прокрутите вниз и найдите "Discord". Затем убедитесь, что "Микрофон" разрешен.
- Попробуйте использовать микрофон в других приложениях или приложениях для видеозвонков, чтобы убедиться, что проблема не связана с самим микрофоном iPhone.
- Войдите в голосовой или видео канал на сервере Discord, чтобы проверить работу микрофона. Вы можете попросить другого пользователя подтвердить, что вас слышно, или записать свое голосовое сообщение и воспроизвести его.
- Проверьте настройки микрофона в самом приложении Discord. Для этого откройте приложение Discord, нажмите на значок "Шестеренки" в нижней панели, затем выберите "Настройки". В "Настройках" прокрутите вниз и найдите раздел "Видео и звук" или "Голос и видео". Убедитесь, что микрофон выбран и громкость микрофона настроена правильно.
- Если все остальное не помогло, попробуйте перезапустить приложение Discord или перезагрузить iPhone. Это может помочь исправить временные сбои или ошибки связанные с микрофоном.
Если проблема с микрофоном в Discord на iPhone сохраняется, рекомендуется связаться со службой поддержки Discord или посетить форум сообщества для получения дальнейшей помощи.
Сравнение качества звука и настройки в приложении
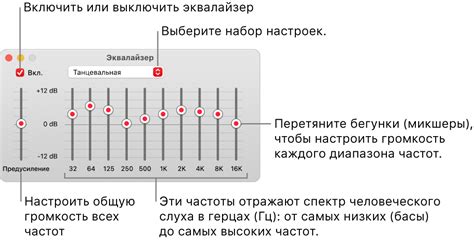
Настройка качества звука
Discord предлагает несколько режимов качества звука, которые можно настроить в соответствии со своими потребностями и условиями использования. Вот некоторые из наиболее популярных режимов:
1. Автоматический режим
В этом режиме Discord автоматически выбирает наилучшие настройки качества звука в зависимости от вашего соединения и устройства. Этот режим является наиболее удобным и подходит для большинства пользователей.
2. Режим низкого качества
Этот режим использует меньше пропускной способности и может быть полезен, если у вас медленный интернет или если вы хотите сэкономить трафик данных.
3. Режим оригинала
Этот режим предлагает максимально возможное качество звука, но требует более высокой пропускной способности. Он идеально подходит для тех, кто хочет наслаждаться максимально четким и качественным звуком.
Для настройки качества звука в Discord на iPhone вы можете выбрать соответствующий режим в настройках приложения. Найдите раздел "Настройки" или "Настройки голоса" и выберите подходящий режим для себя.
Регулировка уровня громкости
Кроме выбора режима качества звука, Discord также позволяет вам регулировать уровень громкости микрофона и динамиков в настройках приложения. Настройка уровня громкости может быть полезна, если вам нужно усилить или ослабить звук вашего голоса во время разговора.
Итоги
Discord предлагает множество настроек качества звука, которые позволяют вам настроить приложение в соответствии с вашими потребностями и предпочтениями. Вы можете выбрать режим качества звука, регулировать уровень громкости и настроить микрофон в соответствии с инструкциями, предоставленными в предыдущих разделах. Проследите за этими шагами, чтобы настроить звук в Discord на iPhone и наслаждаться ясными и четкими разговорами с вашими друзьями и сообществом.