Столица, деньги, дорогие машины – именно такую ассоциацию мы создали, когда услышим о городе Москва. С каждым годом мегаполис становится все более и более загруженным, уходящим в будущее. Сегодня у москвичей есть все – территория широко освещена сетью метро, гигантская инфраструктура и ассортимент услуг. Такой навал некоторых может запутать, и чтобы не теряться в городском лабиринте, мы обращаемся к специальным программам, которые позволяют ориентироваться на незнакомой территории. 2ГИС – визитная карточка именно таких программ.
2ГИС помогает найти все, что только есть в городе: от фирм, магазинов и ресторанов до парков и аптек. Однако по умолчанию программа ищет информацию для Москвы. Что же делать, если вы находитесь в другом городе, и хотите использовать программу 2ГИС для своего региона?
В этой статье мы расскажем, как легко и быстро изменить ваше местоположение и настроить 2ГИС под данные вашего города. Мы предоставим вам подробное руководство и инструкцию, чтобы вы могли максимально эффективно использовать программу и находить все необходимые объекты в вашем регионе.
Как изменить мое местоположение в 2ГИС
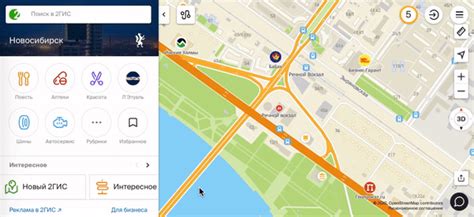
2ГИС предоставляет возможность легко изменить ваше местоположение для более точного поиска информации о компаниях, заведениях и местах в вашем районе. Чтобы изменить местоположение, следуйте этим простым инструкциям:
- Запустите приложение 2ГИС на вашем устройстве.
- На главной странице найдите кнопку с изображением геолокации или значком местоположения. Она обычно расположена в верхней части экрана.
- Нажмите на кнопку геолокации или значок местоположения. Это позволит приложению определить ваше текущее местоположение.
- Если приложение не может определить ваше местоположение автоматически или вы хотите изменить его, вам будет предложено ввести новое местоположение вручную.
- Введите новое местоположение в поле поиска или выберите его на карте, если у вас есть такая возможность.
- После ввода или выбора нового местоположения, нажмите кнопку "Применить" или подобную ей, чтобы сохранить изменения.
Теперь 2ГИС будет использовать ваше новое местоположение для поиска и отображения информации о компаниях и местах в вашем районе. Если вам понадобится изменить местоположение еще раз, просто повторите эти шаги. Удачного использования приложения 2ГИС!
Шаг 1: Откройте приложение 2ГИС
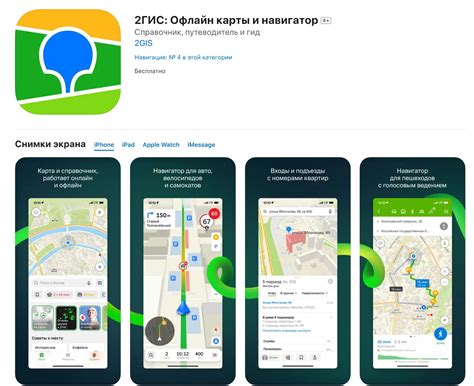
Для того чтобы изменить свое местоположение в приложении 2ГИС, первым делом необходимо открыть само приложение на вашем мобильном устройстве или компьютере.
Если у вас еще не установлено приложение, вы можете найти его в вашем мобильном приложении App Store или Google Play, а также скачать его с официального сайта 2ГИС.
После установки приложения, найдите его значок на главном экране вашего устройства или в меню приложений и нажмите на него, чтобы запустить приложение.
Шаг 2: Найдите меню настройки
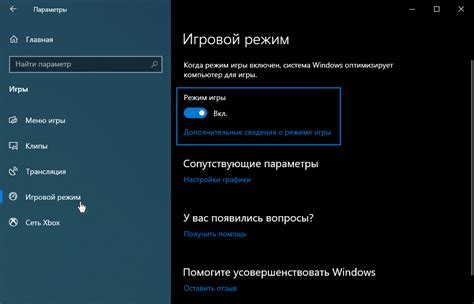
Чтобы изменить свое местоположение в 2ГИС, вам потребуется найти меню настроек в приложении или на веб-сайте.
На мобильном приложении 2ГИС откройте его и найдите значок "Меню" (обычно это три полоски или точки, расположенные в верхнем левом или правом углу экрана). Нажмите на него, чтобы открыть главное меню.
На веб-сайте 2ГИС откройте его веб-страницу в браузере и найдите значок "Меню" или "Настройки" (обычно это иконка с шестеренкой), расположенный в верхней части экрана. Нажмите на него, чтобы открыть меню настроек.
После открытия меню настроек вы сможете увидеть различные опции и функции, связанные с вашим аккаунтом и настройками. Поищите в списке опцию или функцию, которая относится к местоположению или геолокации.
Обратите внимание, что точное местоположение и название опции могут различаться в зависимости от версии приложения или веб-сайта 2ГИС, поэтому внимательно просмотрите все доступные опции.
Когда вы найдете соответствующую опцию, нажмите на нее, чтобы открыть настройки местоположения. Возможно, вам будет предложено ввести новое местоположение или выбрать его из доступного списка.
После того, как вы внесете нужные изменения, сохраните настройки и закройте меню. Теперь ваше местоположение в 2ГИС будет изменено на новое.
Шаг 3: Войдите в настройки местоположения
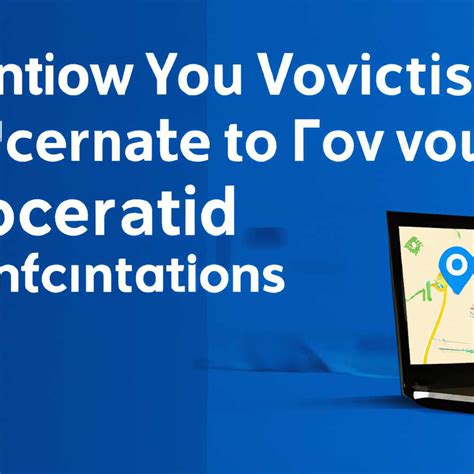
Чтобы изменить свое местоположение в 2ГИС, вам необходимо войти в настройки приложения или интерфейса.
Для мобильных устройств:
- Зайдите в меню приложения 2ГИС.
- Выберите опцию "Настройки".
- Затем выберите такие настройки как "Местоположение" или "Геолокация".
- Внутри настроек местоположения вы можете вводить или изменять свой географический адрес или координаты.
- После внесения изменений сохраните настройки и закройте окно настроек.
Для десктопных устройств и веб-версии:
- Откройте 2ГИС на вашем компьютере или веб-браузере.
- Зайдите в меню или настройки приложения, которые могут быть размещены в верхней панели или боковом меню.
- Выберите опцию "Настройки местоположения" или "Геолокация".
- В поле ввода вы можете ввести ваш географический адрес или координаты
- После внесения изменений сохраните настройки и закройте окно настроек.
Примечание: Возможные названия и расположение настроек могут отличаться в зависимости от версии приложения 2ГИС или его интерфейса. Если вы не можете найти нужные настройки, обратитесь к руководству пользователя или справке приложения.
Шаг 4: Введите новое местоположение
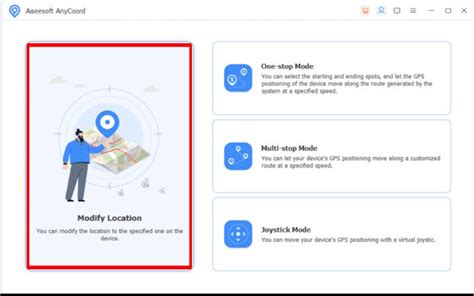
Как только вы откроете приложение 2ГИС, при нажатии на значок поиска, вы будете перенаправлены на экран поиска. В верхней части экрана появится поле ввода для нового местоположения.
Нажмите на это поле, чтобы активировать клавиатуру и ввести новое местоположение, которое вы хотите использовать. Местоположение может быть адресом, названием места или даже координатами широты и долготы.
После ввода нового местоположения нажмите на кнопку поиска или клавишу Enter, чтобы начать поиск. 2ГИС будет автоматически обновлять карту и показывать результаты, соответствующие вашему новому местоположению.
Если ваше новое местоположение не является точкой интереса или названием места, 2ГИС может попросить вас указать регион или город, к которому относится это местоположение. Выберите соответствующий регион из предлагаемого списка, чтобы уточнить свое местоположение.
Убедитесь, что вы правильно ввели свое новое местоположение, чтобы получить наиболее точные результаты поиска. Если вы сделали опечатку или ввели неправильное местоположение, просто повторите этот шаг и введите новое местоположение снова.
Шаг 5: Подтвердите новое местоположение
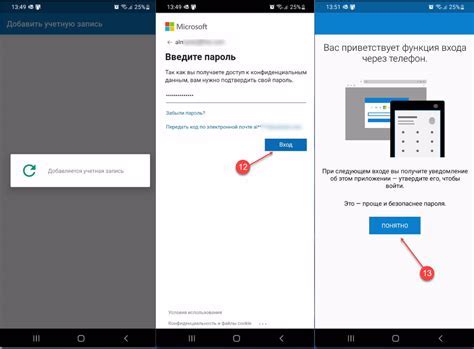
После того, как вы ввели новое местоположение, 2ГИС предложит вам подтвердить его. Это необходимо для того, чтобы удостовериться, что указанное вами местоположение верно и точно соответствует вашему текущему расположению.
Для подтверждения нового местоположения вам потребуется выполнить несколько простых действий:
- Убедитесь, что на карте отображается ваше новое местоположение. Если оно указано не верно, вы можете отредактировать его, повторив шаги 3 и 4 инструкции.
- Проверьте, что указанное местоположение является точным. Если есть какие-либо неточности, вы можете уточнить свое местоположение, используя GPS-координаты или выбрав точку на карте.
- Нажмите на кнопку "Подтвердить" или "Сохранить", чтобы сохранить новое местоположение.
После нажатия на кнопку "Подтвердить" вы сможете увидеть, что ваше новое местоположение успешно сохранено в 2ГИС. Теперь вы сможете использовать все функции и возможности приложения, основываясь на вашем актуальном местоположении.
Важно: При подтверждении нового местоположения будьте внимательны, чтобы не допустить ошибки. Неправильное указание местоположения может сильно исказить результаты поиска и не позволить получить актуальную информацию о местах и объектах в вашем регионе.
Теперь вы можете приступить к использованию приложения 2ГИС со своим новым местоположением и наслаждаться всеми его возможностями и удобствами!
Шаг 6: Наслаждайтесь использованием нового местоположения

Теперь, когда вы успешно изменили свое местоположение в 2ГИС, вы можете наслаждаться всеми преимуществами этой функции. Вот несколько способов, которыми вы можете воспользоваться новым местоположением:
- Ищите места и организации рядом с вашим новым местоположением. 2ГИС предоставит вам информацию о ближайших кафе, ресторанах, магазинах и других заведениях.
- Просматривайте карту вашего нового местоположения, чтобы узнать о пробках на трассах или выбрать оптимальный маршрут до места назначения.
- Добавляйте места в свои избранные, чтобы всегда легко находить их на карте.
- Оставляйте отзывы и рейтинги о посещенных местах, чтобы делиться своим мнением с другими пользователями.
- Используйте функцию навигации, чтобы быстро и без труда добраться до нужного места.
Теперь у вас есть все необходимые знания, чтобы изменить свое местоположение в 2ГИС и начать пользоваться новыми возможностями приложения. Наслаждайтесь удобством и точностью данной функции, и пусть она поможет вам в решении различных задач и ориентировании в незнакомом городе!