Автокад является одной из самых популярных программ для создания и редактирования чертежей в различных отраслях. Одним из важных элементов, которые можно настроить в Автокаде, является мультивыноска. Мультивыноска позволяет добавлять текст с указанием размеров и комментариев к различным объектам на чертеже, что делает работу над проектом более удобной и понятной.
Хотите узнать, как изменить мультивыноску в Автокаде? Мы подготовили для вас пошаговую инструкцию, которая поможет вам настроить мультивыноски так, чтобы они соответствовали вашим потребностям и предпочтениям. Следуя этой инструкции, вы сможете быстро и легко изменить шрифт, размер, стиль и другие параметры мультивыноски, а также настроить ее положение на чертеже.
Необходимо отметить, что изменение мультивыноски в Автокаде может быть сложной задачей для новичков. Однако, благодаря нашей подробной инструкции, вы сможете освоить этот процесс в короткие сроки и сделать вашу работу с программой более эффективной и удобной. Не откладывайте на потом, начните изучать эту инструкцию прямо сейчас!
Установка программы Автокад
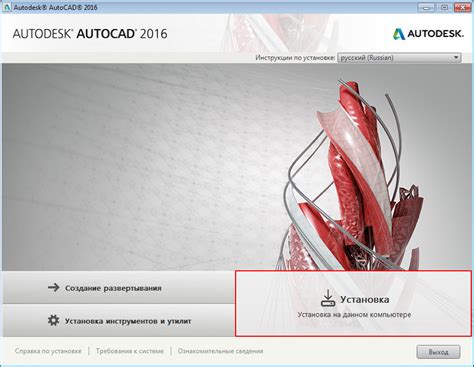
Процесс установки программы Автокад на ваш компьютер достаточно прост и не займет много времени. Вот пошаговая инструкция, которая поможет вам установить программу и начать использовать ее:
- Скачайте установочный файл программы Автокад с официального сайта Autodesk. Для этого перейдите на страницу загрузки программы и выберите подходящую версию для вашей операционной системы.
- Запустите установочный файл, который вы только что скачали.
- Выберите язык установки и щелкните "Далее".
- Прочитайте и примите лицензионное соглашение. Чтобы продолжить установку, отметьте согласие и нажмите кнопку "Далее".
- Выберите путь установки программы, или используйте предлагаемый по умолчанию.
- Выберите компоненты, которые вы хотите установить. Если вы не уверены, оставьте настройки по умолчанию и нажмите "Далее".
- Выберите дополнительные параметры установки, если это необходимо, и нажмите "Далее".
- Нажмите кнопку "Установить", чтобы начать процесс установки.
- Подождите, пока процесс установки не будет завершен. Это может занять некоторое время, в зависимости от производительности вашего компьютера.
- После завершения установки нажмите "Готово", чтобы закрыть установщик.
Теперь, когда программа Автокад установлена на вашем компьютере, вы готовы начать работу с ней и создавать проекты. Не забывайте обновлять программу, чтобы пользоваться последними версиями и новыми функциями, которые могут быть доступны.
Открытие файла в Автокаде

- Запустите программу Autodesk AutoCAD на вашем компьютере.
- На главном экране выберите опцию "Открыть файл" или воспользуйтесь сочетанием клавиш Ctrl+O.
- В появившемся диалоговом окне выберите папку, в которой находится нужный вам файл. Если вы знаете точное местоположение файла, вы можете ввести его путь в поле "Имя файла".
- Выберите нужный файл в списке и нажмите кнопку "Открыть".
После выполнения этих шагов выбранный файл откроется в Автокаде, и вы сможете начать работу. Если файл имеет особый формат, Автокад может запросить у вас информацию о параметрах открытия файла, таких как единицы измерения, масштаб и другие параметры. Вводите требуемую информацию и нажимайте кнопку "OK".
Не забудьте сохранить файл после внесения изменений, чтобы сохранить все ваши работы!
Поиск нужной мультивыноски

В AutoCAD существует возможность работать с мультивыносками, которые позволяют создавать аннотации и пометки на чертежах. Однако, когда на чертеже присутствуют множество мультивыносок, возникает необходимость быстро находить нужную.
Для поиска нужной мультивыноски можно использовать поле поиска в диалоговом окне "Редактирование мультивыноски". Это окно можно открыть, нажав правой кнопкой мыши на мультивыноску и выбрав пункт "Редактировать мультивыноску".
После открытия диалогового окна вам будет доступно поле поиска, где вы сможете ввести ключевое слово или фразу для поиска нужной мультивыноски. Автокад выполнит поиск и выделит найденную мультивыноску, что поможет вам быстро ее определить на чертеже.
Также, в поле поиска можно использовать специальные операторы, такие как "*", которые помогут расширить возможности поиска. Например, введя слово "строитель*", вы найдете все мультивыноски, содержащие в себе слово "строительство", "строительный", "строительные", и т.д.
Поиск нужной мультивыноски может значительно ускорить работу с чертежами, особенно если их количество достигает больших значений. Используйте описанные выше методы для быстрого и удобного нахождения нужных мультивыносок.
Выбор нужного шаблона мультивыноски

Для удобной работы с мультивыносками в программе Автокад необходимо выбрать подходящий шаблон. Шаблоны мультивыноски содержат заранее определенные настройки, которые позволяют быстро создавать и редактировать выноски.
Чтобы выбрать нужный шаблон, необходимо выполнить следующие шаги:
- Откройте программу Автокад и перейдите во вкладку "Аннотации" на панели инструментов.
- В разделе "Текст" на панели инструментов выберите инструмент "Мультивыноска".
- Кликните правой кнопкой мыши на любом объекте на чертеже и выберите пункт "Мультивыноска" в контекстном меню.
- В появившемся диалоговом окне выберите вкладку "Шаблон".
- В окне "Шаблон мультивыноски" выберите подходящий шаблон из списка предустановленных или создайте новый, кликнув на кнопку "Создать".
- Подтвердите выбор шаблона, нажав кнопку "ОК".
После выбора шаблона вы сможете создавать и редактировать мультивыноски в соответствии с настройками, заданными в выбранном шаблоне. В случае необходимости вы всегда сможете изменить шаблон или создать новый, чтобы адаптировать мультивыноску под вашу конкретную задачу.
Изменение шрифта и размера текста в мультивыноске

Для изменения шрифта и размера текста в мультивыноске в программе AutoCAD следуйте следующей инструкции:
- Выберите мультивыноску, в которой вы хотите изменить шрифт и размер текста.
- Щелкните правой кнопкой мыши на выбранной мультивыноске и выберите пункт "Свойства" в контекстном меню.
- В открывшемся окне "Свойства мультивыноски" найдите раздел "Текст" или "Text" (в зависимости от языка программы).
- В этом разделе вы можете изменить шрифт, его размер, стиль и прочие параметры текста.
- Для изменения шрифта выберите желаемый шрифт из списка шрифтов, доступных в вашей системе.
- Для изменения размера текста введите нужное значение в поле "Размер" или "Size". Можно использовать как абсолютное значение (например, 10), так и относительное (например, 1.5x).
- Также вы можете изменить стиль текста, его выравнивание, цвет и другие параметры в соответствующих разделах окна "Свойства мультивыноски".
- После того, как вы внесли все нужные изменения, нажмите кнопку "ОК" или "OK", чтобы сохранить настройки.
- Теперь текст в выбранной мультивыноске будет отображаться с новым шрифтом и размером.
Пользуйтесь этой инструкцией, чтобы легко изменять шрифт и размер текста в мультивыноске AutoCAD и настраивать его в соответствии с вашими предпочтениями и требованиями проекта.
Изменение цвета и стиля линий в мультивыноске

В Автокаде вы можете легко изменить цвет и стиль линий в мультивыноске, чтобы она соответствовала вашим предпочтениям и требованиям. Вот пошаговая инструкция, как это сделать:
| Шаг 1: | Выберите мультивыноску, которую вы хотите изменить. Это можно сделать, щелкнув на ней правой кнопкой мыши и выбрав "Свойства" из контекстного меню. |
| Шаг 2: | В окне свойств мультивыноски найдите раздел "Цвет" и щелкните на поле "Цвет линий". |
| Шаг 3: | В открывшемся окне выберите желаемый цвет из палитры или введите код цвета в соответствующее поле. |
| Шаг 4: | После выбора цвета линий вы можете изменить их стиль. Щелкните на поле "Стиль линий" в окне свойств и выберите нужный стиль из списка доступных опций. |
| Шаг 5: | Если вы хотите применить изменения к всем линиям в мультивыноске, отметьте флажок "Применить ко всем" в разделе "Стиль линий". |
| Шаг 6: | После завершения настройки цвета и стиля линий, нажмите "ОК", чтобы сохранить изменения и закрыть окно свойств. |
Теперь вы знаете, как легко изменить цвет и стиль линий в мультивыноске в Автокаде. Эта функция позволяет вам создавать эстетически привлекательные и информативные визуализации ваших чертежей. Попробуйте ее сегодня и настройте свои мультивыноски в соответствии с вашими потребностями!
Изменение размера и формы области мультивыноски

В AutoCAD можно изменять размер и форму области мультивыноски, чтобы сделать ее более удобной и лучше соответствующей вашим потребностям. Следуйте этой пошаговой инструкции, чтобы изменить размер и форму области мультивыноски.
Шаг 1: Выберите инструмент "Мультивыноска" на панели инструментов или введите команду "МВ".
Шаг 2: Настройте область мультивыноски, щелкнув дважды по ней или выбрав команду "Редактировать мультивыноску" из контекстного меню.
Шаг 3: Используйте инструменты на панели "Формат" или команды на панели инструментов "Мультивыноска", чтобы изменить размер и форму области мультивыноски.
Шаг 4: Для изменения размера области мультивыноски можно использовать инструмент "Растянуть" или ввести команду "Мв-редкор". Выберите нужные точки и растяньте область мультивыноски, чтобы получить желаемый размер.
Шаг 5: Для изменения формы области мультивыноски можно использовать инструмент "Изменить форму мультивыноски" или ввести команду "Мв-форма". Выберите нужные точки и измените форму области мультивыноски, чтобы она соответствовала вашим потребностям.
Шаг 6: Если вы хотите сохранить настройки измененной мультивыноски для дальнейшего использования, выберите команду "Сохранить настройки мультивыносок" из контекстного меню области мультивыноски.
Изменение размера и формы области мультивыноски позволяет создавать более удобные и эффективные мультивыноски в AutoCAD. Следуйте этой инструкции и настройте мультивыноски под свои потребности.
Установка выравнивания текста и блоков в мультивыноске

В Автокаде, мультивыноска позволяет вам добавлять текст и блоки с различным содержимым на чертеж. Однако, чтобы сделать текст более читабельным и блоки более привлекательными, важно установить правильное выравнивание для каждого элемента. В этом разделе мы рассмотрим ряд шагов для установки выравнивания текста и блоков в мультивыноске в Автокаде.
Шаг 1: Выберите элемент для настройки выравнивания
Перед тем, как начать устанавливать выравнивание, вам необходимо выбрать элемент (текст или блок), для которого вы хотите применить изменения.
Шаг 2: Откройте свойства выбранного элемента
Нажмите правой кнопкой мыши на выбранном элементе, чтобы открыть контекстное меню. Затем выберите "Свойства" или нажмите клавишу Ctrl+1 на клавиатуре.
Шаг 3: Перейдите на вкладку "Текст" или "Блок"
В открывшемся окне свойств, найдите вкладку "Текст" или "Блок" и нажмите на нее.
Шаг 4: Установите нужное выравнивание
На вкладке "Текст" вы можете выбрать выравнивание текста по горизонтали (слева, по центру или справа) и по вертикали (выше верхней линии, по центру или ниже нижней линии). Вкладка "Блок" позволяет установить выравнивание блока (слева, по центру или справа) и порядок строк (сверху вниз или снизу вверх).
Шаг 5: Примените изменения
После установки желаемого выравнивания, нажмите кнопку "ОК", чтобы сохранить изменения. Выбранный элемент будет автоматически выровнен в соответствии с вашими настройками.
Выбрав правильное выравнивание текста и блоков в мультивыноске, вы сделаете свой чертеж более читабельным и профессиональным. Установите выравнивание для каждого элемента в соответствии с вашими предпочтениями и требованиями проекта.
Добавление и удаление блоков в мультивыноске

Шаг 1: Выберите вкладку "Внешние ссылки" в панели инструментов "Мультивыноска".
Шаг 2: Щелкните на кнопке "Добавить блок" или используйте команду "INSERTEXTERNALDATA", чтобы добавить новый блок в мультивыноску.
Шаг 3: В появившемся диалоговом окне выберите тип блока, который вы хотите добавить. Можно выбрать из предопределенного списка блоков или загрузить блок из внешнего файла.
Шаг 4: Настройте параметры блока, такие как его масштаб или точку вставки, при необходимости.
Шаг 5: Повторите шаги 2-4 для каждого блока, который вы хотите добавить в мультивыноску.
Шаг 6: Чтобы удалить блок из мультивыноски, выберите его и щелкните на кнопке "Удалить блок" или используйте команду "EXTERNALEDITOR" и следуйте инструкциям в появившемся диалоговом окне.
Шаг 7: После добавления или удаления блоков вы можете настроить их порядок и внешний вид, перетаскивая их в нужную позицию или изменяя их свойства.
Сохранение изменений и экспорт мультивыноски в другие форматы

Когда вы внесли все необходимые изменения в мультивыноску в Автокаде, вам понадобится сохранить изменения и, возможно, экспортировать мультивыноску в другие форматы.
Чтобы сохранить изменения в мультивыноске, просто выполните следующие шаги:
- Щелкните правой кнопкой мыши на мультивыноске и выберите "Сохранить изменения" в контекстном меню.
- Выберите место, где вы хотите сохранить мультивыноску, введите ее имя и нажмите "Сохранить".
Теперь ваша мультивыноска сохранена с внесенными изменениями.
Если вы хотите экспортировать мультивыноску в другой формат, такой как PDF или CSV, вы можете воспользоваться функцией "Экспортировать" в Автокаде:
- Щелкните правой кнопкой мыши на мультивыноске и выберите "Экспортировать" в контекстном меню.
- Выберите формат, в который вы хотите экспортировать мультивыноску (например, PDF, CSV) и указывайте параметры экспорта, если необходимо.
- Укажите место, где вы хотите сохранить экспортированную мультивыноску, введите ее имя и нажмите "Сохранить".
Теперь ваша мультивыноска экспортирована в выбранный формат и сохранена в указанном месте. Вы можете открыть экспортированную мультивыноску в соответствующей программе или использовать ее по своему усмотрению.