Изменение NAT-параметров на компьютере может быть полезным в различных ситуациях. NAT (Network Address Translation) позволяет переводить приватные IP-адреса в публичные, что помогает связывать компьютеры в локальной сети с Интернетом. Однако, иногда может быть необходимо изменить параметры NAT для оптимизации сетевого соединения или установки особых правил.
Шаг 1: Перейдите в настройки сетевого соединения вашего компьютера. Для этого откройте "Панель управления" и выберите "Сеть и интернет". Далее откройте раздел "Сетевые подключения" и найдите активное сетевое подключение, на котором вы хотите изменить NAT-параметры.
Примечание: Если у вас есть несколько подключений, выберите то, которое вы хотите изменить.
Шаг 2: Щелкните правой кнопкой мыши на выбранном подключении и выберите пункт "Свойства". В открывшемся окне выберите вкладку "Протокол интернета версии 4 (TCP/IPv4)" и нажмите на кнопку "Свойства" ниже.
Шаг 3: В открывшемся окне выберите пункт "Использовать следующий IP-адрес" и введите нужные вам настройки NAT. Вводите IP-адрес компьютера, Маску подсети и Шлюз по умолчанию в соответствующие поля. Если вам необходимо использовать конкретные DNS-серверы, укажите их IP-адреса в полях "Предпочитаемый DNS-сервер" и "Альтернативный DNS-сервер".
Шаг 4: После внесения изменений нажмите кнопку "ОК", чтобы сохранить новые настройки NAT. Перезагрузка компьютера может потребоваться для применения изменений.
Теперь вы знаете, как изменить NAT-параметры на компьютере. Это может быть полезно при оптимизации сетевого соединения, настройке перенаправления портов или установке особых правил. Не забудьте сохранить и перезагрузить компьютер после внесения изменений. Удачной настройки!
Как изменить NAT-параметры на компьютере
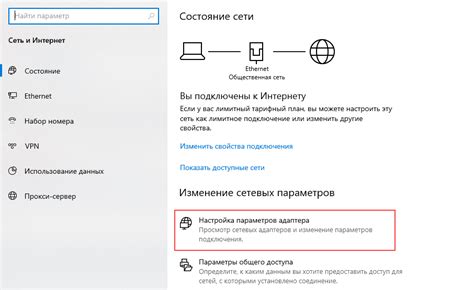
Шаг 1: Откройте командную строку
Для начала вам нужно открыть командную строку. Нажмите клавиши Win + R, чтобы вызвать окно "Выполнить", введите "cmd" и нажмите Enter.
Шаг 2: Введите команду "ipconfig"
Введите команду "ipconfig" в командной строке и нажмите Enter. Будет показана информация о вашей сети, включая ваш IP-адрес и шлюз по умолчанию.
Шаг 3: Введите команду "ipconfig /all"
Введите команду "ipconfig /all" для получения подробной информации о вашей сетевой конфигурации, включая NAT-параметры.
Шаг 4: Найдите параметры NAT
В выдаче команды "ipconfig /all" найдите раздел "Маршрутизация IP" или "Gateway". Здесь вы можете найти информацию о вашем шлюзе по умолчанию и параметрах NAT.
Шаг 5: Откройте NAT-настройки
Откройте веб-браузер и введите IP-адрес вашего шлюза по умолчанию в адресной строке. Вас попросят ввести имя пользователя и пароль для доступа к параметрам NAT. Если у вас нет этих данных, обратитесь к администратору сети.
Шаг 6: Измените NAT-параметры
После успешной аутентификации вам будет предоставлен доступ к настройкам NAT. В зависимости от модели вашего маршрутизатора, настройки NAT могут быть на странице "Расширенные настройки" или "Настройки сети". Внесите необходимые изменения и сохраните настройки.
Шаг 7: Перезагрузите компьютер
После изменения NAT-параметров рекомендуется перезагрузить компьютер, чтобы изменения вступили в силу.
Примечание: Изменение NAT-параметров может повлиять на работу других устройств в сети. Если вы не уверены в своих действиях, рекомендуется проконсультироваться с администратором сети или провайдером интернет-услуг перед внесением изменений.
Подробная инструкция по настройке NAT
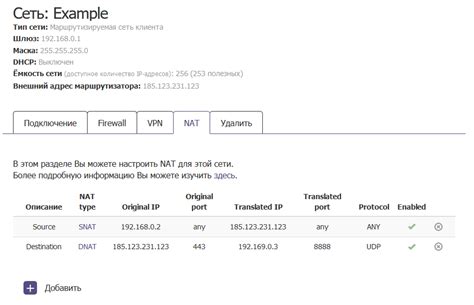
Шаг 1: Запуск окна командной строки
Для начала процесса настройки NAT вам необходимо открыть окно командной строки. Для этого нажмите сочетание клавиш Win + R, введите "cmd" в поле запуска и нажмите клавишу Enter.
Шаг 2: Просмотр существующих интерфейсов
В командной строке введите "ipconfig" и нажмите клавишу Enter. Прокрутите результаты и найдите интерфейс, который вы хотите настроить на NAT. Запишите имя интерфейса, которое понадобится в следующих шагах.
Шаг 3: Включение NAT
В командной строке введите следующую команду:
netsh routing ip nat install
Нажмите клавишу Enter, чтобы выполнить команду и включить службу NAT.
Шаг 4: Создание NAT-интерфейса
В командной строке введите следующую команду:
netsh routing ip nat add interface "имя_интерфейса" full
Замените "имя_интерфейса" на имя интерфейса, который вы записали на предыдущем шаге. Нажмите клавишу Enter, чтобы выполнить команду.
Шаг 5: Настройка NAT-правил
Чтобы настроить специфические NAT-правила, введите следующую команду в командной строке:
netsh routing ip nat add [static | mapping | service] ...
Замените "[static | mapping | service]" на тип правила, которое вы хотите настроить. Затем следуйте инструкциям для настройки конкретного правила.
Шаг 6: Проверка настройки
В командной строке введите следующую команду:
netsh routing ip nat show interface
Эта команда покажет вам информацию о настроенных интерфейсах NAT и правилах.
Шаг 7: Завершение настройки
После завершения настройки NAT и проверки ее работоспособности вы можете закрыть окно командной строки. Теперь ваш компьютер настроен на использование NAT.