AutoCAD - это одна из самых популярных программ для компьютерного проектирования, которая широко используется в инженерном и архитектурном проектировании. Она предоставляет множество возможностей для создания и редактирования различных элементов чертежей, включая блоки.
Блоки представляют собой группы объектов, объединенных в один элемент, который можно повторно использовать в различных частях чертежа. Они могут содержать информацию о своем составе и свойствах, включая имя блока. Иногда возникает необходимость изменить это имя, чтобы лучше отразить его назначение или характеристики.
Для изменения названия блока в AutoCAD следуйте этой пошаговой инструкции:
- Выберите блок, название которого вы хотите изменить.
- Щелкните правой кнопкой мыши и выберите "Редактировать атрибуты" из контекстного меню.
- В появившемся диалоговом окне найдите поле с именем блока и отредактируйте его как вам необходимо.
- Нажмите "ОК", чтобы сохранить изменения.
После выполнения этих четырех простых шагов название блока в AutoCAD будет изменено успешно. Однако, обратите внимание, что при изменении имени блока, это изменение не будет распространяться на другие экземпляры этого блока в чертеже. Если вам нужно изменить название блока во всех его экземплярах, вам придется повторить эту процедуру для каждого экземпляра отдельно.
Теперь вы знаете, как изменить название блока в AutoCAD. Этот небольшой трюк может быть полезен, если вам необходимо уточнить или обновить информацию о блоке в чертеже. Будьте внимательны и аккуратны при работе с блоками, поскольку любые изменения могут повлиять на внешний вид и функциональность чертежа.
Шаг 1: Открытие файла
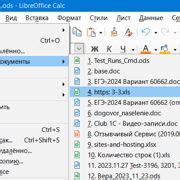
Прежде чем приступить к изменению названия блока в AutoCAD, необходимо открыть файл, в котором содержится данный блок. Для этого выполните следующие действия:
- Запустите программу AutoCAD на вашем компьютере.
- Выберите в верхнем меню команду "Файл", а затем "Открыть".
- В открывшемся окне выберите нужный файл, в котором находится блок, название которого вы хотите изменить.
- Нажмите кнопку "Открыть" или дважды щелкните на имени файла.
Теперь вы успешно открыли файл в AutoCAD и готовы приступить к изменению названия блока.
Шаг 2: Выбор нужного блока

После открытия чертежа в AutoCAD, перейдите во вкладку "Вставка" на верхней панели инструментов.
В этой вкладке найдите секцию "Блоки" и нажмите на кнопку "Подобрать блок" или "Перейти к редактированию блока".
В открывшемся диалоговом окне выберите нужный блок из списка или воспользуйтесь поиском по имени блока в верхнем левом углу окна.
Вы также можете просмотреть превью блока, чтобы убедиться, что выбираете правильный элемент.
После выбора блока, нажмите кнопку "OK" или "Вставить" для добавления его в чертеж. Теперь вы готовы к изменению названия блока!
Шаг 3: Редактирование названия
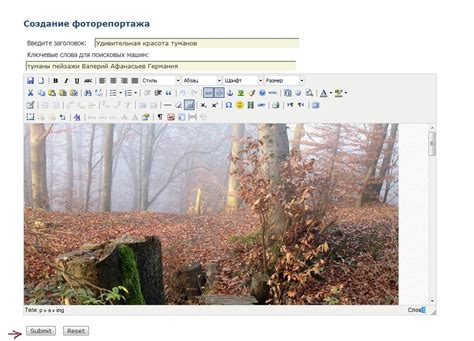
Чтобы изменить название блока в AutoCAD, следуйте этим простым шагам:
- Выберите блок: Откройте чертеж, в котором находится блок, название которого вы хотите изменить. Выделите блок с помощью инструмента "Выбор" на панели инструментов AutoCAD.
- Откройте свойства блока: Щелкните правой кнопкой мыши на выделенном блоке и выберите пункт "Свойства" во всплывающем меню. Откроется окно свойств блока.
- Измените название: В окне свойств блока найдите поле для названия и введите новое название блока. Новое название может содержать латиницу, кириллицу, цифры и специальные символы.
- Сохраните изменения: После ввода нового названия нажмите кнопку "Применить" или "ОК", чтобы сохранить изменения. Закройте окно свойств блока, чтобы вернуться к чертежу.
Поздравляю! Вы успешно изменили название блока в AutoCAD. Теперь вы можете продолжить работу с вашим проектом, используя новое название блока.
Примечание: Изменение названия блока не повлияет на его геометрию или свойства. Это просто изменение текстовой метки блока.
Шаг 4: Изменение текста названия

Чтобы изменить текст названия блока в AutoCAD, выполните следующие действия:
- Выберите блок, для которого нужно изменить название, с помощью инструмента "Выбрать объект" или щелкнув на нем правой кнопкой мыши и выбрав пункт "Выбрать объект".
- Нажмите правую кнопку мыши и выберите пункт "Редактировать атрибуты блока" из контекстного меню.
- В открывшемся диалоговом окне найдите поле с названием блока и выберите его.
- Внесите необходимые изменения в текст названия блока.
- Нажмите кнопку "ОК" или "Применить", чтобы сохранить изменения.
Теперь название блока будет изменено на новое. Убедитесь, что изменения применены правильно, проверив отображение блока на чертеже.
Шаг 5: Применение изменений
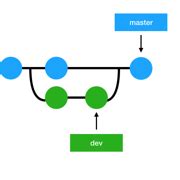
После того как вы внесли все необходимые изменения в название блока, вам нужно применить эти изменения.
Чтобы применить изменения, выполните следующие действия:
- Нажмите на кнопку "Сохранить" или используйте комбинацию клавиш Ctrl + S, чтобы сохранить внесенные изменения.
- Подтвердите свои изменения, нажав кнопку "ОК".
После этого название блока будет изменено в вашем проекте.
Шаг 6: Сохранение файла
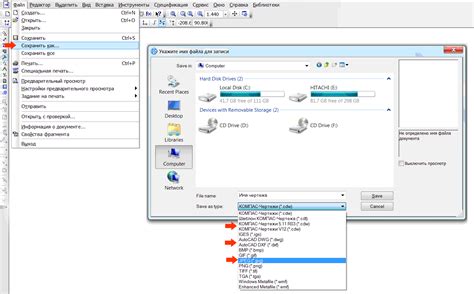
После того как вы внесли необходимые изменения в название блока, не забудьте сохранить файл, чтобы сохранить все внесенные изменения. Чтобы сохранить файл, выполните следующие действия:
| 1. | Нажмите на кнопку "Сохранить" в верхней панели инструментов или выберите пункт меню "Файл" - "Сохранить". |
| 2. | Укажите расположение и название файла, в котором хотите сохранить изменения. |
| 3. | Нажмите на кнопку "Сохранить" или клавишу Enter, чтобы завершить процесс сохранения. |
После сохранения файла вы сможете использовать его с новым названием блока в AutoCAD.
Шаг 7: Закрытие программы
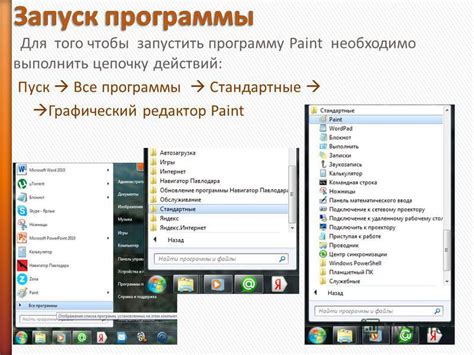
После того как вы сделали все необходимые изменения в названии блока и убедились, что все сохранено, настало время закрыть программу AutoCAD. Для этого выполните следующие действия:
1. Нажмите на кнопку "Закрыть" в правом верхнем углу окна программы AutoCAD.
2. Появится всплывающее окно с предложением сохранить сделанные изменения. Если вы не сохранили изменения, выберите опцию "Сохранить" и укажите директорию, в которую хотите сохранить файл. Если вы не хотите сохранять изменения, выберите опцию "Не сохранять" или нажмите на кнопку "Отмена".
3. Когда все изменения сохранены или отменены, программу AutoCAD можно закрыть. Нажмите на кнопку "Закрыть" в всплывающем окне или выберите опцию "Выход" в меню программы.
Теперь вы успешно изучили, как изменить название блока в AutoCAD и закрыть программу. Поздравляю! Вы можете применять эти знания в своих проектах и сэкономить время и усилия.