AirDrop – прекрасная функция на iPhone, позволяющая легко и быстро передавать файлы между устройствами. Однако не всем нравится название "AirDrop", и некоторые пользователи хотят его изменить на что-то более персональное. В этой статье мы расскажем, как изменить название AirDrop на iPhone всего в несколько простых шагов.
И так, если вы хотите изменить название "AirDrop" на своем iPhone, следуйте этой инструкции:
- Шаг 1: Найдите и откройте настройки на своем iPhone.
- Шаг 2: Прокрутите вниз и нажмите на вкладку "Wi-Fi и Bluetooth".
- Шаг 3: В разделе "Wi-Fi" найдите и нажмите на кнопку "AirDrop".
- Шаг 4: Выберите один из предложенных вариантов: "Включено", "Только контакты" или "Выкл".
- Шаг 5: На этом этапе вы можете изменить название "AirDrop" на свое собственное. Перейдите в раздел "Настройки генерального доступа" и нажмите на "Именование устройства".
И это все! Теперь вы можете изменить название AirDrop на iPhone на что угодно, что вам нравится.
Замечательно, правда? Не проще ли сделать ваш iPhone персональным, отразив вашу индивидуальность? Теперь вы знаете, как изменить название AirDrop на iPhone. Просто следуйте нашей инструкции и наслаждайтесь персонализацией вашего устройства!
Как изменить название AirDrop на iPhone: простая инструкция
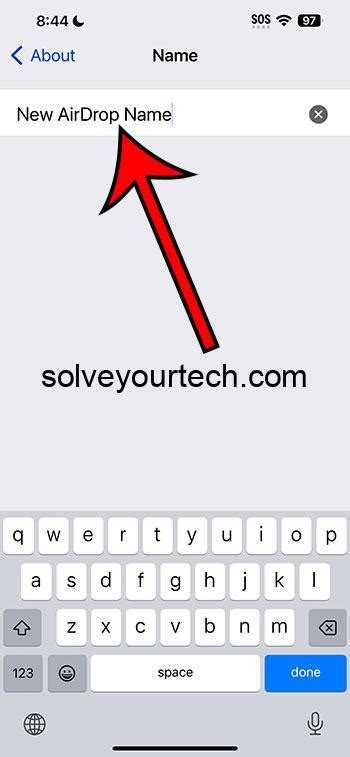
Если вы хотите изменить название функции AirDrop на своем iPhone, вам потребуется пройти несколько простых шагов. В этой инструкции мы покажем вам, как это сделать.
Шаг 1: Откройте настройки на вашем iPhone, нажав на иконку "Настройки" на главном экране.
Шаг 2: Прокрутите вниз и выберите вкладку "Главное".
Шаг 3: Нажмите на "О программе" в верхней части списка.
Шаг 4: Теперь нажмите на "Имя iPhone".
Шаг 5: В появившемся окне введите новое имя для своего устройства.
Шаг 6: Нажмите на "Готово", чтобы сохранить изменения.
Теперь вы успешно изменили название AirDrop на своем iPhone! Оно будет отображаться при обмене файлами с другими устройствами через AirDrop.
Обратите внимание, что изменение названия AirDrop не влияет на работу функции в целом. Она продолжит функционировать так же, как и ранее, просто с новым названием.
Шаг 1: Откройте настройки устройства
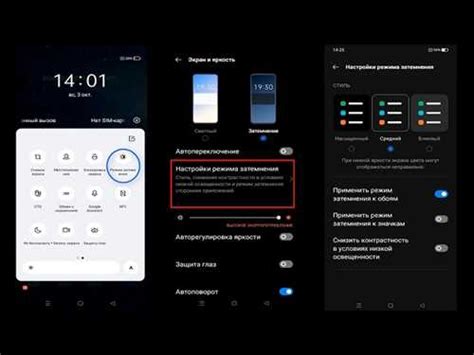
Чтобы изменить название AirDrop на вашем iPhone, первым шагом вам нужно открыть настройки устройства.
- На главном экране вашего iPhone найдите и нажмите на иконку "Настройки".
- Прокрутите список доступных настроек вниз и найдите "General" (Общие).
- В разделе "General" (Общие) пролистайте вниз и найдите "AirDrop".
- Нажмите на "AirDrop".
Теперь вы готовы к следующему шагу - изменению названия AirDrop на вашем iPhone.
Шаг 2: Найдите пункт "AirDrop" в настройках
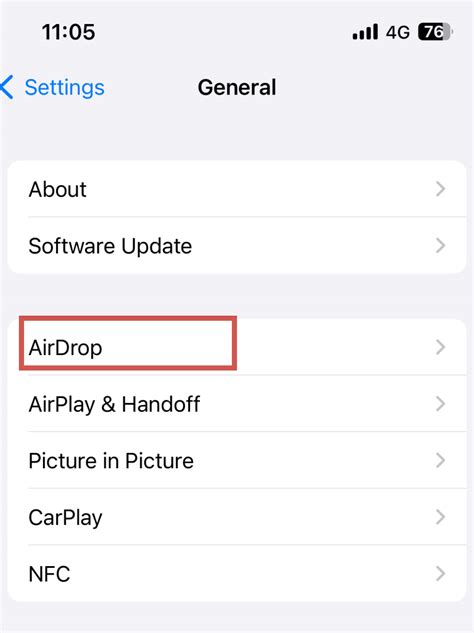
Чтобы изменить название AirDrop на iPhone, вам нужно найти пункт "AirDrop" в настройках устройства. Вот как это сделать:
- Откройте "Настройки" на вашем iPhone.
- Прокрутите вниз и нажмите на "Общее".
- Выберите "AirDrop".
В открывшемся меню вы увидите опции для AirDrop, такие как "Выключено", "Контакты" и "Все доступные".
Теперь вы знаете, как найти пункт "AirDrop" в настройках iPhone. Перейдем к следующему шагу для изменения названия AirDrop!
Шаг 3: Нажмите на текущее название AirDrop
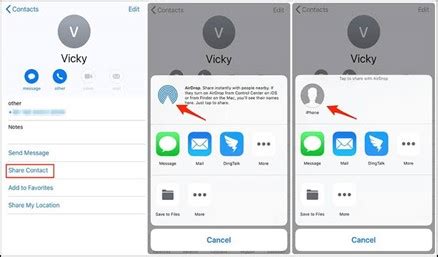
Чтобы изменить название AirDrop на iPhone, вам необходимо нажать на текущее название функции. Для этого выполните следующие действия:
Шаг 1: Откройте "Настройки" на вашем iPhone.
Шаг 2: Прокрутите вниз и найдите раздел "Общие".
Шаг 3: В разделе "Общие" найдите "AirDrop" и коснитесь его.
Шаг 4: На открывшейся странице вы увидите текущее название AirDrop. Прямо рядом с ним будет кнопка с множеством вариантов названий.
Примечание: Если вы используете iPhone с операционной системой iOS 13 и более ранними версиями, на странице настроек AirDrop вы увидите только опцию "Видимость" и не сможете изменить название.
Шаг 5: Чтобы изменить название AirDrop, прикоснитесь к текущему названию. Появится выпадающий список с доступными вариантами названий.
Шаг 6: Выберите из списка предложенное название или введите свое собственное название с помощью клавиатуры.
Шаг 7: После выбора желаемого названия или ввода собственного названия нажмите галочку или кнопку "Готово", чтобы сохранить изменения.
Теперь название AirDrop на вашем iPhone будет изменено в соответствии с выбранным названием или введенным вами собственным названием.
Шаг 4: Введите новое название для AirDrop и сохраните
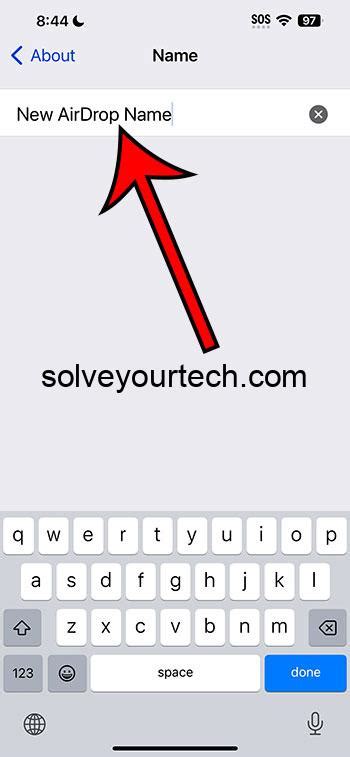
Для того чтобы изменить название AirDrop на iPhone, следуйте этим простым инструкциям:
- На главном экране вашего iPhone откройте "Настройки".
- Прокрутите вниз и выберите "Основные" в списке доступных опций.
- В меню "Основные", найдите и нажмите на "AirDrop".
- В появившемся окне, нажмите на текущее название "AirDrop".
- Введите новое название для AirDrop в поле ввода.
- После ввода нового названия, нажмите на "Готово" или "Сохранить", чтобы сохранить изменения.
Примечание: Введите новое название, которое лучше всего отражает вашу личность или предпочтения. Это название будет отображаться на вашем iPhone для других устройств, когда вы используете функцию AirDrop.
Теперь у вас есть новое название для AirDrop на вашем iPhone!