Название компьютера в операционной системе Windows является одним из самых важных параметров, влияющих на его идентификацию в локальной сети. Его изменение может потребоваться, например, при подключении компьютера к новой сети или для создания более удобного имени для вашего устройства.
В данной статье мы рассмотрим пошаговую инструкцию по изменению названия компьютера в Windows. Процедура достаточно простая и не требует специальных навыков или знаний, поэтому с ней справится даже начинающий пользователь.
Шаг 1: Открытие настроек
Для начала перейдите в раздел "Параметры" на вашем компьютере. Это можно сделать двумя способами:
1. Нажмите на клавиатуре комбинацию клавиш Win + I. Откроется окно "Настройки".
2. Кликните правой кнопкой мыши на значок "Пуск" в левом нижнем углу экрана и выберите в контекстном меню пункт "Настройки".
Примечание: Если у вас установлена предыдущая версия Windows, вместо "Настройки" выберите "Параметры".
Почему может понадобиться изменить название компьютера?

Основные причины, по которым может возникнуть необходимость изменить название компьютера, включают:
1. Сетевые конфликты: Если в сети уже присутствует компьютер с тем же именем, что и ваш, это может вызывать конфликты при обращении к сетевым ресурсам. Изменение имени компьютера позволит избежать подобных проблем и обеспечить надежную работу в сети.
2. Личные предпочтения: Часто пользователи хотят изменить название компьютера на более понятное и удобное для себя. Новое имя может отражать личные предпочтения пользователя или помочь лучше идентифицировать компьютер в списке доступных устройств.
3. Безопасность: В случае использования общего сетевого подключения, например, в офисе или общественном месте, изменение названия компьютера может повысить безопасность данных, поскольку злоумышленникам будет сложнее определить компьютер по имени и провести атаку.
Что нужно знать перед изменением названия компьютера в Windows

Перед тем, как приступить к изменению названия компьютера в операционной системе Windows, следует учесть несколько важных моментов.
1. Запомните текущее название
Прежде чем менять название компьютера, обязательно запомните или записывайте текущее имя, чтобы в случае необходимости можно было восстановить его. Необходимость знать текущее имя возникает, например, при подключении к другим устройствам в сети или при обращении к службам поддержки.
2. Влияние на подключенные устройства
При изменении названия компьютера в Windows могут возникнуть проблемы с сетевыми и другими подключенными устройствами. Некоторые устройства могут использовать имя компьютера для идентификации или настройки. Поэтому рекомендуется проверить все подключенные устройства и убедиться, что после изменения имени они продолжат работать корректно.
3. Изменение в системных настройках
После изменения названия компьютера в Windows могут возникнуть проблемы с некоторыми системными настройками. Например, название компьютера может быть указано в пути к файлам, в реестре или в конфигурационных файлах программ. Чтобы избежать проблем, рекомендуется внимательно проверить все системные настройки и внести необходимые изменения.
4. Права администратора
Для изменения названия компьютера в Windows требуются администраторские права. Убедитесь, что у вас есть соответствующие права или обратитесь к администратору системы. Без достаточных прав изменить название компьютера не удастся.
Учитывая эти особенности, вы можете быть уверены в успешном изменении названия компьютера в операционной системе Windows.
Шаг 1: Открытие панели управления

Чтобы изменить название компьютера в операционной системе Windows, первым делом необходимо открыть панель управления.
Для этого вам нужно выполнить следующую последовательность действий:
- Щелкните правой кнопкой мыши по кнопке "Пуск" в левом нижнем углу экрана.
- В открывшемся контекстном меню выберите пункт "Панель управления".
После выполнения этих действий откроется панель управления, где вы сможете производить различные настройки операционной системы.
Примечание: В различных версиях Windows могут быть незначительные отличия в интерфейсе, но общая последовательность действий остается примерно одинаковой.
Шаг 2: Переход во вкладку "Система и безопасность"
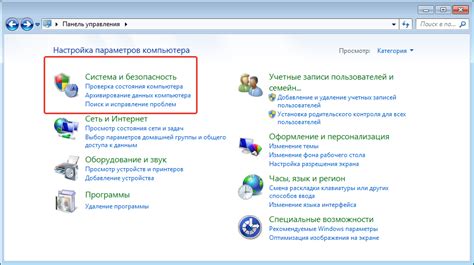
Для этого выполните следующие действия:
- Нажмите на кнопку "Пуск" в левом нижнем углу экрана.
- В открывшемся меню выберите пункт "Панель управления".
- На странице "Панель управления" найдите раздел "Система и безопасность".
- Щелкните на этом разделе, чтобы открыть его.
Теперь вы находитесь на странице "Система и безопасность", где можно приступить к следующему шагу изменения названия компьютера.
Шаг 3: Выбор "Система"
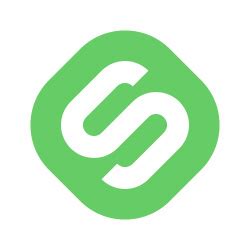
На этом шаге нужно выбрать раздел "Система", чтобы получить доступ к настройкам компьютера.
1. Щелкните правой кнопкой мыши по значку "Пуск" в левом нижнем углу экрана.
2. В открывшемся контекстном меню выберите пункт "Свойства".
3. Откроется окно "Система", на котором можно увидеть основные характеристики компьютера.
4. Теперь вы можете изменить имя компьютера, щелкнув на ссылке "Изменить настройки".
5. Откроется окно "Свойства системы". В разделе "Компьютер", нажмите кнопку "Изменить".
6. Введите новое имя компьютера в поле "Текущее имя компьютера" и нажмите "OK".
7. Вы увидите сообщение о том, что изменения будут применены после перезагрузки компьютера. Нажмите "OK".
Теперь вы успешно изменили имя компьютера на своем устройстве под управлением ОС Windows!
Шаг 4: Нажатие на кнопку "Изменить параметры"

После того как вы открыли окно "Система", вам нужно найти и нажать на кнопку "Изменить параметры". Эта кнопка находится в верхней части окна, рядом с надписью "Имя компьютера, домен и рабочая группа".
Нажатие на эту кнопку откроет новое окно, где вы сможете изменить имя компьютера.
Если вы не видите кнопку "Изменить параметры", попробуйте прокрутить окно вниз или развернуть его на весь экран, чтобы увидеть все доступные опции.
Если кнопки все равно нет, возможно, у вас ограничены права доступа к изменению настроек компьютера. В таком случае вам, возможно, потребуется обратиться к администратору компьютера.
После того как вы нажмете на кнопку "Изменить параметры", вы будете перенаправлены на страницу изменения параметров компьютера, где вы сможете продолжить процесс изменения имени компьютера.
Шаг 5: Открытие окна "Свойства системы"
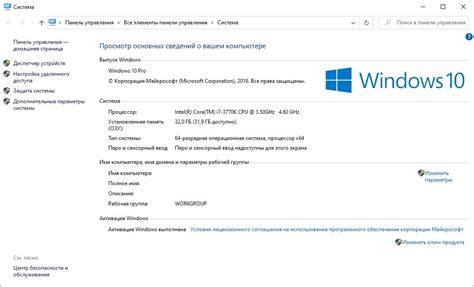
Для изменения названия компьютера в операционной системе Windows необходимо открыть окно "Свойства системы". Это можно сделать несколькими способами:
- Щелкните правой кнопкой мыши на значке "Мой компьютер" на рабочем столе и выберите пункт меню "Свойства".
- Нажмите клавишу Win + Пауза на клавиатуре.
- Откройте меню "Пуск", нажмите правой кнопкой мыши на значке "Компьютер" и выберите пункт меню "Свойства".
После выполнения одного из этих действий откроется окно "Свойства системы", где вы сможете изменить название компьютера и его описание. Продолжайте чтение инструкции, чтобы узнать, как это сделать.
Шаг 6: Изменение названия компьютера
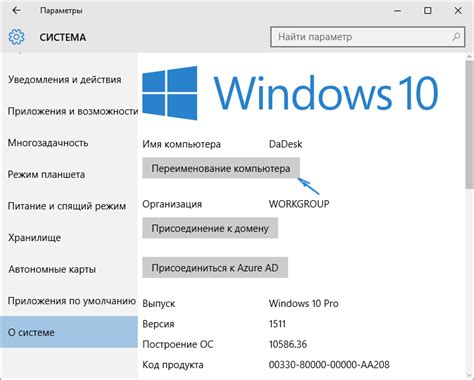
Теперь, когда вы открыли окно "Свойства системы", перейдите на вкладку "Компьютер" и нажмите кнопку "Изменить".
Появится окно "Изменение имени компьютера или рабочей группы". Здесь вы можете изменить название компьютера на свое усмотрение.
В поле "Имя компьютера" введите новое название компьютера и нажмите кнопку "ОК".
После этого Windows попросит вас перезагрузить компьютер, чтобы изменения вступили в силу. Нажмите кнопку "ОК", чтобы подтвердить перезагрузку.
После перезагрузки ваш компьютер будет иметь новое название, которое вы задали.
Шаг 7: Сохранение изменений
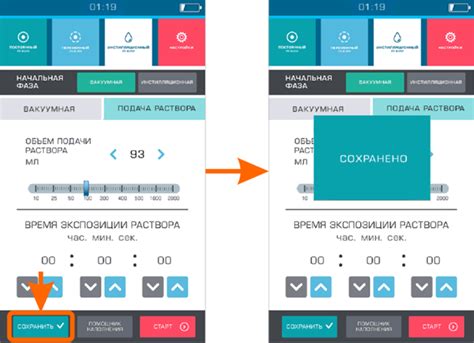
1. После ввода нового имени компьютера нажмите на кнопку "ОК".
2. В окне, которое появится, нажмите на кнопку "Подтвердить".
3. Дождитесь завершения процесса изменения имени компьютера.
4. Перезапустите компьютер, чтобы применить изменения.
После перезапуска вы увидите, что название компьютера на вашей операционной системе Windows изменилось на новое.
Проверка изменения названия компьютера в Windows
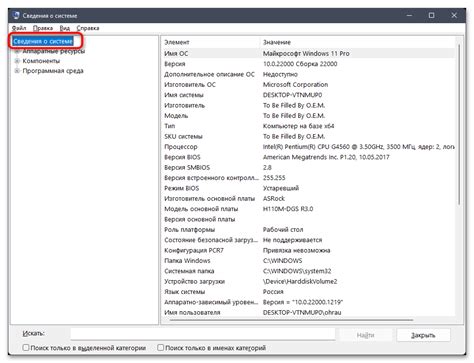
После внесения изменений в название компьютера в Windows, рекомендуется выполнить проверку, чтобы убедиться, что изменения были успешно сохранены. Вот несколько простых шагов для проверки изменения названия компьютера:
- Откройте "Панель управления" в Windows. Для этого нажмите кнопку "Пуск" в левом нижнем углу экрана и выберите "Панель управления" из меню.
- В "Панели управления" найдите и выберите раздел "Система и безопасность".
- В разделе "Система и безопасность" выберите "Система".
- На странице "Системы" вы увидите информацию о вашем компьютере. В разделе "Имя компьютера, домен и рабочая группа" найдите поле "Название компьютера".
- Убедитесь, что название компьютера изменилось на новое название, которое вы ввели ранее. Если название компьютера соответствует изменениям, то изменение названия компьютера было успешно сохранено.
Теперь вы можете быть уверены, что название вашего компьютера было изменено и отображается правильно в системе Windows. Если вы обнаружили, что название компьютера не изменилось, попробуйте повторить процесс изменения названия компьютера, следуя предыдущей инструкции еще раз.