Microsoft PowerPoint является одним из самых популярных приложений для создания презентаций, которое используется миллионами пользователей по всему миру. Одной из функций PowerPoint является возможность нумерации слайдов, чтобы помочь вам и вашей аудитории ориентироваться в презентации. В этой статье мы расскажем вам, как изменить номер слайда в презентации PowerPoint.
Изменение номера слайда в PowerPoint довольно просто и может быть выполнено всего в несколько кликов. Следуйте этим простым шагам, чтобы изменить номер слайда:
- Выберите слайд, номер которого вы хотите изменить.
- Нажмите правой кнопкой мыши на выбранный слайд и выберите пункт "Формат слайда" в контекстном меню.
- В открывшемся окне "Формат слайда" найдите раздел "Номер слайда".
- Отметьте флажок рядом с пунктом "Показать номера слайдов".
- Введите новый номер слайда в поле рядом с флажком.
- Нажмите кнопку "Применить" или "ОК", чтобы сохранить изменения.
Поздравляем, вы успешно изменили номер слайда в своей презентации PowerPoint! Теперь вы можете легко ориентироваться в презентации и знаете, как быстро изменить номер слайда, если вам потребуется внести дополнительные изменения. Используйте эту функцию, чтобы сделать свою презентацию более информативной и структурированной.
Меняем номер слайда в PowerPoint
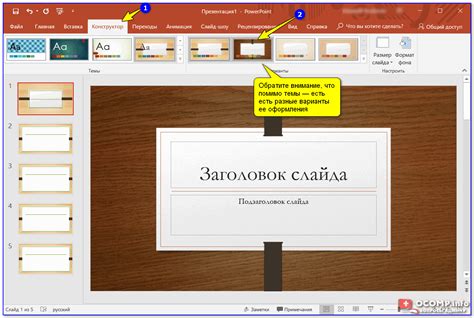
1. Откройте презентацию PowerPoint, в которой вы хотите изменить номер слайда.
2. Выберите слайд, номер которого вы хотите изменить. Для этого щелкните на слайде в левой панели слайдов.
3. После выбора слайда откройте вкладку "Дизайн" в верхней части окна PowerPoint.
4. На вкладке "Дизайн" найдите раздел "Настройки" и щелкните на кнопке "Слайдовую шоу".
5. В открывшемся меню выберите пункт "Нумерация слайдов".
6. В появившемся диалоговом окне введите новый номер для выбранного слайда. Номера слайдов в PowerPoint могут быть любыми целыми числами.
7. Щелкните "ОК", чтобы закрыть диалоговое окно "Нумерация слайдов" и применить изменения.
Теперь вы успешно изменили номер слайда в PowerPoint. При воспроизведении презентации слайды будут отображаться в новом порядке в соответствии с вашими настройками.
Инструкция по изменению номера слайда в PowerPoint

В PowerPoint можно легко изменить номер слайда. Это может быть полезно, если вы хотите изменить порядок или удалить определенные слайды в презентации. Следуйте этой инструкции, чтобы узнать, как изменить номер слайда в PowerPoint.
- Откройте свою презентацию в PowerPoint.
- На верхней панели инструментов выберите вкладку "Вид".
- В группе "Макет слайдов" выберите "Мастер слайдов".
- В левой части экрана откроется панель с миниатюрами всех слайдов в презентации.
- Выберите слайд, номер которого вы хотите изменить.
- Щелкните правой кнопкой мыши на выбранном слайде и выберите "Сменить номер слайда" в контекстном меню.
- Откроется диалоговое окно "Сменить номер слайда".
- Введите новый номер слайда в поле "Номер слайда" или используйте стрелки вверх/вниз, чтобы изменить номер слайда.
- Нажмите "ОК", чтобы сохранить изменения.
- Повторите эти шаги для всех слайдов, номера которых вы хотите изменить.
Теперь вы знаете, как изменить номер слайда в PowerPoint. Не забывайте сохранять свою презентацию после внесения изменений.
Как изменить номер слайда в PowerPoint
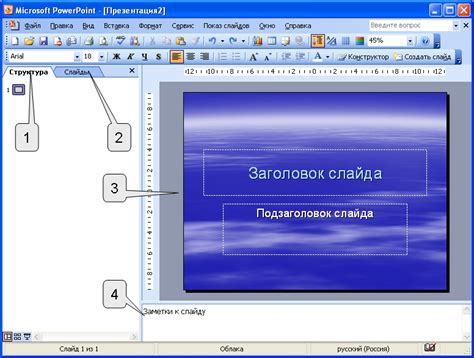
Чтобы изменить номер слайда в PowerPoint, следуйте этим простым шагам:
Шаг 1: | Откройте презентацию, в которой вы хотите изменить номер слайда. |
Шаг 2: | Нажмите правой кнопкой мыши на том слайде, номер которого вы хотите изменить, и выберите "Layout" (Макет) во всплывающем меню. |
Шаг 3: | В диалоговом окне "Slide Layout" (Макет слайда) выберите макет слайда, который соответствует вашим потребностям. |
Шаг 4: | Нажмите кнопку "Change Layout" (Изменить макет) в правом нижнем углу диалогового окна. |
Шаг 5: | Введите новый номер слайда и нажмите кнопку "Apply" (Применить). |
Теперь номер слайда в вашей презентации будет изменен на указанный. Повторите эти шаги для всех слайдов, номера которых вы хотите изменить.
Изменение номера слайда в PowerPoint - простой способ организовать и структурировать презентацию. Применяйте его с умом, чтобы ваша презентация выглядела профессионально и понятно.
Простой способ изменить номер слайда в PowerPoint

В презентации PowerPoint номер слайда играет важную роль для организации презентации и обозначения последовательности информации. Если вам нужно изменить номер слайда в PowerPoint, существует несколько простых способов сделать это.
Первый способ - использовать функцию "Разметка слайда". Для этого перейдите на нужный слайд и в верхней панели инструментов выберите вкладку "Вид". В раскрывающемся меню найдите функцию "Разметка слайда" и щелкните по ней. Появится боковая панель, где вы сможете изменить номер слайда. Просто введите нужное число и нажмите "Ввод".
Второй способ - использовать функцию "Номер слайда" на самом слайде. Щелкните правой кнопкой мыши на нужный слайд и выберите функцию "Номер слайда" в контекстном меню. В открывшемся окне введите желаемый номер слайда и нажмите "ОК".
Третий способ - использовать функцию "Настройки слайда". Для этого щелкните правой кнопкой мыши на нужный слайд в области слайдов и выберите функцию "Настройки слайда" в контекстном меню. В открывшемся окне найдите раздел "Слайд" и введите желаемый номер слайда в поле "Номер слайда". Затем нажмите "ОК".
Успешно изменяя номера слайдов, вы сможете легко контролировать последовательность слайдов в презентации и делать ее более структурированной и понятной для аудитории.
Изменяем номер слайда в PowerPoint без проблем

Изменение номера слайда в PowerPoint может быть полезным, если вам нужно перестроить логику презентации или добавить новые слайды в середину документа. В программе есть несколько способов изменить номер слайда, и мы рассмотрим их все.
Первый способ - перетаскивание слайдов. Для этого выделите слайд, который нужно переместить, щелкнув на его миниатюре в левой панели. Затем удерживайте мышь и перетащите слайд на новое место в структуре презентации. Номер слайда автоматически изменится в соответствии с новым положением.
Второй способ - использование закладок. Если вы хотите перенести слайд в другую часть презентации, вы можете использовать закладки. На панели "Закладки" вверху экрана щелкните левой кнопкой мыши на значок "Закладки", а затем выберите вкладку "Слайды". Выделите слайд, который нужно переместить, и щелкните на кнопке "Переместить слайд вверх" или "Переместить слайд вниз", чтобы изменить его положение в презентации. Номер слайда также изменится автоматически.
Наконец, третий способ - использование команды "Нумерация слайдов". Выберите слайд, номер которого вы хотите изменить, и перейдите на вкладку "Слайд шоу". На панели инструментов выберите команду "Нумерация слайдов". В появившемся окне вы можете выбрать новый номер для слайда.
Как вы видите, в PowerPoint есть несколько способов изменить номер слайда. Выберите наиболее удобный для вас и продолжайте редактировать свою презентацию с легкостью.
Шаги по изменению номера слайда в PowerPoint

Изменение номера слайда в PowerPoint может быть полезно, если вы хотите перейти к конкретному слайду или установить свой порядок просмотра слайдов. Следуйте этим шагам, чтобы изменить номера слайдов в PowerPoint.
- Откройте презентацию PowerPoint, в которой вы хотите изменить номера слайдов.
- В верхней части окна PowerPoint выберите вкладку "Вид".
- На панели инструментов "Вид" выберите "Обозреватель слайдов".
- Слева откроется панель "Обозреватель слайдов", где отображаются все слайды презентации.
- Найдите слайд, номер которого вы хотите изменить.
- Щелкните правой кнопкой мыши на слайде и выберите всплывающую опцию "Изменить номер слайда".
- В появившемся диалоговом окне введите новый номер слайда и нажмите "ОК".
- Номер слайда будет изменен соответствующим образом в панели "Обозреватель слайдов" и на самом слайде в презентации.
Теперь вы знаете, как изменить номер слайда в презентации PowerPoint. Используйте эту возможность, чтобы управлять порядком слайдов и облегчить навигацию во время презентации.
Изменяем номер слайда в PowerPoint без особых усилий

Иногда во время создания презентации в PowerPoint возникает необходимость изменить номер слайда. Это может быть вызвано различными причинами, например, если вы добавили новый слайд или переместили слайды в другой порядок. В этой статье мы рассмотрим несколько способов изменения номера слайда в PowerPoint.
Первый способ - использование функции "Сортировка слайдов". Чтобы воспользоваться этой функцией, щелкните правой кнопкой мыши на области слайдов в левой части окна PowerPoint и выберите "Сортировка слайдов". В открывшемся окне вы сможете перемещать слайды вверх или вниз, изменяя их порядок и, соответственно, номера. Просто перетащите слайд на новое место и изменения будут автоматически применены.
Второй способ - использование функции "Слайд-макеты". Чтобы изменить номер слайда с помощью этой функции, щелкните правой кнопкой мыши на слайде в области слайдов и выберите "Слайд-макеты". В меню "Слайд-макеты" вы сможете выбрать другой макет для слайда, который автоматически изменит его номер. Просто выберите нужный макет и номер слайда будет изменен.
Третий способ - использование функции "Режим сортировки слайдов". Чтобы войти в режим сортировки слайдов, выберите вкладку "Вид" в верхней части окна PowerPoint и щелкните на кнопке "Режим сортировки слайдов". В этом режиме вы сможете перемещать слайды как в предыдущем способе, просто перетащив слайд на новое место. Изменения номера будут применены автоматически.
Теперь вы знаете несколько способов изменения номера слайда в PowerPoint. Выберите тот, который наиболее удобен для вас, и легко изменяйте номера слайдов в своих презентациях.
Как правильно изменить номер слайда в PowerPoint

Следуйте этим шагам, чтобы изменить номер слайда в PowerPoint:
| Шаг | Описание |
|---|---|
| 1 | Откройте вашу презентацию в PowerPoint и перейдите на слайд, номер которого вы хотите изменить. |
| 2 | Нажмите правой кнопкой мыши на слайде и выберите "Переход к слайду" в контекстном меню. |
| 3 | В окне "Переход к слайду" найдите поле "Номер слайда" и введите новый номер для выбранного слайда. |
| 4 | Нажмите кнопку "ОК", чтобы сохранить изменения. |
| 5 | Повторите эти шаги для каждого слайда, номер которого вы хотите изменить. |
Теперь у вас есть полное понимание того, как правильно изменить номер слайда в PowerPoint. Эта простая операция позволит вам контролировать порядок слайдов и управлять структурой вашей презентации.
Следующий шаг - изменить номер слайда в PowerPoint

Когда вы создаете презентацию в PowerPoint, иногда может возникнуть необходимость изменить номер слайда. Независимо от того, нужно ли вам переместить слайды на другое место или просто изменить порядок номеров слайдов, это можно легко сделать с помощью нескольких простых шагов.
Первым шагом является открытие презентации, в которой вы хотите изменить номера слайдов. Затем выберите вкладку "Разметка слайдов" в верхнем меню PowerPoint.
Здесь вы увидите различные опции для редактирования слайдов. Чтобы изменить номер слайда, щелкните правой кнопкой мыши на слайде, номер которого вы хотите изменить, а затем выберите "Обычный" или "Первый слайд" в контекстном меню.
Если вы выберете "Обычный", номер слайда будет отображаться в соответствии с порядком слайдов в презентации. Если вы выберете "Первый слайд", номер слайда будет изменен на "1" для данного слайда, независимо от его положения в презентации.
После выбора нужной опции номер слайда будет автоматически изменен и отображен на слайде. Помните, что эти изменения будут применены только к выбранному слайду.
Таким образом, изменение номера слайда в презентации PowerPoint может быть выполнено всего за несколько шагов. Это позволяет легко переупорядочить слайды и сделать вашу презентацию более структурированной и профессиональной.
Не забывайте сохранять презентацию после внесения изменений, чтобы не потерять свои результаты!