Операционная система и приложения на компьютере требуют определенного объема оперативной памяти для своей работы. В большинстве случаев, компьютеры имеют предустановленные ограничения на количество используемой оперативной памяти, которые задаются в BIOS. Если вы столкнулись с необходимостью увеличить или уменьшить ограничение оперативной памяти в BIOS, этот пошаговый гид поможет вам выполнить задачу без лишних сложностей.
Шаг 1: Включите компьютер и нажмите нужную кнопку (обычно это Del, F2 или F10), чтобы войти в BIOS. Точная кнопка может варьироваться в зависимости от производителя компьютера.
Шаг 2: Используя стрелки на клавиатуре, выберите пункт меню "Advanced" (Расширенные) или "Advanced Settings" (Расширенные настройки) и нажмите Enter. Если у вас нет такого пункта меню, поищите вкладку или пункт с названием "Memory" (Память) или "RAM Settings" (Настройки оперативной памяти).
Шаг 3: Внутри меню настройки памяти, найдите опцию "Memory Remapping", "Memory Allocation" или что-то подобное. Используя клавиши навигации, выберите эту опцию и нажмите Enter.
Шаг 4: В зависимости от типа BIOS и модели компьютера, вы можете видеть опцию "Enabled" (Включено) или "Disabled" (Отключено) рядом с опцией "Memory Remapping". Если она отключена, измените ее значение на "Enabled" (Включено), чтобы увеличить ограничение оперативной памяти. Если она уже включена, вы можете установить необходимое значение лимита памяти с помощью других пунктов меню.
Шаг 5: После завершения изменений, нажмите клавишу Esc или выберите пункт меню "Exit" (Выход) или "Save and Exit" (Сохранить и выйти). Вас могут попросить сохранить изменения и перезапустить компьютер.
Теперь вы знаете, как изменить ограничение оперативной памяти в BIOS. Учтите, что изменение этих настроек может потребовать некоторых знаний и опыта работы с BIOS. Если у вас есть сомнения или вопросы, лучше проконсультироваться с производителем компьютера или обратиться к специалистам.
Что такое BIOS и его роль в компьютере?

Роль BIOS состоит в следующем:
| Функция BIOS | Описание |
|---|---|
| Проверка железа | BIOS проверяет работоспособность и правильность подключения аппаратных компонентов, таких, как процессор, оперативная память, видеокарта и т.д. |
| Загрузка операционной системы | BIOS запускает и загружает операционную систему с выбранного устройства, например, жесткого диска или USB-флешки. |
| Настройка параметров системы | BIOS предоставляет возможность изменять различные настройки системы, такие как дата и время, порядок загрузки устройств, настройки энергосбережения и другие. |
| Обновление BIOS | BIOS может быть обновлен для добавления новых функций, исправления ошибок или поддержки нового аппаратного обеспечения. |
BIOS является низкоуровневым программным обеспечением, которое функционирует независимо от операционной системы. Оно загружается первым при включении компьютера и выполняет необходимые проверки и настройки перед передачей управления операционной системе.
Изменение настроек BIOS может быть полезно, если, например, требуется изменить порядок загрузки устройств или установить ограничение оперативной памяти. Однако при изменении настроек BIOS необходимо быть осторожным, так как неправильные настройки могут привести к неполадкам системы. Поэтому перед изменением настроек BIOS рекомендуется ознакомиться с документацией к материнской плате или обратиться к специалистам.
Как изменить ограничение оперативной памяти в BIOS?

Чтобы изменить ограничение оперативной памяти в BIOS, выполните следующие шаги:
- Перезагрузите компьютер.
- Во время загрузки нажмите определённую клавишу (обычно это DEL или F2), чтобы войти в BIOS.
- Используя клавиши со стрелками, навигируйтесь по меню BIOS до раздела "Advanced" или "Расширенные настройки".
- Найдите настройку, отвечающую за ограничение оперативной памяти. Название этой настройки может варьироваться в зависимости от версии BIOS.
- Измените значение настройки, чтобы снять ограничение оперативной памяти. Обычно есть возможность выбрать опцию "Auto" или ввести конкретное количество памяти, которое вы хотите использовать.
- Сохраните изменения и выйдите из BIOS, нажав клавишу F10 или выбрав соответствующую опцию в меню.
После перезагрузки компьютера ограничение оперативной памяти должно быть изменено в соответствии с вашими настройками.
Важно помнить, что изменение настроек в BIOS может иметь серьезные последствия для работы системы, поэтому перед внесением изменений рекомендуется ознакомиться с документацией к компьютеру или обратиться за помощью к специалисту.
Шаг 1: Перезагрузка компьютера и вход в BIOS
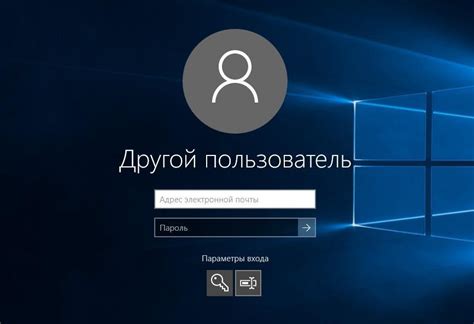
Для изменения ограничения оперативной памяти в BIOS необходимо сначала перезагрузить компьютер. Нажмите кнопку "Пуск" в левом нижнем углу экрана или нажмите клавишу Windows на клавиатуре. Затем выберите пункт "Перезагрузить".
После перезагрузки компьютера следует получить доступ к BIOS. Для этого необходимо во время загрузки нажать определенную клавишу на клавиатуре. В зависимости от модели компьютера это может быть клавиша "F2", "Delete", "F10" или другая. Обычно на экране появляется сообщение, указывающее на необходимость нажатия определенной клавиши для входа в BIOS. Обратите внимание на это сообщение, чтобы знать, какую клавишу использовать.
Сразу после перезагрузки и нажатия нужной клавиши на экране появится BIOS. В BIOS можно управлять различными настройками компьютера, включая ограничение оперативной памяти. Управление осуществляется с помощью клавиатуры. Используйте стрелки, чтобы перемещаться между разделами BIOS, и клавиши "Enter" или "Пробел", чтобы выбрать определенную настройку.
Шаг 2: Нахождение раздела настроек оперативной памяти

Чтобы изменить ограничение оперативной памяти в BIOS, вам необходимо найти соответствующий раздел настроек. Следуйте этой инструкции, чтобы найти его:
- Перезагрузите компьютер и нажмите нужную клавишу для входа в BIOS. Обычно это Del, F2 или F10. Если не уверены, какая клавиша у вас, обратитесь к документации вашего компьютера или производителя материнской платы.
- После входа в BIOS, используйте клавиши со стрелками на клавиатуре для навигации по меню BIOS.
- Обычно разделы настроек BIOS находятся на основной странице или разделе "Advanced" ("Расширенные настройки"), но они могут отличаться в зависимости от вашей материнской платы и версии BIOS.
- Ищите раздел, связанный с оперативной памятью, вкладку "Memory" или "DRAM Configuration" ("Конфигурация DRAM").
- В этом разделе вы должны найти параметры, связанные с ограничением оперативной памяти, например, "Memory Limit" или "Memory Remap".
После нахождения раздела настроек оперативной памяти, вы будете готовы перейти к следующему шагу для изменения ограничений.
Шаг 3: Изменение ограничения оперативной памяти

После входа в BIOS, найдите раздел, который отвечает за настройку оперативной памяти. Обычно его название может варьироваться в зависимости от производителя вашей материнской платы или компьютера. Но часто он называется "Advanced Settings" или "Memory Settings".
Зайдите в этот раздел и найдите параметр "Memory Limit" или "Memory Remap Feature". Этот параметр может быть включен или выключен, в зависимости от текущих настроек.
Чтобы изменить ограничение оперативной памяти:
| 1. | Выберите параметр "Memory Limit" или "Memory Remap Feature". |
| 2. | Измените значение параметра согласно вашим требованиям. Обычно, вы можете выбрать значение "Enabled" для использования всей доступной оперативной памяти. |
| 3. | Нажмите на клавишу "Enter" или выберите опцию "Save and Exit" для сохранения изменений. |
Следуйте инструкциям на экране, чтобы сохранить изменения в BIOS и перезагрузите компьютер. После перезагрузки, ваш компьютер должен начать использовать измененное ограничение оперативной памяти.
Шаг 4: Сохранение изменений и выход из BIOS
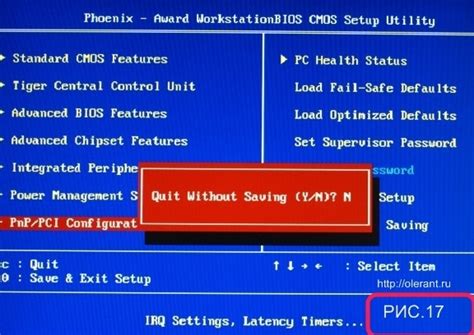
После внесения необходимых изменений ограничения оперативной памяти в BIOS, важно сохранить эти изменения и выйти из BIOS. Чтобы это сделать, следуйте этим шагам:
- Проверьте, что все изменения, которые вы внесли, правильно отображаются на экране.
- С помощью клавиш навигации на клавиатуре, перейдите к разделу "Save & Exit" или аналогичному.
- Выберите опцию "Save Changes and Exit" или аналогичную.
- Подтвердите сохранение изменений, нажав клавишу "Enter" или следуя инструкциям на экране.
- Подождите, пока компьютер перезагрузится и запустится заново.
После перезагрузки компьютера проверьте систему, чтобы убедиться, что изменения были успешно внесены и ограничение оперативной памяти изменено в соответствии с вашими настройками.
Проверка изменений и дополнительные рекомендации

После внесения изменений в настройки оперативной памяти в BIOS необходимо убедиться, что все настройки были применены корректно. Для этого можно выполнить следующие действия:
- Перезагрузите компьютер, чтобы применить новые настройки.
- При загрузке системы обратите внимание на экран, где отображается информация о включенной оперативной памяти. Убедитесь, что значение соответствует новым настройкам, которые вы указали в BIOS.
- При необходимости, зайдите в BIOS снова и убедитесь, что настройки остались без изменений после перезагрузки.
- Протестируйте компьютер, запустив программы или игры, которые требуют большого объема оперативной памяти. Убедитесь, что система работает стабильно и без проблем.
Если у вас возникли проблемы после изменения настроек BIOS, рекомендуется вернуть исходные значения или изменить настройки на более стабильные. Некорректные настройки оперативной памяти могут привести к сбоям системы или неправильной работе компьютера.
Также имейте в виду, что производители компьютеров могут предоставить собственные инструменты для изменения настроек оперативной памяти, которые могут отличаться от описанных в этой статье. В этом случае рекомендуется обратиться к руководству пользователя или поддержке производителя для получения более подробной информации о настройке оперативной памяти в вашей системе.
Возможные проблемы и их решение

При изменении ограничения оперативной памяти в BIOS могут возникнуть различные проблемы, которые могут затруднить нормальную работу компьютера. Ниже приводятся некоторые из возможных проблем и способы их решения.
1. Компьютер не запускается после изменения настроек:
Если после изменения ограничения оперативной памяти компьютер не запускается или зависает во время загрузки, можно попробовать сбросить настройки BIOS. Для этого нужно отключить питание компьютера, открыть корпус и найти батарейку на материнской плате. Нужно вытащить батарейку на несколько секунд, затем вернуть ее на место и включить питание компьютера снова. BIOS будет восстановлен до заводских настроек, и можно будет повторить процесс изменения ограничения оперативной памяти.
2. Компьютер работает нестабильно после изменения настроек:
Если компьютер начинает работать нестабильно после изменения ограничения оперативной памяти, то возможно это связано с неправильными настройками таймингов памяти. В BIOS можно изменить тайминги памяти, чтобы адаптировать их под конкретные модули памяти. Чтобы это сделать, нужно зайти в настройки BIOS и найти соответствующие разделы с настройками памяти. Рекомендуется установить значения таймингов, указанные на модулях памяти, или воспользоваться настройками автоматического распознавания.
3. Компьютер не распознает новую установленную память:
Если после добавления новых модулей памяти компьютер не распознает их, то возможно они несовместимы с уже установленной памятью или не правильно установлены. В таком случае рекомендуется проверить совместимость новых модулей памяти с материнской платой и правильность их установки. Некоторые материнские платы требуют установки модулей памяти в определенные слоты или в определенной последовательности. Также рекомендуется проверить, не повреждены ли модули памяти или слоты на материнской плате.
Обратите внимание, что изменение ограничения оперативной памяти в BIOS может иметь серьезные последствия, поэтому перед внесением изменений рекомендуется сохранить все важные данные и провести всю необходимую подготовку для избежания потери данных или повреждения компьютера.
Когда и зачем изменять ограничение оперативной памяти в BIOS?

Изменение ограничения оперативной памяти в BIOS может быть полезно в следующих случаях:
- Добавление новых модулей памяти: Если вы добавили новые модули оперативной памяти, но ваш компьютер не распознает их, возможно, нужно изменить ограничение оперативной памяти в BIOS, чтобы система могла использовать новый объем памяти.
- Устранение проблем с совместимостью: Некоторые модули оперативной памяти могут быть несовместимы с вашей системой, что может привести к ошибкам или сбоям работы. Изменение ограничения оперативной памяти в BIOS может помочь решить эти проблемы.
- Управление выделением памяти: В некоторых случаях может быть полезно ограничить объем оперативной памяти, чтобы распределить ее между разными процессами или операционными системами, работающими на компьютере.
Однако, перед тем как менять ограничение оперативной памяти в BIOS, рекомендуется ознакомиться с документацией к вашей материнской плате или обратиться к ее производителю. Изменение настроек BIOS может быть опасным и может привести к неправильной работе системы, поэтому следует быть осторожным и делать это только при необходимости и с пониманием того, что вы делаете.