Word – один из самых популярных текстовых редакторов, который широко используется как в рабочих, так и в домашних условиях. Он предоставляет огромное количество функций для создания и форматирования документов. Одной из таких функций является возможность изменения ориентации страницы.
Стандартно, страницы в Word ориентированы вертикально, но в некоторых случаях может потребоваться горизонтальная ориентация страницы. Например, это может быть нужно для создания большого постера, широкой таблицы или альбомной фотографии. В данной статье мы рассмотрим, как можно сделать горизонтальную ориентацию страницы в Word.
Шаг 1: Откройте документ в Word, в котором нужно изменить ориентацию страницы. Выделите текст или объекты, которые также должны быть горизонтально ориентированы. Если вы хотите изменить ориентацию всего документа, то не нужно ничего выделять.
Что такое горизонтальная ориентация страницы в Word
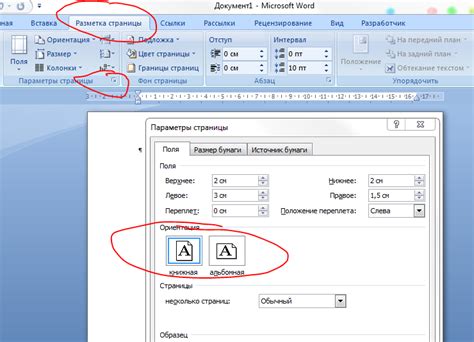
При использовании горизонтальной ориентации страницы в Word, страница разворачивается горизонтально, а текст и другие элементы размещаются таким образом, чтобы удобнее работать с широкими материалами или представить данные и информацию в виде таблиц, графиков или диаграмм.
Горизонтальная ориентация страницы в Word может быть полезна, например, при создании презентаций, широкоформатных отчетов, плакатов или других документов, где более широкое расположение информации или материалов является важным. Она позволяет более эффективно использовать пространство страницы и представить информацию более наглядно и понятно для читателя.
Заметьте, что при использовании горизонтальной ориентации страницы в Word, многие элементы форматирования и расположения могут измениться. Важно учитывать это при создании и редактировании документов с такой ориентацией страницы.
Преимущества использования горизонтальной ориентации

Горизонтальная ориентация страницы в Word может быть полезной во многих случаях. Ниже перечислены некоторые преимущества использования данного вида форматирования документов:
- Увеличение видимого пространства: горизонтальное размещение текста позволяет эффективно использовать широкие мониторы или листы бумаги, расширяя видимое поле зрения и облегчая чтение длинных строк текста.
- Отображение большого количества информации: горизонтальная ориентация позволяет вместить больше текста на одной странице, что может быть полезно при создании таблиц, схем, диаграмм или других информационных структур.
- Улучшение визуальной презентации: горизонтальная ориентация может быть полезна для создания эффектных документов, таких как брошюры, рекламные материалы или презентации, которые могут привлечь внимание читателя или зрителя.
- Удобство редактирования: горизонтальная ориентация может быть удобной при редактировании таблиц или других текстовых элементов, позволяя отображать больше информации одновременно и упрощая визуальное управление данными.
- Адаптация к содержимому: в некоторых случаях горизонтальная ориентация может быть предпочтительной для определенного типа содержимого, например, для длинных статей или докладов, где наличие длинных строк текста не приводит к неудобству для читателя.
Однако необходимо помнить, что использование горизонтальной ориентации может иметь некоторые ограничения, такие как неудобство чтения на устройствах с маленьким экраном или сложность создания документов смешанной ориентации (когда одна часть документа имеет вертикальную ориентацию, а другая - горизонтальную).
При выборе горизонтальной ориентации страницы в Word следует учитывать специфику содержимого, цель создания документа и требования аудитории, чтобы получить наилучший результат и обеспечить удобство использования документа.
Как сделать горизонтальную ориентацию страницы
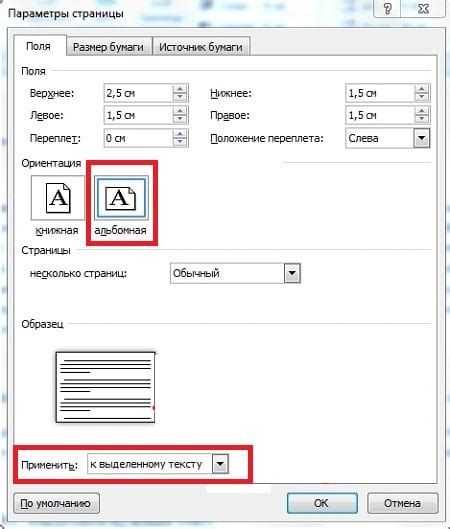
Иногда при создании документа в Word возникает необходимость изменить ориентацию страницы на горизонтальную. Это может быть полезно, например, при создании больших таблиц или графиков, которые не помещаются на вертикальной странице.
Чтобы сделать горизонтальную ориентацию страницы в Word, выполните следующие шаги:
- Откройте документ, в котором нужно изменить ориентацию страницы.
- Выберите вкладку "Разметка страницы" в верхней панели инструментов Word.
- В разделе "Ориентация" найдите кнопку "Альбомная" и щелкните на ней.
После выполнения этих шагов, ваша страница изменит ориентацию на горизонтальную, и вы сможете создавать таблицы, графики и другие элементы, которые ранее не помещались на вертикальной странице.
Не забывайте, что горизонтальная ориентация страницы может изменить положение текста и изображений. Проверьте, что все элементы расположены правильно и в нужном порядке.
Важно: Если вам нужно, чтобы некоторые страницы в документе были вертикальными, а другие - горизонтальными, вы можете использовать разделы. Воспользуйтесь функцией "Разделы" в меню "Разметка страницы", чтобы настроить ориентацию каждой страницы по отдельности.
Теперь вы знаете, как сделать горизонтальную ориентацию страницы в Word. Используйте эту функцию, чтобы создавать документы с удобным размещением элементов.
Настройка размера и масштаба при горизонтальной ориентации
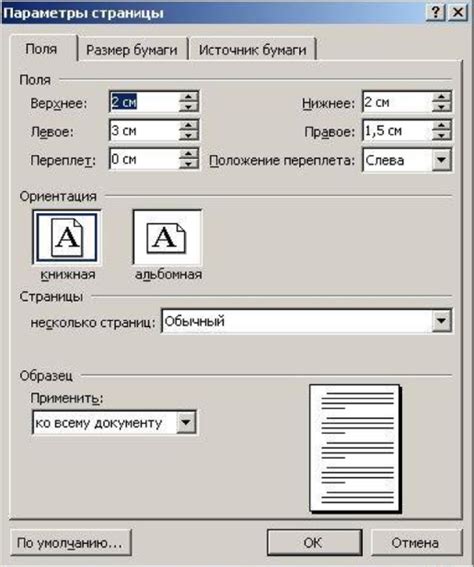
При работе с горизонтальной ориентацией страницы в Word можно настроить размер и масштабирование текста и объектов для достижения оптимального отображения.
Для изменения размера страницы введите нужные значения ширины и высоты в разделе "Размер страницы", который находится во вкладке "Макет страницы". Вы можете выбрать предустановленные размеры из выпадающего списка или настроить размеры вручную.
Кроме того, вы можете изменить масштаб текста на странице, чтобы он был удобным для чтения. Для этого выберите текст, щелкните правой кнопкой мыши на нем и выберите "Параметры абзаца". В появившемся окне вы сможете изменить шрифт, размер, интервалы между строк и другие параметры.
Если вы хотите изменить масштаб объекта, например изображения или формы, выделите его, щелкните правой кнопкой мыши и выберите "Формат...", чтобы открыть окно настроек объекта. В этом окне вы сможете изменить размер, масштаб и другие параметры объекта.
Настройка размера и масштаба является важной составляющей создания горизонтальной ориентации страницы в Word. Используйте эти настройки, чтобы достичь оптимального отображения содержимого вашего документа.
Изменение ориентации страницы для отдельных разделов документа
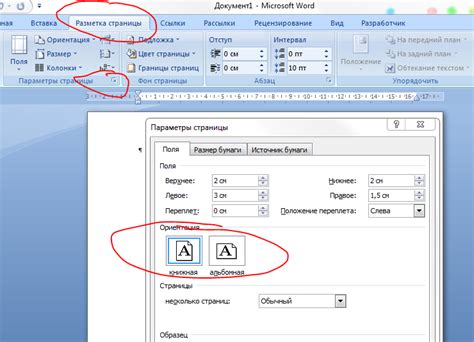
В программе Microsoft Word можно легко изменить ориентацию страницы для отдельных разделов документа. Это может быть полезно, например, если вы хотите вставить горизонтальную таблицу или изображение, которое будет выглядеть лучше в альбомной ориентации.
Чтобы изменить ориентацию страницы для отдельного раздела, следуйте этим шагам:
- Разделите документ на разделы, если они еще не разделены. Для этого вставьте разрыв раздела перед и после раздела, для которого нужно изменить ориентацию страницы.
- Перейдите к разделу, для которого нужно изменить ориентацию страницы.
- На вкладке "Разметка страницы" выберите "Ориентация" и выберите нужную ориентацию страницы (горизонтальную или вертикальную).
После выполнения этих шагов вы сможете изменить ориентацию страницы только в выбранном разделе, сохраняя вертикальную ориентацию для остальных разделов документа.
Теперь вы знаете, как изменить ориентацию страницы для отдельных разделов документа в программе Microsoft Word. Надеемся, что эта функция поможет вам достичь нужного внешнего вида вашего документа!