Папки на компьютере - это незаменимый инструмент для структурирования и организации файлов. Они позволяют нам легко находить нужные документы, изображения, видео и другие данные. Но что делать, если нам нужно изменить папку или создать новую? В этой пошаговой инструкции мы расскажем, как легко и быстро изменить папку на компьютере.
Шаг 1: Щелкните правой кнопкой мыши на папке, которую вы хотите изменить. В контекстном меню выберите опцию "Переименовать". Вы также можете выбрать папку и нажать клавишу F2 на клавиатуре.
Шаг 2: После выбора опции "Переименовать" название папки будет выделено. Введите новое название папки, описывающее ее содержание или предназначение. Не забывайте использовать английские буквы, цифры и знаки препинания, чтобы облегчить поиск и сортировку файлов.
Шаг 3: Чтобы подтвердить изменение названия папки, нажмите клавишу Enter или щелкните где-нибудь за пределами папки. Компьютер автоматически обновит название папки во всех связанных файлах и ярлыках.
Теперь у вас есть полная информация о том, как изменить папку на компьютере. Следуйте этой простой инструкции, и вы без проблем сможете структурировать и организовать свои файлы для более удобного использования компьютера.
Проверка имеющихся папок на компьютере

Перед изменением папок на компьютере полезно сделать проверку имеющихся папок, чтобы убедиться, что они необходимы и их содержимое сохранено.
Для проверки имеющихся папок на компьютере выполните следующие шаги:
- Откройте проводник: Нажмите на кнопку "Пуск" в левом нижнем углу экрана, выберите пункт "Проводник" из списка программ.
- Выберите диск: В левой части окна проводника выберите диск, на котором находится папка, которую вы хотите проверить. Обычно это диск "C:".
- Найдите папку: В правой части окна проводника прокрутите список файлов и папок и найдите папку, которую вы хотите проверить.
- Проверьте содержимое: Щелкните правой кнопкой мыши по папке и выберите пункт "Открыть" из контекстного меню. Просмотрите содержимое папки, чтобы убедиться, что все необходимые файлы и подпапки находятся на месте.
Убедитесь, что вы производите изменения только в папках, с которыми вы знакомы, и не удаляете важные файлы или программы.
После проверки имеющихся папок, вы можете быть уверены, что изменения, которые вы собираетесь внести, не повлияют на важные данные и позволят вам достичь желаемого результата.
Открытие проводника Windows
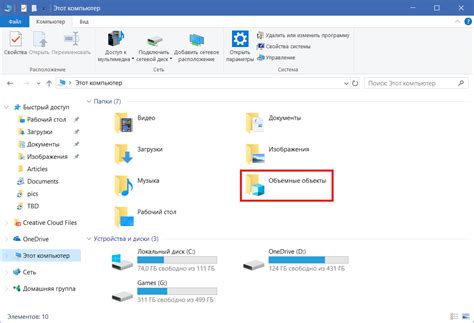
| Шаг | Действие |
| 1. | Нажмите на кнопку "Пуск" в левом нижнем углу рабочего стола Windows. |
| 2. | В открывшемся меню выберите пункт "Проводник". |
| 3. | Проводник Windows откроется, и вы сможете просмотреть содержимое файлов и папок на вашем компьютере. |
Теперь, когда вы открыли проводник Windows, вы можете переходить в нужную папку и изменять ее по вашему усмотрению.
Просмотр рабочего стола

Чтобы просмотреть содержимое рабочего стола на компьютере, вам потребуется выполнить несколько простых шагов:
- Настройте свой компьютер и удостоверьтесь, что он включен.
- Откройте файловый менеджер, щелкнув на значок "Проводник" на рабочем столе или выбрав соответствующий пункт в меню "Пуск".
- В левой части файлового менеджера найдите и щелкните на папке "Рабочий стол".
- После этого в правой части окна вы увидите содержимое рабочего стола - файлы и папки, которые находятся на нем.
- Чтобы открыть папку с рабочего стола, просто дважды щелкните на ее значке.
- Чтобы вернуться к просмотру рабочего стола, нажмите на кнопку "Назад" в верхней части окна файлового менеджера.
Теперь вы знаете, как просмотреть содержимое рабочего стола на компьютере. Удачи в работе!
Перемещение в нужную папку
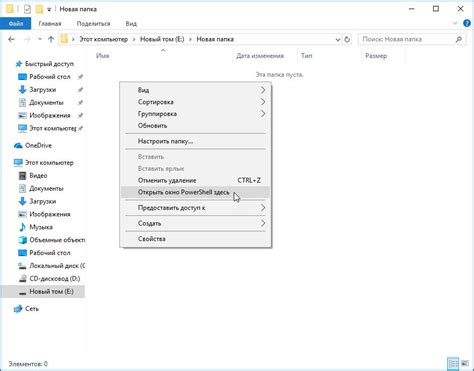
Чтобы переместиться в нужную папку на компьютере, выполните следующие шаги:
- Откройте проводник (Windows Explorer).
- Перейдите в раздел "Этот компьютер" или "Мой компьютер".
- Выберите диск, на котором находится нужная папка.
- Дважды щелкните на этом диске, чтобы открыть его содержимое.
- Пролистайте список файлов и папок и найдите нужную папку.
- Кликните правой кнопкой мыши на нужной папке и выберите опцию "Открыть".
Теперь вы находитесь в нужной папке на компьютере и можете работать с ее содержимым.
Изменение названия папки
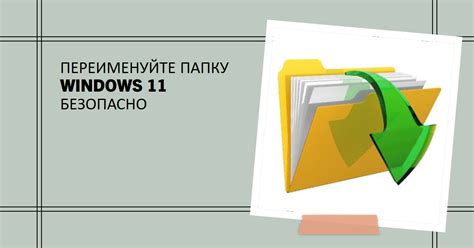
Чтобы изменить название папки на компьютере, следуйте этим простым шагам:
Шаг 1: Найдите папку, название которой вы хотите изменить. Часто папки находятся на рабочем столе или в меню "Мой компьютер".
Шаг 2: Щелкните правой кнопкой мыши на папке и выберите опцию "Переименовать" из контекстного меню.
Шаг 3: Введите новое название для папки. Будьте осторожны при вводе, поскольку неправильное написание может привести к проблемам с доступом к папке.
Шаг 4: Нажмите клавишу Enter, чтобы сохранить новое название папки. Теперь ваша папка будет иметь новое название.
Примечание: Изменение названия папки не повлияет на содержимое самой папки. Файлы и подпапки останутся в ней без изменений.
Теперь вы знаете, как легко изменить название любой папки на компьютере!
Создание новой папки
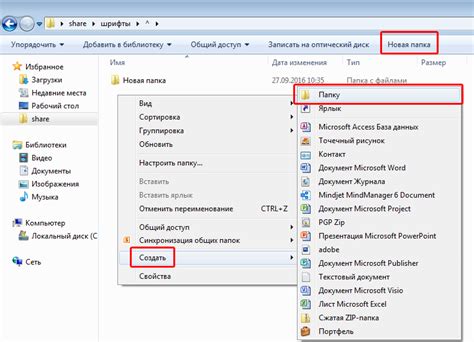
Если вы хотите создать новую папку на своем компьютере, вам понадобится всего несколько простых шагов. Вот как это сделать:
Шаг 1: Откройте проводник, нажав на значок папки на панели задач или в меню "Пуск".
Шаг 2: Перейдите в папку, в которой вы хотите создать новую папку. Например, выберите диск C и перейдите в папку "Документы".
Шаг 3: Щелкните правой кнопкой мыши внутри выбранной папки и выберите опцию "Новый" в контекстном меню.
Шаг 4: В появившемся подменю выберите опцию "Папка".
Шаг 5: Введите имя новой папки и нажмите клавишу "Enter". Вы также можете нажать дважды на названии "Новая папка", чтобы сразу ввести имя.
Шаг 6: Готово! Теперь у вас есть новая папка в выбранной директории. Вы можете сразу начать добавлять файлы или перетаскивать существующие папки в нее.
Пожалуйста, обратите внимание, что процесс создания новой папки может незначительно отличаться в зависимости от операционной системы вашего компьютера.
Удаление папки
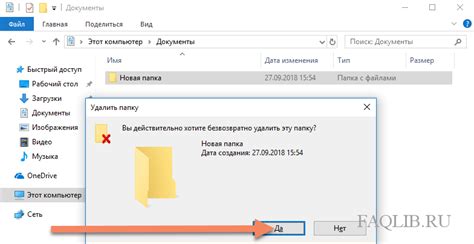
Если вам больше не нужна определенная папка на вашем компьютере, вы можете ее удалить. Вот пошаговая инструкция, как это сделать:
- Щелкните правой кнопкой мыши на папке, которую хотите удалить.
- В открывшемся контекстном меню выберите опцию "Удалить".
- Появится окно подтверждения удаления, в котором вам нужно будет нажать кнопку "Да".
- После этого папка будет перемещена в папку "Корзина" на вашем компьютере.
- Для окончательного удаления папки из системы перейдите в папку "Корзина".
- Щелкните правой кнопкой мыши на папке в "Корзине" и выберите опцию "Удалить".
- Появится окно подтверждения, в котором нужно нажать кнопку "Да".
- Папка будет окончательно удалена из вашего компьютера.
Удаление папок помогает освободить пространство на жестком диске и организовать файловую структуру компьютера.
Закрытие проводника Windows
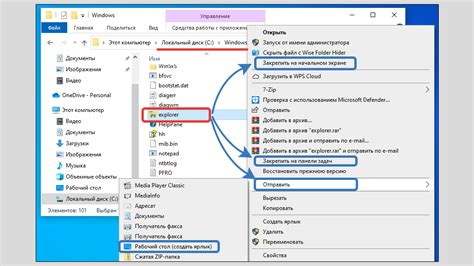
Чтобы закрыть проводник Windows, вы можете воспользоваться несколькими способами:
1. Способ первый: нажать на крестик в правом верхнем углу окна проводника. Этот способ наиболее простой и удобный. Нажмите на крестик, и окно проводника закроется.
2. Способ второй: использовать команду закрытия окна. Для этого выберите меню "Файл", затем выберите пункт "Закрыть". Или воспользуйтесь комбинацией клавиш Alt + F4. В результате окно проводника будет закрыто.
3. Способ третий: использовать контекстное меню проводника. Нажмите правой кнопкой мыши на любой пустой области окна проводника, затем выберите пункт "Закрыть". В результате окно проводника будет закрыто.
Выберите наиболее удобный для вас способ закрытия окна проводника и продолжайте работу на своем компьютере.