WinRAR – популярная программа для архивации файлов и папок в операционной системе Windows. В процессе работы с WinRAR возникает необходимость создания временной папки, куда программа распаковывает файлы для их просмотра или редактирования. По умолчанию, WinRAR использует для этой цели системную папку TEMP, что может не всегда быть удобно. В данной статье мы расскажем, как изменить папку темп в WinRAR для облегчения процесса работы.
Шаг 1: Прежде чем приступить к изменению папки темп в WinRAR, необходимо открыть саму программу. Для этого щелкните на значок WinRAR на рабочем столе или найдите его в меню "Пуск". После открытия WinRAR нажмите на кнопку "Настройки" в верхней панели меню.
Шаг 2: В открывшемся окне "Настройки" выберите вкладку "Программа". Затем в правом верхнем углу окна найдите и нажмите на кнопку "Пучок" рядом с надписью "Папка TEMP".
Шаг 3: После нажатия на кнопку "Пучок" появится диалоговое окно выбора папки. Вам необходимо выбрать новую папку для временных файлов WinRAR. Лучшим решением будет выбрать папку на другом диске, отличном от системного диска. Нажмите "ОК", чтобы принять изменения и закрыть диалоговое окно.
Теперь вы успешно изменили папку темп в WinRAR! Все временные файлы будут распаковываться и храниться в выбранной вами папке. Это улучшит производительность работы WinRAR и поможет избежать случайного удаления или замены важных системных файлов находящихся в папке TEMP. Пользуйтесь WinRAR с комфортом!
Изменение папки темп в WinRAR: почему это важно?

Первое, что стоит отметить, это конфиденциальность данных. В системной папке "Темп" могут храниться временные копии ваших архивов, которые могут быть доступны другим пользователям компьютера. Изменение папки темп позволяет вам сохранить конфиденциальность ваших данных и предотвратить их доступ другим.
Кроме того, изменение папки темп может улучшить производительность вашей системы. Если системная папка "Темп" находится на системном диске (обычно это диск C), то при распаковке больших архивов или создании новых, диск может заполниться быстрее, что может привести к замедлению работы системы. Перемещение папки темп на другой диск может улучшить производительность системы и предотвратить заполнение системного диска.
| Преимущества изменения папки темп в WinRAR: | 1. Повышение конфиденциальности данных |
| 2. Улучшение производительности системы |
Таким образом, измение папки темп в WinRAR может быть необходимым для обеспечения безопасности и улучшения производительности вашей системы. Проделайте эту операцию, чтобы защитить свои данные и обеспечить более эффективную работу с архивами.
Что такое папка темп и как она используется в WinRAR
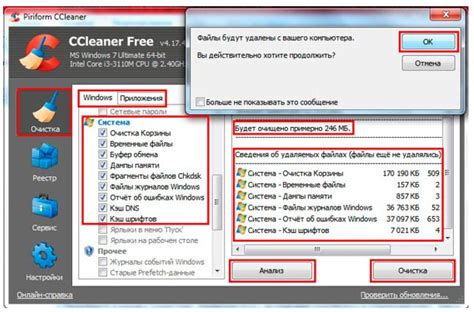
Папка темп очень важна для работы программы WinRAR, поскольку в ней хранятся временные копии файлов, а также данные о процессах архивации и разархивации. Она помогает программе правильно выполнить операции над файлами и предотвратить потерю данных.
Важно знать, что файлы в папке темп являются временными и могут быть автоматически удалены после завершения операций с архивами. Поэтому не рекомендуется хранить важные данные в папке темп, так как они могут быть утеряны.
Папка темп в WinRAR может быть изменена в настройках программы. Вы можете выбрать другую папку на вашем компьютере, где будут временно храниться файлы архивов. Это может быть полезно, если у вас ограничено место на системном диске или если вы хотите сохранить временные файлы отдельно от основной папки WinRAR.
Изменить папку темп в WinRAR очень просто. Вам нужно открыть программу WinRAR, затем щелкнуть на кнопку "Настройки" в верхнем меню и выбрать "Настройки пути". В окне настроек пути вы можете указать новый путь к папке темп, либо оставить значение по умолчанию.
Важно помнить, что изменение папки темп в WinRAR может повлиять на работу программы и других приложений, которые могут использовать эту папку для временного хранения файлов. Поэтому, перед изменением папки темп, рекомендуется создать резервные копии важных данных и ознакомиться с инструкцией к программе.
Шаг 1: Открытие настроек WinRAR
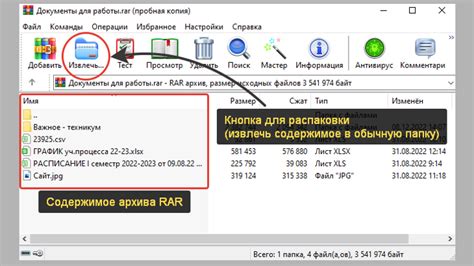
Чтобы изменить папку темп в WinRAR, первым делом нужно открыть настройки программы. Для этого выполните следующие действия:
- Запустите программу WinRAR на вашем компьютере.
- В верхней части окна программы найдите и нажмите на кнопку "Опции".
- В раскрывшемся меню выберите пункт "Настройки" и кликните на него.
После выполнения этих действий откроется окно с настройками программы, где вы сможете изменить папку темп в WinRAR.
Шаг 2: Поиск раздела "Папка темп"
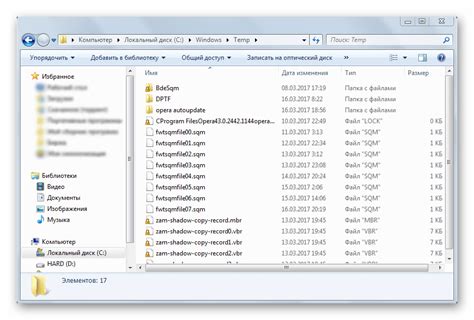
Чтобы изменить папку темп в программе WinRAR, необходимо найти соответствующий раздел в настройках программы. Для этого выполните следующие действия:
| 1. | Откройте программу WinRAR на вашем компьютере. |
| 2. | В верхнем меню выберите пункт "Настройки" и в выпадающем списке выберите "Настройки". |
| 3. | Откроется окно с настройками программы. В этом окне выберите вкладку "Пути". |
| 4. | Прокрутите список настроек вниз и найдите раздел "Папка темп". |
| 5. | После того, как вы найдете раздел "Папка темп", щелкните на нем правой кнопкой мыши и выберите пункт "Изменить". |
Теперь вы готовы перейти к следующему шагу и изменить папку темп в программе WinRAR.
Шаг 3: Изменение папки темп
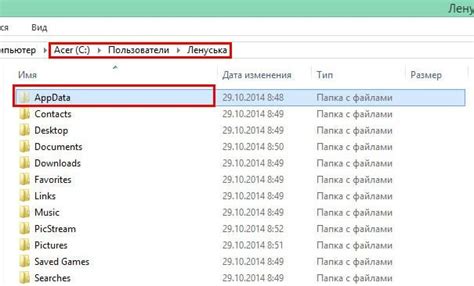
Для изменения папки темп в WinRAR следуйте следующим инструкциям:
Шаг 1: Откройте программу WinRAR на своем компьютере, щелкнув на ярлыке на рабочем столе или найдя приложение в списке программ.
Шаг 2: Перейдите в меню "Настройки" и выберите пункт "Настройки" из выпадающего списка.
Шаг 3: В появившемся окне настройки выберите вкладку "Пути" в самом верху.
Шаг 4: Найдите секцию "Папка темп" и нажмите на кнопку "Изменить".
Шаг 5: В появившемся окне выберите новую папку для временных файлов WinRAR. Можно выбрать папку на локальном диске или в сети.
Шаг 6: Подтвердите выбор папки, нажав кнопку "ОК".
Шаг 7: Закройте окно настроек, нажав "ОК".
Теперь папка темп в WinRAR будет изменена на указанную вами, и временные файлы будут сохраняться в новой папке. Это может быть полезно, если у вас ограниченное пространство для временных файлов на системном диске или если вы хотите сохранить временные файлы на сетевом диске для легкого доступа.
Шаг 4: Подтверждение изменений и сохранение настроек
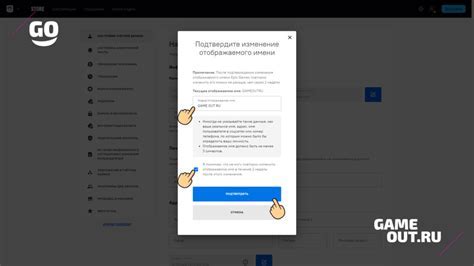
После внесения необходимых изменений в папку темп, вы должны подтвердить и сохранить настройки в WinRAR.
Для этого следуйте инструкциям ниже:
- На главной панели WinRAR выберите вкладку "Опции".
- В выпадающем меню выберите "Настройки".
- В открывшемся окне настроек выберите вкладку "Пути".
- На этой вкладке найдите пункт "Папка темп" и убедитесь, что новый путь к папке темп правильно отображается.
- Подтвердите изменения, нажав на кнопку "Применить".
- Нажмите "ОК", чтобы закрыть окно настроек.
Теперь все изменения сохранены, и WinRAR будет использовать новую папку темп для временных файлов.
Обратите внимание, что изменения папки темп в WinRAR могут повлиять на работу других программ, которые также используют временные файлы. Убедитесь, что новый путь доступен и не вызывает проблем в других приложениях.
Важные моменты при изменении папки темп в WinRAR

Изменение местоположения папки темп в WinRAR может быть полезным для оптимизации работы программы и экономии свободного места на диске. Однако, перед тем, как приступить к изменениям, важно учесть несколько моментов:
- Права доступа: убедитесь, что у вас есть административные права на компьютере, чтобы изменять системные папки.
- Выбор нового расположения: перед тем, как изменить папку темп, выберите новое расположение с оптимальными характеристиками, такими как быстродействие и доступность.
- Создание новой папки: создайте новую папку с выбранным расположением, где будут храниться временные файлы WinRAR.
- Изменение настроек: откройте настройки WinRAR, найдите раздел "Пути" или "Опции", и укажите новое расположение папки темп.
- Перенос существующих файлов: если в старой папке темп уже есть файлы, которые вы хотите сохранить, скопируйте их в новую папку.
- Тестирование: после внесения изменений, выполните тестовую операцию в WinRAR, чтобы убедиться, что программе доступен новый путь для временных файлов.
При соблюдении данных важных моментов изменение папки темп в WinRAR пройдет без проблем и позволит вам оптимизировать работу программы согласно вашим требованиям.
Плюсы и минусы изменения папки темп в WinRAR

В WinRAR, как и во многих других программных продуктах, существует возможность изменить папку темп, где временно хранятся файлы при архивации или распаковке. Это может быть полезно в некоторых случаях, однако стоит учесть как плюсы, так и минусы такой настройки.
Плюсы изменения папки темп в WinRAR:
- Высокая скорость работы: Если вы выберете быстрый и просторный накопитель для временных файлов, это может ускорить процесс архивации или распаковки файлов в WinRAR.
- Освобождение места на основном диске: Если временные файлы хранятся в отдельной папке на другом диске, это поможет освободить место на системном диске и снизить риск его перегрузки.
- Безопасность данных: Если вы выберете надежное место для хранения временных файлов, это поможет предотвратить потерю данных в случае сбоя системы или других проблем.
Минусы изменения папки темп в WinRAR:
- Сложность настройки: Настройка изменения папки темп в WinRAR может быть сложной для неопытных пользователей, требующей знания основ операционной системы.
- Повышенный риск потери данных: Если выбрать неправильное место для хранения временных файлов, это может привести к потере данных при архивации или распаковке файлов в WinRAR.
- Замедление работы: Если временные файлы хранятся на медленном или перегруженном диске, это может замедлить процесс архивации или распаковки файлов в WinRAR.
В итоге, изменение папки темп в WinRAR имеет как положительные, так и отрицательные стороны. При принятии решения следует учитывать свои потребности и возможности системы, чтобы достичь оптимальной производительности и безопасности работы с архивами.