TLauncher - это популярный лаунчер Minecraft, который позволяет игрокам легко установить и запустить множество модов и дополнений. Один из вопросов, с которыми пользователи сталкиваются, это изменение папки установки программы. В этой статье мы рассмотрим, как изменить папку установки TLauncher.
Первым шагом является запуск TLauncher на вашем компьютере. После открытия программы, перейдите в настройки, которые обычно находятся в верхней части экрана. В настройках вы найдете различные параметры и опции, связанные с программой.
Ищите опцию "Папка установки" или что-то похожее. Нажмите на эту опцию, чтобы открыть окно выбора новой папки. Здесь вы можете выбрать любое место на вашем компьютере для установки TLauncher. Убедитесь, что выбранное место имеет достаточно свободного места для установки и запуска программы.
После выбора новой папки установки нажмите "ОК" или подобную кнопку внизу окна. TLauncher начнет процесс перемещения всех необходимых файлов и папок в новую папку. Подождите, пока процесс не будет завершен. Это может занять несколько минут, в зависимости от размера программы и скорости вашего компьютера.
Шаг 1: Открыть настройки TLauncher
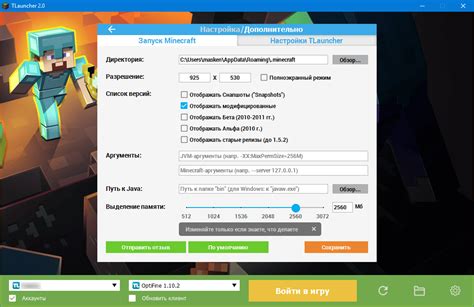
Перед тем как изменить папку установки TLauncher, необходимо открыть настройки программы. Это можно сделать следующим образом:
| Шаг | Действие |
| 1 | Запустите TLauncher, дважды кликнув на ярлык на рабочем столе или в меню "Пуск". |
| 2 | В верхней части окна TLauncher найдите кнопку с изображением шестеренки и щелкните по ней. Эта кнопка открывает настройки программы. |
| 3 | После нажатия на кнопку "шестеренка" откроется окно с различными настройками TLauncher. |
Теперь, когда вы открыли настройки TLauncher, вы можете приступить к изменению папки установки программы. Переходите к следующему шагу для получения подробных инструкций.
Шаг 2: Найти раздел "Установка"
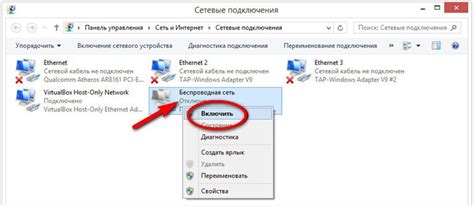
После успешной загрузки TLauncher на вашем компьютере, следующим шагом будет нахождение раздела "Установка", где вы сможете указать папку, в которую хотите установить программу.
Чтобы найти раздел "Установка", вам необходимо запустить TLauncher и дождаться загрузки основного интерфейса. Затем в верхней части окна программы вы увидите несколько вкладок. Нажмите на вкладку "Настройки".
После того, как вы перешли на вкладку "Настройки", в левой части окна отобразится список разделов настроек. Прокрутите список вниз, пока не увидите раздел "Установка".
Раздел "Установка" предлагает вам возможность изменить папку, в которую будет установлен TLauncher. Нажмите на кнопку "Изменить" рядом с полем "Папка установки", чтобы выбрать новую папку.
После того, как вы выбрали новую папку, нажмите кнопку "Сохранить". TLauncher теперь будет установлен в новую папку, которую вы указали.
Вы успешно нашли раздел "Установка" в TLauncher и изменили папку установки программы!
Шаг 3: Выбрать новую папку для установки
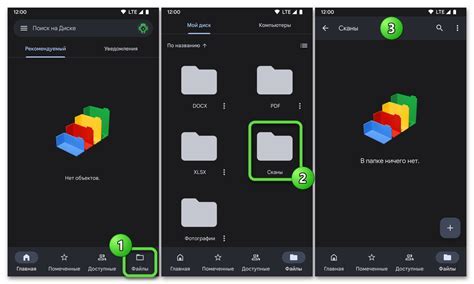
После запуска установочного файла TLauncher, у вас откроется окно выбора папки для установки. Здесь вы можете выбрать новую папку, в которую будет установлен TLauncher, или оставить стандартную папку по умолчанию.
Чтобы выбрать новую папку для установки, щелкните по кнопке "Обзор" или "Выбрать папку". Затем откроется проводник, в котором вы сможете указать путь к новой папке.
Важно: Перед выбором новой папки убедитесь, что у вас есть достаточно места на диске для установки TLauncher. Также убедитесь, что папка доступна для записи, чтобы TLauncher смог сохранять файлы и настройки.
Если вы решили оставить стандартную папку, то просто нажмите кнопку "Установить" или "Далее", чтобы продолжить процесс установки.
Установка TLauncher в новую папку позволяет вам легко организовать файлы и сохранить все настройки отдельно от других приложений. Выберите самый удобный путь для установки и продолжайте установку TLauncher.