Steam – это одно из самых популярных игровых онлайн-сервисов, который позволяет пользователям не только покупать и скачивать игры, но и общаться с друзьями, создавать группы и многое другое. Однако, по умолчанию все игры, которые вы загружаете через Steam, сохраняются в основной папке установки программы. Если у вас мало места на диске C или вы хотите сохранить игры на отдельном диске, то наше подробное руководство поможет вам изменить папку загрузки Steam.
Шаг 1: Прежде чем перейти к изменению папки загрузки Steam, убедитесь, что у вас есть дополнительный жесткий диск или раздел, на котором вы хотите сохранить игры. Убедитесь, что выбранный диск или раздел имеет достаточно свободного места, чтобы вместить все ваши игры.
Шаг 2: Запустите клиент Steam и войдите в свою учетную запись. После входа вам нужно открыть «Настройки» клиента, чтобы начать процесс изменения папки загрузки.
Шаг 3: В левом меню найдите раздел «Загрузки». Нажмите на него, чтобы открыть настройки загрузки.
Шаг 4: В верхней части окна вы увидите секцию «Библиотека папок Steam». В этой секции вы можете добавить новую папку для загрузки игр или выбрать существующую папку на другом диске или разделе. Чтобы добавить новую папку, просто нажмите на кнопку «Добавить библиотеку папок» и выберите нужное вам место для загрузки игр.
Шаг 5: После выбора новой папки для загрузки игр, она будет добавлена в список «Библиотека папок Steam». Теперь вам нужно переместить игры, которые вы уже загрузили в Steam на новое место. Чтобы сделать это, щелкните правой кнопкой мыши на игру в вашей библиотеке и выберите «Свойства». В открывшемся окне перейдите на вкладку «Локальные файлы» и нажмите кнопку «Переместить папку». Затем выберите новую папку для игры и нажмите «Выбрать папку».
Теперь все игры, которые вы загружаете через Steam, будут сохраняться в выбранной вами папке на другом диске или разделе, а не в основной папке установки программы. Помните, что при перемещении игр некоторые файлы могут потребовать повторной загрузки или обновления, поэтому будьте осторожны и ознакомьтесь с инструкциями Steam.
Как изменить папку загрузки Steam
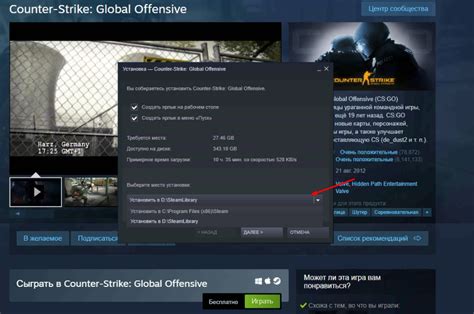
Стандартно Steam загружает игры и обновления в папку, указанную при установке программы. Однако, иногда может понадобиться изменить эту папку загрузки. Например, если на диске с системой больше нет свободного места, а на другом диске имеется достаточно места для установки игр.
Чтобы изменить папку загрузки Steam, следуйте указанным ниже инструкциям:
| Шаг 1: | Откройте Steam и перейдите в меню «Настройки». Для этого щелкните на названии своего аккаунта в правом верхнем углу и выберите «Настройки». |
| Шаг 2: | В открывшемся окне перейдите на вкладку «Загрузки». |
| Шаг 3: | В разделе «Папка загрузки для новых игр» нажмите на кнопку «Изменить». |
| Шаг 4: | Выберите новую папку, в которую хотите загружать игры, и нажмите на кнопку «Выбор». |
| Шаг 5: | Нажмите на кнопку «ОК», чтобы сохранить изменения. |
| Шаг 6: | После этого Steam будет загружать игры и обновления в новую выбранную папку. |
Теперь вы знаете, как изменить папку загрузки Steam. Помните, что после изменения папки загрузки, все новые игры и обновления будут загружаться в выбранную вами папку. Если у вас уже есть установленные игры, и вы хотите перенести их в новую папку загрузки, то вам понадобится выполнить дополнительные действия. Рекомендуется ознакомиться с инструкцией на официальном сайте Steam.
Шаг 1: Откройте настройки Steam
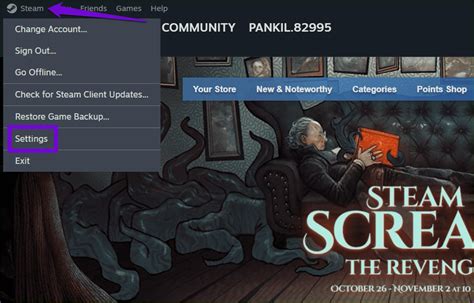
Для этого запустите Steam на своем компьютере и в верхней панели выберите "Steam".
В выпадающем меню выберите "Настройки", чтобы открыть окно с настройками клиента.
В окне настроек кликаете на вкладку "Скачивания", чтобы перейти к настройкам загрузки контента.
Шаг 2: Найдите раздел "Скачивания"
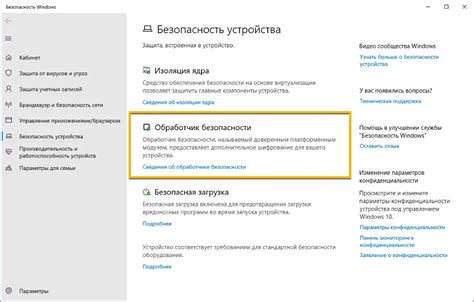
После того, как вы запустили клиент Steam, вы увидите верхнюю панель навигации. Нажмите на "Steam" в верхнем левом углу экрана и выберите "Настройки" из выпадающего меню.
В открывшемся окне настроек выберите раздел "Скачивания" в левой панели. Здесь вы найдете различные параметры, связанные с загрузками игр.
Важно: Убедитесь, что вы находитесь в разделе настроек клиента Steam, а не в разделе настроек конкретной игры.
Если вы используете клиент Steam на Windows, раздел "Скачивания" будет расположен в разделе "Загрузки" в левой панели окна настроек.
Если вы используете клиент Steam на Mac, раздел "Скачивания" будет расположен в верхней панели окна настроек.
Когда вы найдете раздел "Скачивания", вы будете готовы перейти к следующему шагу, чтобы изменить папку загрузки Steam.
Шаг 3: Измените папку загрузки
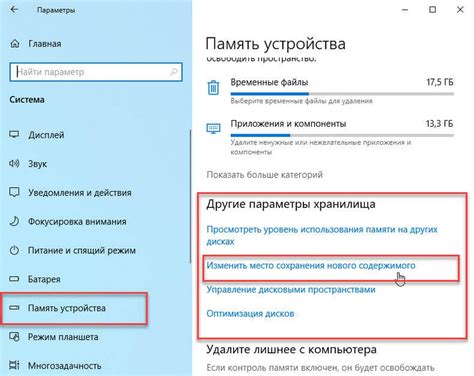
Чтобы изменить папку загрузки Steam, выполните следующие действия:
- Запустите клиент Steam и войдите в свою учетную запись.
- В верхнем левом углу окна Steam выберите пункт меню "Steam" и в выпадающем списке выберите "Настройки".
- Во вкладке "Загрузка" выберите "Steam-библиотека папок".
- Нажмите кнопку "Добавить библиотеку папок" и выберите новую папку загрузки. Можно либо выбрать уже существующую папку, либо создать новую.
- После выбора папки загрузки, нажмите кнопку "Выбрать" и затем "Закрыть".
- Steam автоматически переместит все скачиваемые игры и файлы в новую папку загрузки.
Теперь вся загрузка будет происходить в выбранную вами папку. Вы также можете повторить этот шаг, чтобы добавить еще папки загрузки в Steam.