Изменение параметров компьютера – важный аспект поддержки и настройки вашего устройства. Вероятнее всего, вы уже задавались вопросом о том, как можно оптимизировать работу компьютера, чтобы он стал более производительным и эффективным. И хотя настроить компьютер может показаться сложной задачей, на самом деле это совершенно несложно.
В этой статье мы подробно рассмотрим, как изменить параметры компьютера и сделать его работу более эффективной. Вам потребуется немного времени и усилий, но в конечном итоге полученные результаты стоят этого.
Во-первых, перед тем как приступить к изменению параметров компьютера, вам потребуется понять, что именно вы хотите достичь. Что вас беспокоит больше всего? Медленная работа компьютера, например? Или же низкая производительность в играх? Распознавание вашего начального уровня важно для того, чтобы определиться, с какими параметрами и настройками следует работать.
Во-вторых, перед изменением параметров компьютера рекомендуется создать резервные копии всех важных данных. Ведь даже самые незначительные изменения могут вызвать нежелательные последствия. Лучше заранее быть готовым к любым ситуациям и иметь возможность вернуться к предыдущим настройкам в случае необходимости. Для этого можно использовать специальные программы для создания резервных копий или просто скопировать нужные файлы на внешний накопитель.
Шаги изменения параметров компьютера
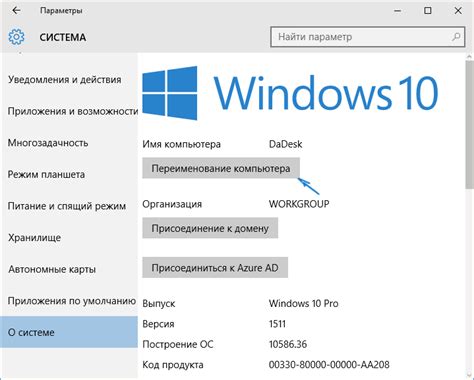
Изменение параметров компьютера может быть довольно сложной задачей, но с правильным руководством вы сможете справиться с этим. Вот некоторые шаги, которые нужно выполнить для изменения параметров компьютера:
| Шаг 1: | Включите компьютер и дождитесь загрузки операционной системы. |
| Шаг 2: | Откройте меню "Пуск" и выберите "Параметры". |
| Шаг 3: | В открывшемся окне "Параметры" найдите и выберите раздел "Система". |
| Шаг 4: | В разделе "Система" найдите нужную вам опцию, которую вы хотите изменить. |
| Шаг 5: | Измените значение параметра в соответствии с вашими требованиями или предпочтениями. |
| Шаг 6: | Сохраните изменения, нажав на кнопку "Применить" или "ОК". |
| Шаг 7: | При необходимости перезагрузите компьютер, чтобы изменения вступили в силу. |
Выполняя эти шаги, вы сможете изменить параметры компьютера в операционной системе и настроить их под свои потребности.
Вход в настройки системы
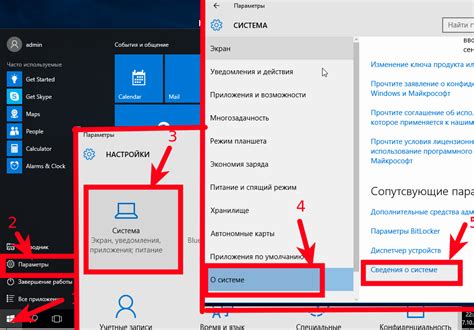
Чтобы изменить параметры компьютера, необходимо войти в настройки системы. Это можно сделать несколькими способами:
1. Через Панель управления:
Откройте Панель управления, найдите в ней раздел "Система и безопасность" и выберите "Система". В открывшемся окне щелкните на ссылке "Дополнительные параметры системы".
2. С помощью комбинации клавиш:
Нажмите одновременно клавиши Win + X, чтобы открыть контекстное меню Пуск. В этом меню выберите "Система".
3. Через Параметры:
Нажмите клавиши Win + I и выберите "Система". Затем в боковом меню выберите "О системе" и нажмите на ссылку "Дополнительные параметры системы".
Примечание: Обратите внимание, что доступ к настройкам системы может быть ограничен учетной записью пользователя. Если у вас нет прав администратора, возможно, вам потребуется войти с учетной записи администратора или обратиться к администратору системы.
Изменение языка и региональных параметров

Для изменения языка и региональных параметров компьютера воспользуйтесь следующими шагами:
- Откройте "Панель управления" (Control Panel) в меню "Пуск" (Start).
- Выберите раздел "Язык и региональные параметры" (Language and Regional Options).
- На открывшейся странице выберите нужный язык в разделе "Языки и расположения" (Languages and Locations).
- Нажмите кнопку "Применить" (Apply), чтобы сохранить изменения.
После выполнения этих шагов компьютер изменит язык системы и региональные параметры в соответствии с вашими предпочтениями.
Обратите внимание, что для изменения языка интерфейса программ, таких как веб-браузеры и офисные приложения, может потребоваться перезагрузка компьютера или выбор нужного языка в настройках каждой программы отдельно.
| Советы: |
|
|---|
Настройка экрана и разрешения
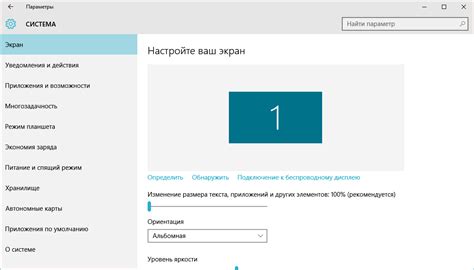
Для настройки экрана и разрешения вам потребуется:
- Зайти в меню "Параметры" или "Настройки" на вашем компьютере.
- Выбрать раздел "Экран" или "Дисплей".
- В этом разделе вы сможете настроить следующие параметры:
- Разрешение экрана: выберите желаемое разрешение из списка доступных вариантов. Рекомендуется выбирать наивысшее разрешение, при котором текст и изображения остаются четкими и читаемыми.
- Масштабирование: настройте масштабирование экрана в соответствии с вашими предпочтениями. Вы можете изменить масштаб, чтобы увеличить или уменьшить размер отображаемых элементов.
- Частота обновления: если ваш монитор поддерживает разные частоты обновления, вы можете выбрать наиболее подходящую. Обычно рекомендуется использовать частоту обновления 60 Гц.
После того, как вы настроили требуемые параметры, нажмите кнопку "Применить" или "ОК", чтобы сохранить изменения.
Важно помнить, что некорректные настройки разрешения могут привести к искажению изображения и затруднить работу с компьютером. Если у вас возникли проблемы с отображением, вы всегда можете вернуться к начальным настройкам или обратиться за помощью к специалисту.
Изменение звука и аудио параметров
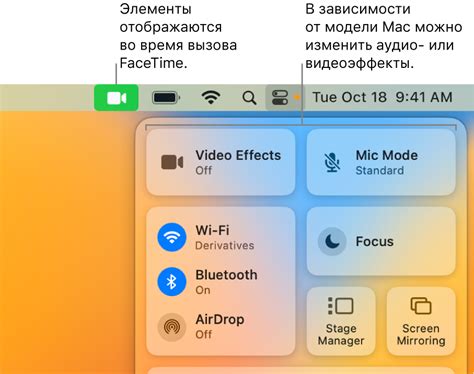
Настройка звука на компьютере может быть полезной для улучшения качества звучания и адаптации под ваши предпочтения. В этом разделе мы рассмотрим, как изменить звуковые и аудио параметры на вашем компьютере.
1. Громкость звука: для изменения громкости звука на компьютере можно использовать несколько способов. Вы можете найти иконку громкости на панели задач в правом нижнем углу экрана и щелкнуть по ней, чтобы открыть панель управления звуком. Также можно использовать клавиши горячих клавиш на клавиатуре, такие как "Fn" + "F12".
2. Баланс звука: если вы хотите изменить баланс звука между левым и правым динамиками, вы можете открыть панель управления звуком и перейти на вкладку "Уровни". Здесь вы найдете ползунки для настройки уровня звука на левом и правом каналах.
3. Эквалайзер: для настройки звука под свои предпочтения вы можете использовать эквалайзер. Это инструмент, который позволяет вам регулировать уровень и частоты звука. Обычно эквалайзер можно найти в настройках звука или в программе, управляющей звуком на вашем компьютере.
4. Подавление шумов: если вам мешают нежелательные шумы или фоновый шум, вы можете воспользоваться функцией подавления шумов. Это позволит вам улучшить качество звучания, убрав все ненужные звуки.
5. Изменение формата аудио: если вам необходимо изменить формат аудио, вы можете открыть панель управления звуком и перейти на вкладку "Воспроизведение". Здесь вы сможете выбрать нужный формат из списка доступных опций.
Помните, что эти параметры могут отличаться в зависимости от операционной системы и используемых программ. Однако, большинство компьютеров предлагают похожие опции для настройки звука и аудио параметров.
Важно: перед изменением звуковых и аудио параметров убедитесь, что вы внимательно ознакомились с инструкциями и понимаете, какие изменения вы вносите. Неправильные настройки могут привести к нежелательным результатам или повреждению вашего компьютера.
Настройка сети и подключений
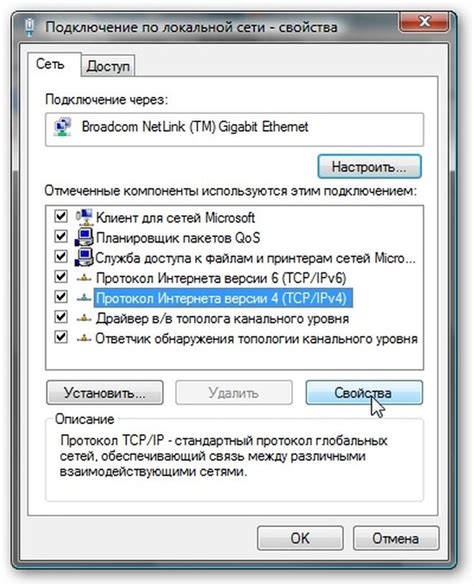
1. IP-адрес
IP-адрес - это уникальный идентификатор, который присваивается компьютеру в сети. Чтобы изменить IP-адрес, откройте \"Панель управления\", выберите \"Сеть и интернет\", затем \"Сетевые подключения\". Нажмите правой кнопкой мыши на нужное подключение, выберите \"Свойства\" и найдите пункт \"Протокол интернета версии 4 (TCP / IPv4)\". Введите новый IP-адрес и сохраните изменения.
| Параметр | Описание |
|---|---|
| IP-адрес | Уникальный идентификатор компьютера в сети |
2. DNS-сервер
DNS-сервер - это служба, которая преобразует доменные имена в IP-адреса. Чтобы изменить DNS-сервер, повторите шаги для изменения IP-адреса, но на этот раз введите новый DNS-сервер.
| Параметр | Описание |
|---|---|
| DNS-сервер | Служба, преобразующая доменные имена в IP-адреса |
3. Прокси-сервер
Прокси-сервер - это промежуточный сервер, который позволяет обрабатывать запросы от клиентов. Чтобы настроить прокси-сервер, откройте \"Панель управления\", выберите \"Сеть и интернет\", затем \"Сетевые подключения\". Нажмите правой кнопкой мыши на нужное подключение, выберите \"Свойства\" и найдите пункт \"Прокси-сервер\". Введите настройки прокси-сервера и сохраните изменения.
| Параметр | Описание |
|---|---|
| Прокси-сервер | Промежуточный сервер для обработки запросов |
4. Брандмауэр
Брандмауэр - это программное обеспечение, которое контролирует и блокирует сетевой трафик. Чтобы настроить брандмауэр, откройте \"Панель управления\", выберите \"Система и безопасность\", затем \"Центр управления брандмауэром Windows\". Выберите \"Настройка брандмауэра Windows\", затем \"Включить или выключить брандмауэр Windows\". Установите нужные параметры брандмауэра и сохраните изменения.
| Параметр | Описание |
|---|---|
| Брандмауэр | Программное обеспечение для контроля сетевого трафика |
Правильная настройка сети и подключений позволит вашему компьютеру работать более эффективно и безопасно. Будьте внимательны при изменении параметров и сохраняйте все необходимые настройки.
Изменение энергосберегающих параметров
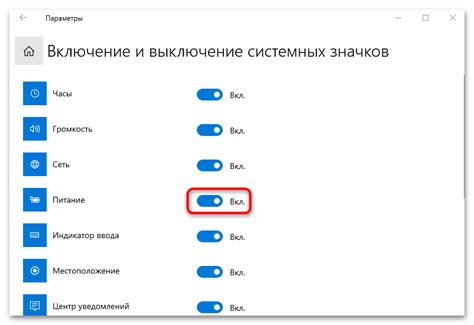
Для улучшения энергосбережения и продолжительности работы вашего компьютера можно изменить определенные параметры.
1. Регулировка подсветки экрана
Яркость экрана может быть настроена на низкий уровень, что позволит значительно сэкономить батарею компьютера. Вы можете изменить яркость экрана в разделе «Настройки экрана» или с помощью горячих клавиш на клавиатуре.
2. Установка режима сна
Настройка компьютера на режим сна позволяет снизить энергопотребление в периоды, когда компьютер не используется. Вы можете перейти в режим сна, нажав на кнопку «Пуск», затем выбрав «Выключение» и «Сон».
3. Отключение неиспользуемых устройств
Если у вас подключено несколько устройств к компьютеру, таких как принтер или сканер, и вы их не используете, настройте компьютер на автоматическое отключение этих устройств. Вы можете сделать это в разделе «Управление электропитанием».
4. Использование энергосберегающих режимов
Компьютеры обычно имеют несколько энергосберегающих режимов, таких как «Экономичный» или «Высокая эффективность». Выберите режим, который наиболее подходит для ваших потребностей в использовании компьютера.
С помощью этих простых шагов вы сможете значительно улучшить энергосбережение вашего компьютера и продлить срок его работы на батарее.
Обновление драйверов и программ
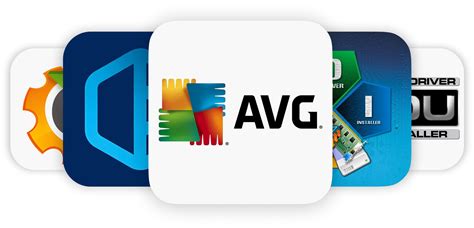
Перед началом обновления драйверов и программ необходимо убедиться, что у вас есть подключение к интернету. Для обновления драйверов можно воспользоваться специальными программами, такими как "Driver Booster" или "DriverPack Solution", которые автоматически сканируют компьютер и предлагают загрузить и установить новые версии драйверов.
Также можно обновлять драйверы и программы вручную. Для этого нужно зайти на официальные сайты производителей оборудования, найти раздел поддержки или загрузки драйверов и программ, выбрать нужную модель вашего устройства и загрузить последнюю версию драйвера или программы.
После загрузки драйвера или программы следует запустить установку и следовать инструкциям на экране. Обычно для установки драйверов нужно выполнить несколько простых шагов, таких как выбор языка, соглашение с лицензией и перезагрузка компьютера после установки.
При обновлении программ также следует обратить внимание на то, что некоторые старые программы могут быть несовместимы с новыми версиями операционной системы. Поэтому перед обновлением программы стоит убедиться, что она поддерживает вашу операционную систему.
Обновление драйверов и программ на компьютере может повысить его производительность, устранить ошибки и дать доступ к новым функциям. Поэтому регулярно следите за актуальностью установленных на вашем компьютере драйверов и программ, и не забывайте их обновлять.