Как изменить пароль аккаунта Яндекс: пошаговая инструкция
В наше время безопасность в сети Интернет является одной из ключевых задач для каждого пользователя. Какая же информация может быть более личной и важной, чем пароль к нашему аккаунту? Поэтому регулярная смена пароля является обязательной процедурой. Но что делать, если вы не знаете, как изменить пароль аккаунта в Яндексе? Ответ очень прост - следуйте нашей пошаговой инструкции!
Шаг 1: Вход в аккаунт
Для того чтобы изменить пароль своего Яндекс аккаунта, вам необходимо войти в свой аккаунт. Для этого откройте сайт Яндекса и нажмите на ссылку "Войти" в правом верхнем углу страницы. Введите ваш логин и текущий пароль и нажмите "Войти".
Шаг 2: Переход к настройкам
После успешного входа в аккаунт, вам необходимо найти раздел с настройками аккаунта. Для этого откройте меню аккаунта, нажав на ваше имя пользователя в правом верхнем углу страницы. В появившемся меню выберите пункт "Настройки".
Шаг 3: Смена пароля
В разделе настроек аккаунта вы найдете разные вкладки и опции. Найдите вкладку "Безопасность" и кликните на нее. В этом разделе вы найдете основные настройки безопасности вашего аккаунта, включая возможность смены пароля. Щелкните по кнопке "Изменить пароль".
Шаг 4: Новый пароль
В открывшейся форме укажите ваш текущий пароль, а затем два раза введите новый пароль, который хотите установить. Обратите внимание, что пароль должен быть достаточно надежным и состоять из разных символов, включая цифры, буквы верхнего и нижнего регистра, а также специальные символы. Нажмите "Сохранить", чтобы применить изменения.
Теперь вы знаете, как легко изменить пароль аккаунта Яндекс. Не забывайте регулярно менять пароли и следить за безопасностью своих аккаунтов.
Страница входа в аккаунт Яндекс
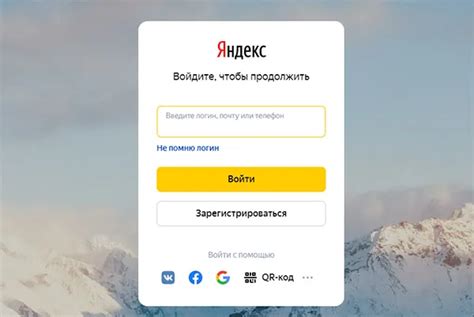
Для того чтобы изменить пароль аккаунта Яндекс, вам необходимо сначала войти в свой аккаунт. Для этого выполните следующие шаги:
Шаг 1:
Откройте браузер и введите в адресной строке следующий URL-адрес: https://www.yandex.ru
Шаг 2:
На открывшейся странице вы увидите раздел "Вход", расположенный в верхнем правом углу. Нажмите на него для того чтобы перейти на страницу входа в аккаунт Яндекс.
Шаг 3:
На странице входа в аккаунт Яндекс вам необходимо указать вашу почту или телефон, которые вы используете для входа в аккаунт. Введите эти данные в соответствующие поля и нажмите кнопку "Войти".
Шаг 4:
После ввода почты или телефона вам потребуется ввести пароль аккаунта. Введите пароль в соответствующее поле и нажмите кнопку "Войти".
Шаг 5:
Поздравляю, вы успешно вошли в свой аккаунт Яндекс! Теперь вы можете приступить к изменению пароля аккаунта.
Переход к настройкам аккаунта
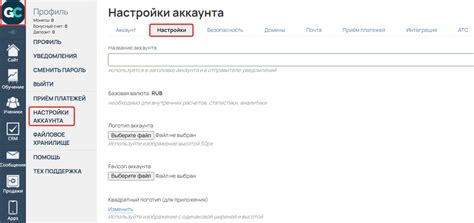
1. Зайдите на главную страницу Яндекса.
2. В правом верхнем углу страницы найдите и нажмите на иконку пользователя.
3. В выпадающем меню выберите пункт "Настройки аккаунта".
4. Вы окажетесь на странице настроек аккаунта, где сможете изменить пароль и другие настройки в соответствии с вашими предпочтениями.
5. Чтобы изменить пароль, найдите раздел "Безопасность" и нажмите на кнопку "Изменить пароль".
6. Следуйте указаниям на экране, чтобы ввести новый пароль и подтвердить его.
7. После успешного изменения пароля вы будете автоматически перенаправлены на страницу настроек аккаунта, где сможете продолжить настройку вашего аккаунта.
| Важно: | Если вы забыли свой текущий пароль, вы можете восстановить его, нажав на ссылку "Не помню пароль" на странице входа в аккаунт. |
Пошаговое изменение пароля
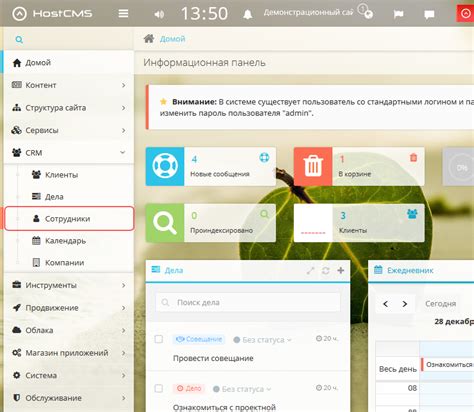
- Откройте браузер и введите адрес сайта Яндекс в адресной строке.
- Авторизуйтесь на своем аккаунте Яндекс, введя логин и текущий пароль.
- В правом верхнем углу страницы, нажмите на свою фотографию или иконку профиля, чтобы открыть меню.
- В выпадающем меню выберите "Настройки учетной записи".
- На странице "Настройки учетной записи" нажмите на вкладку "Безопасность".
- На странице "Безопасность" найдите раздел "Пароль".
- Нажмите на кнопку "Изменить пароль".
- В открывшемся окне введите текущий пароль и новый пароль два раза для подтверждения.
- Нажмите на кнопку "Сохранить" для сохранения изменений.
После выполнения этих шагов ваш пароль аккаунта Яндекс будет успешно изменен.
Ввод текущего пароля

Для изменения пароля аккаунта Яндекс необходимо сначала ввести текущий пароль. Это предостережение сохраняет безопасность вашего аккаунта, поскольку требуется подтверждение вашей личности.
Чтобы ввести текущий пароль, следуйте этим шагам:
- Откройте страницу настроек аккаунта. В верхней части любой страницы Яндекса найдите и нажмите на свою фотографию или на значок меню. Затем выберите пункт меню "Настройки аккаунта".
- Авторизуйтесь в аккаунте. Если вы не вошли в свой аккаунт, вам будет предложено ввести логин (адрес электронной почты, номер телефона или имя пользователя) и пароль для входа.
- Перейдите в раздел "Безопасность". В левой панели выберите пункт меню "Безопасность", чтобы открыть страницу со всеми настройками безопасности аккаунта.
- Нажмите на кнопку "Изменить пароль". На странице настроек безопасности вы увидите разные опции, связанные с безопасностью аккаунта. Найдите секцию "Пароль" и нажмите на кнопку "Изменить пароль".
После этого появится окно для ввода текущего пароля. Внимательно введите свой текущий пароль в поле, предназначенное для этой цели. Помните, что пароль чувствителен к регистру, поэтому следите за тем, чтобы не сделать ошибку.
Убедитесь, что вы правильно ввели свой текущий пароль, и нажмите на кнопку "Далее" для перехода к следующему шагу процесса изменения пароля аккаунта Яндекс.
Ввод нового пароля
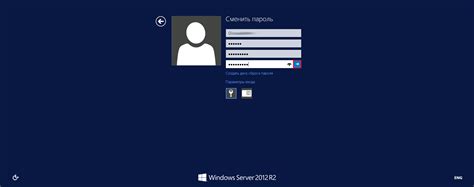
После того как вы успешно авторизовались в вашей учетной записи Яндекс, вам потребуется ввести новый пароль для обновления текущего пароля.
Чтобы ввести новый пароль, выполните следующие действия:
- Выберите раздел "Настройки аккаунта" или "Профиль"
- Найдите раздел "Безопасность" или "Изменить пароль"
- Нажмите на ссылку "Изменить пароль"
- В поле "Текущий пароль" укажите ваш текущий пароль для подтверждения
- В поле "Новый пароль" введите новый пароль, который вы хотите установить на ваш аккаунт
- Подтвердите новый пароль, введя его еще раз в поле "Подтверждение"
- Нажмите кнопку "Сохранить" или "Применить"
Пароль должен соответствовать требованиям безопасности, которые устанавливаются Яндексом. Обычно требуется использование комбинации из букв верхнего и нижнего регистра, цифр и специальных символов. Будьте внимательны при вводе нового пароля и убедитесь, что он надежный и легко запоминается только вам.
Подтверждение нового пароля
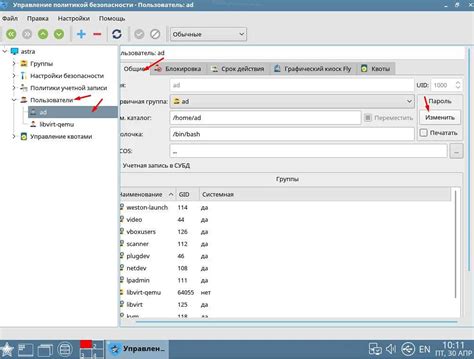
После того, как вы ввели новый пароль, система Яндекса отправит вам письмо на вашу зарегистрированную электронную почту для подтверждения изменений.
Чтобы подтвердить новый пароль, следуйте инструкциям, указанным в письме:
- Откройте письмо с темой "Подтверждение изменения пароля" во входящих сообщениях вашей электронной почты.
- Нажмите на ссылку в письме, чтобы перейти на страницу подтверждения.
- На странице подтверждения введите свой текущий пароль и нажмите "Подтвердить".
После успешного подтверждения нового пароля вы сможете использовать его для входа в ваш аккаунт Яндекс.
Успешное изменение пароля аккаунта Яндекс
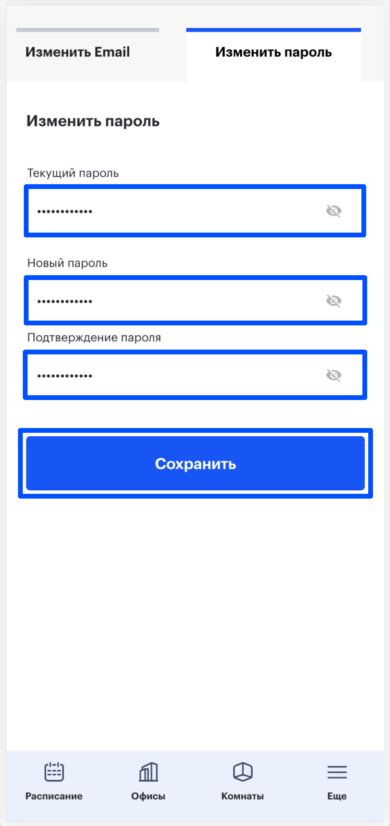
Вы успешно изменили пароль аккаунта Яндекс.
Теперь вы можете использовать новый пароль для входа в свою учетную запись на Яндексе. Рекомендуется запомнить новый пароль или сохранить его в надежном месте.
Если вы не собираетесь больше использовать старый пароль, рекомендуется удалить его из списка сохраненных паролей в вашем браузере.
Если ваш пароль был скомпрометирован или вы заметили подозрительную активность в своей учетной записи, рекомендуется обратиться в службу поддержки Яндекса и принять дополнительные меры для защиты вашего аккаунта.