В наше время электронная почта является неотъемлемой частью нашей повседневной жизни. Она позволяет нам получать и отправлять важные сообщения, документы и фотографии. Но что делать, если вы решили сменить пароль своей электронной почты на iPhone? Не волнуйтесь, в данной статье мы расскажем вам, как легко и безопасно изменить пароль электронной почты на вашем iPhone. Следуйте подробной инструкции ниже.
Шаг 1: Откройте "Настройки" на вашем iPhone. Обычно иконка настроек выглядит как серый значок с зубчатым колесом.
Шаг 2: Прокрутите вниз и нажмите на "Пароли и учетные записи".
Шаг 3: Вы увидите список всех учетных записей электронной почты, связанных с вашим iPhone. Найдите ту учетную запись, для которой вы хотите изменить пароль, и нажмите на нее.
Шаг 4: В новом окне нажмите на "Изменить пароль".
Шаг 5: Введите новый пароль в поле "Новый пароль" и подтвердите его, введя его еще раз в поле "Подтвердить пароль". Помните, что пароль должен быть надежным и содержать комбинацию букв и цифр.
Шаг 6: Нажмите на "Готово" или "Сохранить", чтобы завершить процесс смены пароля. Теперь ваша электронная почта на iPhone будет защищена новым паролем.
Теперь, когда вы знаете, как сменить пароль электронной почты на iPhone, вы можете быть уверены в безопасности своей почты. Не забывайте периодически менять пароли, чтобы защитить свою электронную почту от несанкционированного доступа. Следуйте этой простой инструкции и наслаждайтесь безопасностью вашей электронной почты на iPhone!
Шаг 1: Откройте настройки электронной почты
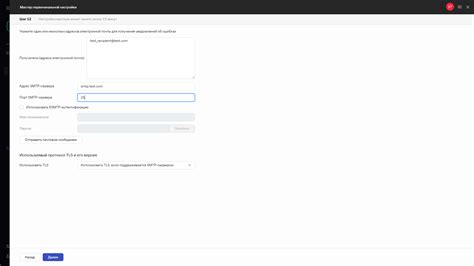
Для того чтобы сменить пароль на вашей электронной почте на iPhone, вам необходимо открыть настройки почтового аккаунта на устройстве. Для этого выполните следующие действия:
| Шаг 1 | На главном экране своего iPhone найдите иконку "Настройки" и нажмите на нее. |
| Шаг 2 | Прокрутите вниз и найдите раздел "Почта". Нажмите на него. |
| Шаг 3 | В открывшемся меню выберите аккаунт электронной почты, на котором вы хотите сменить пароль. |
| Шаг 4 | В окне настроек выберите опцию "Account Settings" или "Настройки аккаунта". |
После выполнения этих шагов вы попадете в настройки выбранного почтового аккаунта, где сможете настроить пароль и выполнить другие изменения по вашему желанию.
Шаг 2: Выберите аккаунт, для которого нужно сменить пароль
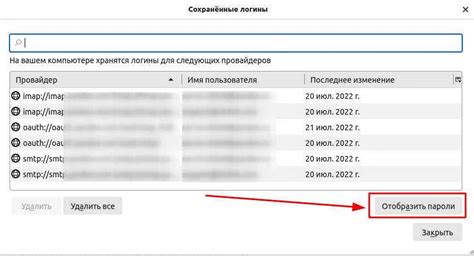
Настройки электронной почты на iPhone позволяют работать с несколькими аккаунтами одновременно. Если у вас есть несколько учетных записей электронной почты на вашем iPhone, вам необходимо выбрать тот аккаунт, для которого вы хотите изменить пароль.
Чтобы выбрать аккаунт, выполните следующие шаги:
- Откройте приложение "Настройки" на вашем iPhone. Обычно оно находится на главном экране.
- Прокрутите вниз и найдите раздел "Почта". Нажмите на него.
- В разделе "Почта" выберите аккаунт, для которого нужно изменить пароль. Вы увидите список всех учетных записей электронной почты, настроенных на вашем iPhone.
После того, как вы выбрали нужный аккаунт, вы будете перенаправлены на страницу настроек этого аккаунта. Здесь вы сможете изменить различные параметры, включая пароль.
Продолжайте чтение для следующего шага: "Шаг 3: Измените пароль для выбранного аккаунта".
Шаг 3: Перейдите в настройки аккаунта
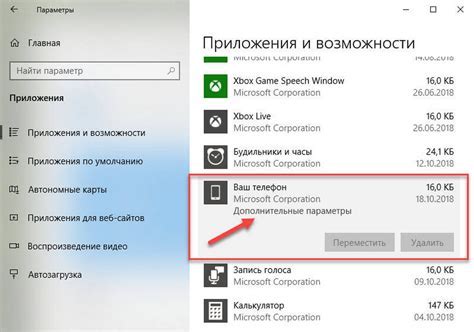
Чтобы изменить пароль электронной почты на iPhone, вам необходимо перейти в настройки аккаунта. Для этого выполните следующие действия:
1. Откройте приложение "Настройки". На вашем домашнем экране найдите иконку приложения "Настройки" с серым шестеренкой и нажмите на нее один раз.
Примечание: Иконка приложения "Настройки" может отличаться в зависимости от версии iOS на вашем устройстве.
2. Прокрутите вниз и найдите раздел "Почта". В списке доступных настроек прокрутите вниз до раздела "Почта" и нажмите на него.
3. Выберите вашу учетную запись. В открывшемся меню выберите вашу учетную запись электронной почты, для которой вы хотите изменить пароль.
Примечание: Если у вас настроено несколько учетных записей электронной почты, выберите ту, для которой вы хотите изменить пароль.
Шаг 4: Найдите секцию с паролем
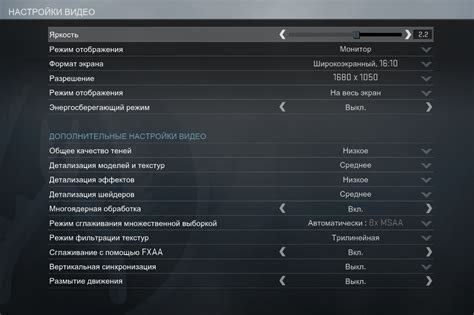
Чтобы сменить пароль электронной почты на iPhone, вам нужно найти секцию с текущим паролем.
1. Откройте приложение "Настройки" на вашем iPhone.
2. Пролистайте вниз и найдите раздел "Пароли и аккаунты". Нажмите на него.
3. Вам понадобится ввести код доступа, отпечаток пальца или использовать функцию Face ID для подтверждения.
4. После того, как вы пройдете идентификацию, прокрутите вниз и найдите в списке раздел "Электронная почта". Нажмите на него.
5. В этой секции вы найдете информацию о своей учетной записи электронной почты, включая текущий пароль. Чтобы его изменить, нажмите на пункт "Изменить пароль".
6. Вам могут потребоваться дополнительные данные для подтверждения смены пароля, такие как ответы на секретные вопросы или ввод текущего пароля.
7. После успешного подтверждения, вам будет предоставлена возможность создать новый пароль для вашей учетной записи электронной почты.
8. Введите новый пароль и подтвердите его.
9. Сохраните изменения, нажав на кнопку "Готово" или "Изменить пароль".
Теперь вы успешно сменили пароль электронной почты на iPhone и можете использовать новый пароль для входа в вашу учетную запись.
Шаг 5: Введите текущий и новый пароль
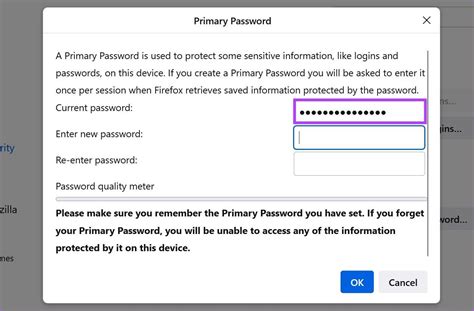
1. Откройте настройки электронной почты на вашем iPhone.
2. Перейдите к разделу "Пароли и аккаунты".
3. Найдите раздел с вашим аккаунтом электронной почты и выберите его.
4. На странице настроек аккаунта найдите раздел "Пароль" или "Сменить пароль" и нажмите на него.
5. Введите ваш текущий пароль в соответствующее поле.
6. Введите новый пароль в соответствующее поле.
7. Подтвердите новый пароль, введя его еще раз во втором поле.
8. Нажмите кнопку "Сохранить" или "Готово", чтобы сохранить новый пароль.
9. При необходимости подтвердите изменение пароля с помощью Touch ID, Face ID или кода доступа к устройству.
10. Ваш пароль для электронной почты на iPhone успешно изменен.
Шаг 6: Сохраните изменения и проверьте новый пароль
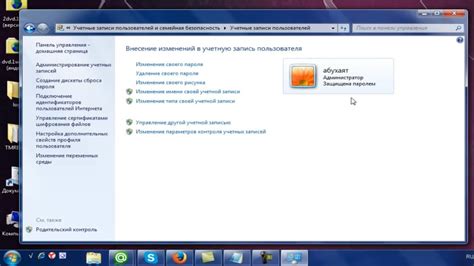
После того как вы ввели новый пароль на своем iPhone, не забудьте сохранить изменения, чтобы убедиться, что ваш новый пароль сохранен и будет использоваться каждый раз при входе в почту.
Чтобы сохранить изменения, нажмите на кнопку "Сохранить" или "Готово" в правом верхнем углу экрана. Затем вы можете закрыть меню настроек и перейти обратно в почту.
После сохранения изменений, рекомендуется проверить новый пароль, чтобы убедиться, что он работает. Для этого можно отправить тестовое письмо на свою электронную почту и попробовать войти, используя новый пароль.
Если новый пароль работает и вы успешно вошли в почту, значит смена пароля прошла успешно. Если у вас возникли проблемы или пароль не работает, обратитесь к службе поддержки своего почтового провайдера для получения дополнительной помощи.

