Безопасность вашей домашней сети важна. Когда роутер поставляется, установленный пароль может быть стандартным и известным многим. Это означает, что любой может получить доступ к вашей сети и использовать ее без вашего ведома. Поэтому настоятельно рекомендуется сменить пароль на роутере, чтобы обеспечить безопасность и сохранить личные данные.
Шаг 1: Подключение к роутеру
Прежде чем сменить пароль, вам нужно подключиться к роутеру через веб-браузер. Откройте любой веб-браузер (Google Chrome, Mozilla Firefox, Safari и т.д.) и введите IP-адрес роутера в адресной строке. Обычно это 192.168.0.1 или 192.168.1.1. Нажмите Enter и откроется страница входа в роутер.
Примечание: Если вы не знаете IP-адрес вашего роутера, вы можете найти его в инструкции к роутеру или связаться с вашим интернет-провайдером.
Шаг 2: Вход в роутер
После открытия страницы входа в роутер вам нужно ввести логин и пароль. Обычно логин – admin, а пароль – также admin или password. Если вы сменили логин и пароль ранее и забыли их, попробуйте восстановить заводские настройки роутера, нажав на кнопку Reset (Сброс) на задней панели роутера.
Шаг 3: Поиск настроек пароля
После входа вы увидите панель управления роутером. Найти настройки пароля обычно несложно. Ищите примерно такие категории: Wireless Settings (Беспроводные настройки), Security (Безопасность), Administrator Password (Пароль администратора) и т.д. Выберите соответствующую категорию или вкладку.
Примечание: Описание и наименование категорий и вкладок могут отличаться в зависимости от модели роутера.
Почему важно менять пароль на роутере?

Роутер - это устройство, которое управляет вашей сетью и обеспечивает соединение с Интернетом. Если на роутере установлен слабый пароль или вовсе отсутствует, злоумышленники могут легко получить доступ к вашей сети и иметь возможность украсть вашу личную информацию, перехватить ваши данные или нарушить работу сети.
Смена пароля на роутере позволяет создать более надежную защиту вашей сети, так как только те, кто знают новый пароль, смогут получить доступ к роутеру и контролировать его настройки. Это позволит вам быть уверенным в том, что никто не сможет изменить настройки сети без вашего разрешения. Кроме того, регулярная смена пароля на роутере помогает предотвратить несанкционированный доступ даже в случае утечки пароля из других источников.
Кроме того, смена пароля на роутере также имеет практическую пользу. Новый пароль облегчит вам запоминание кодов доступа и защитит ваши устройства от подключения других людей, которые могут случайно оказаться в вашей близости. Это особенно важно для общедоступных мест, где множество людей пытается подключиться к сети.
Шаг 1: Вход в административную панель
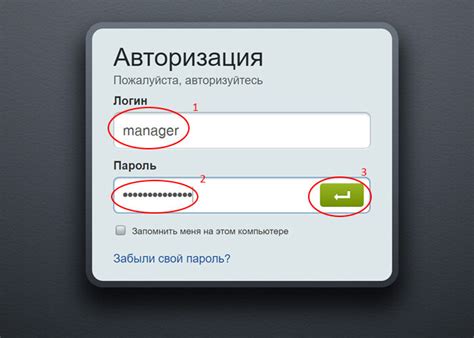
Вот несколько шагов, которые вам нужно выполнить:
| Шаг 1 | Откройте веб-браузер на вашем компьютере и введите IP-адрес роутера в адресной строке. Обычно IP-адрес может быть найден на задней панели роутера или в документации, поставляемой с устройством. |
| Шаг 2 | Нажмите клавишу Enter на клавиатуре или нажмите на кнопку "Go" в браузере, чтобы перейти к странице входа в административную панель. |
| Шаг 3 | В появившемся окне вам нужно ввести логин и пароль администратора. Обычно данные доступа указаны на задней панели роутера или в документации. Если вы никогда не меняли эти данные, попробуйте стандартные комбинации "admin" (логин) и "admin" или "password" (пароль). |
| Шаг 4 | После ввода логина и пароля нажмите клавишу Enter на клавиатуре или нажмите на кнопку "Войти" для входа в административную панель. |
| Шаг 5 | Если вы ввели правильные данные доступа, вы будете перенаправлены на страницу настроек роутера. Теперь вы готовы приступить к смене пароля. |
Как найти IP-адрес роутера?

- Откройте командную строку на вашем компьютере. Для этого нажмите клавиши Win+R, введите "cmd" и нажмите Enter.
- Введите команду "ipconfig" в командной строке и нажмите Enter.
- Прокрутите результаты поиска вниз до тех пор, пока не найдете раздел "Default Gateway" (Стандартный шлюз).
- Рядом с "Default Gateway" будет указан IP-адрес вашего роутера.
- Скопируйте IP-адрес роутера и вставьте его в адресную строку любого веб-браузера. Нажмите Enter.
Теперь вы узнали IP-адрес своего роутера и можете получить доступ к его настройкам, включая смену пароля.
Шаг 2: Авторизация в административной панели
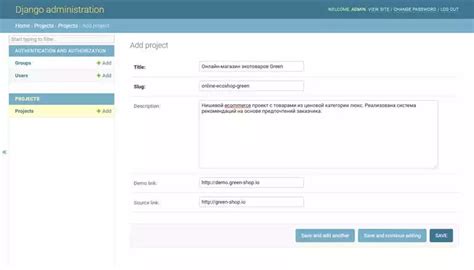
После подключения к роутеру, вам необходимо авторизоваться в его административной панели, чтобы получить доступ к настройкам пароля.
Чтобы это сделать, откройте веб-браузер на вашем устройстве и введите IP-адрес роутера в адресной строке. Обычно IP-адрес роутера указан на его корпусе или в документации. Например, это может быть 192.168.0.1 или 192.168.1.1.
После ввода IP-адреса нажмите клавишу "Enter" или перейдите по указанной ссылке. Вы должны увидеть страницу авторизации.
Для авторизации введите имя пользователя и пароль в соответствующие поля. Обычно имя пользователя и пароль по умолчанию указаны на корпусе роутера или в его документации. Если вы сами не меняли эти данные, то вероятно, имя пользователя будет "admin", а пароль - "admin" или "password".
После ввода данных нажмите кнопку "Войти" или "ОК". Если введены корректные данные, вы будете перенаправлены в административную панель роутера, где можно будет изменить пароль.
Как войти в административную панель роутера?
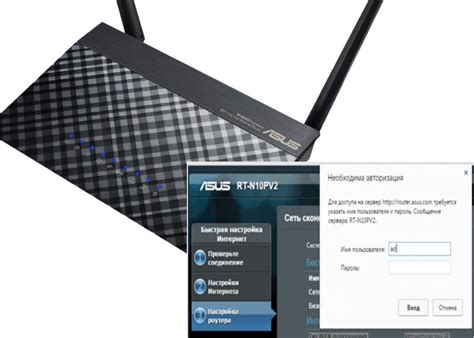
Для начала процедуры смены пароля на роутере вам потребуется войти в его административную панель. Чтобы сделать это, следуйте данным инструкциям:
- Откройте веб-браузер на вашем компьютере или мобильном устройстве.
- В адресной строке введите IP-адрес вашего роутера. Обычно это 192.168.0.1 или 192.168.1.1. Если вы не знаете IP-адрес, вы можете проверить его в документации к роутеру или обратиться к интернет-провайдеру.
- Нажмите клавишу Enter или перейдите по ссылке, чтобы открыть страницу входа в административную панель.
- Введите имя пользователя и пароль. Учетные данные могут быть указаны на дне или задней панели роутера. Обратитесь к документации или обратитесь к производителю, если вы не можете найти эти учетные данные.
- Нажмите кнопку "Войти" или "OK", чтобы получить доступ к административной панели роутера.
Теперь вы находитесь в административной панели роутера и можете приступить к смене пароля на более надежный.
Шаг 3: Настройка Wi-Fi

После изменения пароля на роутере необходимо также настроить Wi-Fi для обеспечения безопасного доступа к сети. Чтобы это сделать, следуйте инструкциям ниже:
| Шаг | Действие |
|---|---|
| 1 | Откройте веб-браузер на компьютере или устройстве, подключенном к роутеру. |
| 2 | Введите IP-адрес своего роутера в адресной строке браузера и нажмите клавишу Enter. |
| 3 | Войдите в настройки роутера, используя свои учетные данные (логин и пароль). |
| 4 | Найдите раздел настроек Wi-Fi и выберите его. |
| 5 | Внесите необходимые изменения, такие как изменение имени сети (SSID) и пароля Wi-Fi. Убедитесь, что новый пароль безопасен и надежен. |
| 6 | Сохраните изменения и перезагрузите роутер. |
После выполнения этих шагов ваш роутер будет настроен на использование нового пароля и обеспечит безопасность вашей Wi-Fi сети.
Как изменить имя и пароль Wi-Fi?
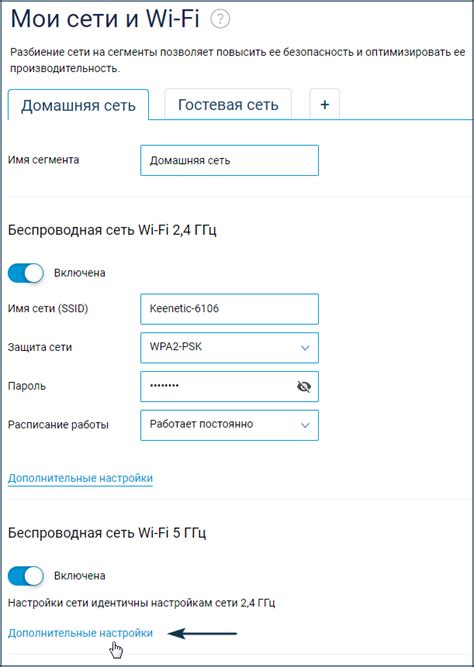
Если вы хотите обновить имя и пароль для вашей Wi-Fi сети, следуйте этим простым инструкциям:
- Откройте веб-браузер и введите IP-адрес вашего роутера в адресной строке. Обычно IP-адрес указан на задней панели роутера или в его документации.
- В появившемся окне введите свои учетные данные, чтобы зайти в настройки роутера. Обычно стандартные данные входа – admin и пароль.
- Найдите раздел настроек Wi-Fi в меню роутера. Обычно он называется "Настройки Wi-Fi" или "Wireless Settings".
- Внесите желаемые изменения в поле "Имя сети" или "SSID". Это будет новое имя вашей Wi-Fi сети.
- Также, вы можете изменить пароль для доступа к сети, указав новое значение в поле "Пароль" или "Password". Установите надежный пароль, состоящий из букв, цифр и специальных символов для обеспечения безопасности.
После внесения всех желаемых изменений, не забудьте сохранить настройки роутера.
Теперь вы знаете, как легко изменить имя и пароль Wi-Fi своего роутера.
Шаг 4: Изменение пароля администратора
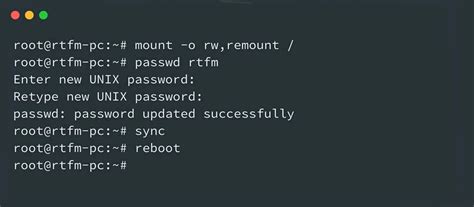
Для обеспечения безопасности вашей сети и предотвращения несанкционированного доступа к роутеру, рекомендуется регулярно изменять пароль администратора. Чтобы выполнить эту операцию, следуйте инструкциям ниже:
- Откройте веб-браузер на вашем устройстве, подключенном к роутеру.
- В адресной строке браузера введите IP-адрес роутера и нажмите клавишу Enter. Обычно IP-адрес указан на задней панели роутера или в руководстве пользователя.
- В открывшемся окне введите текущий логин и пароль администратора. Если вы не изменили эти данные ранее, используйте стандартные учетные данные, указанные на роутере или в руководстве пользователя.
- Найдите в меню настройки раздел, отвечающий за изменение пароля администратора. Название и расположение этого раздела могут варьироваться в зависимости от модели роутера.
- В поле "Новый пароль" введите желаемый новый пароль администратора. Постарайтесь выбрать сложный пароль, состоящий из разных символов и не содержащий личной информации.
- Подтвердите новый пароль, введя его повторно в поле "Подтвердить пароль".
- Сохраните изменения, нажав кнопку "Применить" или аналогичную.
После сохранения нового пароля, у вас будет доступ только с использованием новой учетной записи администратора. Убедитесь, что помните новый пароль или сохраните его в надежном месте для дальнейшего использования.
Как сменить пароль доступа к административной панели роутера?

Если вы хотите сменить пароль доступа к административной панели роутера, вам потребуется выполнить несколько простых шагов.
Шаг 1: Соедините ваш компьютер с роутером при помощи Ethernet-кабеля или подключитесь к беспроводной сети роутера.
Шаг 2: Откройте интернет-браузер (например, Google Chrome, Mozilla Firefox, Internet Explorer) и введите IP-адрес роутера в адресной строке. Обычно IP-адрес роутера указан на его задней панели и выглядит как "192.168.0.1" или "192.168.1.1".
Шаг 3: После ввода IP-адреса вы будете перенаправлены на страницу входа в административную панель роутера. Введите текущий логин и пароль (обычно это "admin" и "password" соответственно) и нажмите кнопку "Войти".
Шаг 4: Настройки административной панели роутера откроются. Вам нужно найти секцию, которая отвечает за смену пароля доступа к роутеру. Обычно она называется "Настройки безопасности" или "Смена пароля".
Шаг 5: В секции смены пароля введите ваш новый пароль дважды. Рекомендуется использовать сложные пароли, состоящие из цифр, букв (как заглавных, так и прописных) и специальных символов. После ввода нового пароля нажмите кнопку "Сохранить" или "Применить".
Поздравляю! Вы успешно сменили пароль доступа к административной панели своего роутера.
Шаг 5: Сохранение новых настроек
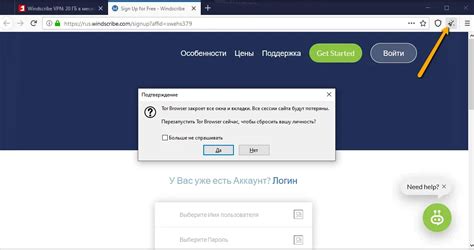
После того, как вы внесли все необходимые изменения в настройки пароля роутера, не забудьте сохранить новые настройки. Для этого найдите кнопку "Сохранить" или "Применить" на странице настроек роутера.
Нажмите на эту кнопку, чтобы применить изменения и сохранить новый пароль. Обратите внимание, что процесс сохранения может занять некоторое время, поэтому не перезагружайте или отключайте роутер в этот момент.
После сохранения новых настроек пароль будет изменен, и вам придется использовать новый пароль при следующем подключении к роутеру.
Теперь вы успешно сменили пароль на роутере и обеспечили безопасность вашей сети! Не забывайте периодически менять пароль, чтобы предотвратить несанкционированный доступ к вашему роутеру.
Как сохранить изменения и перезагрузить роутер?

Когда вы внесли необходимые изменения в настройки роутера, очень важно сохранить эти изменения, чтобы они вступили в силу. Чтобы это сделать, следуйте инструкциям ниже:
- Откройте веб-браузер и введите IP-адрес вашего роутера в адресную строку. Обычно это адрес 192.168.1.1 или 192.168.0.1.
- В появившемся окне введите свой логин и пароль для доступа к настройкам роутера.
- На странице настроек найдите раздел, который отвечает за сохранение изменений. Обычно это раздел с названием "Save" или "Apply".
- Нажмите на кнопку "Save" или "Apply", чтобы сохранить внесенные изменения.
- После сохранения изменений рекомендуется перезагрузить роутер, чтобы новые настройки начали работать. Для этого найдите раздел "Reboot" или "Restart" на странице настроек и нажмите на соответствующую кнопку.
После перезагрузки роутера ваш новый пароль должен быть активирован, и вы сможете использовать его для доступа к настройкам роутера в следующий раз.